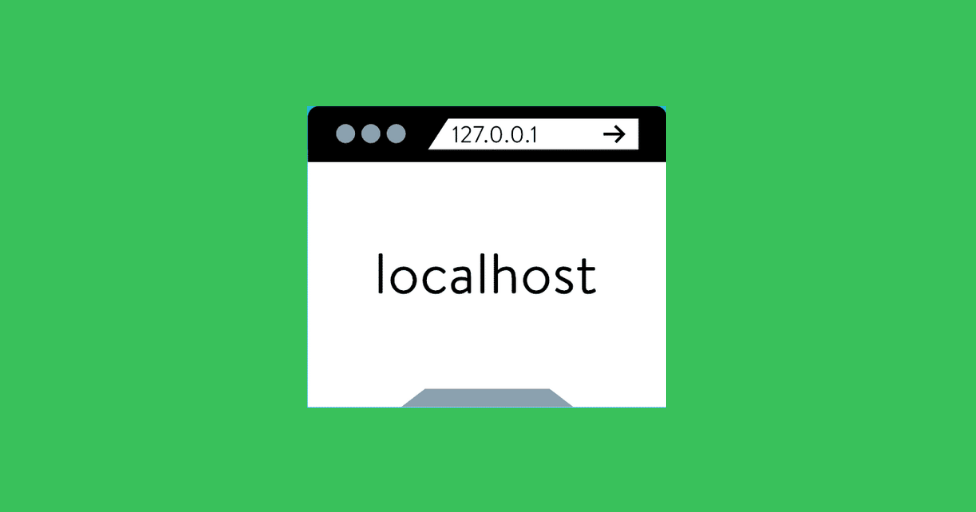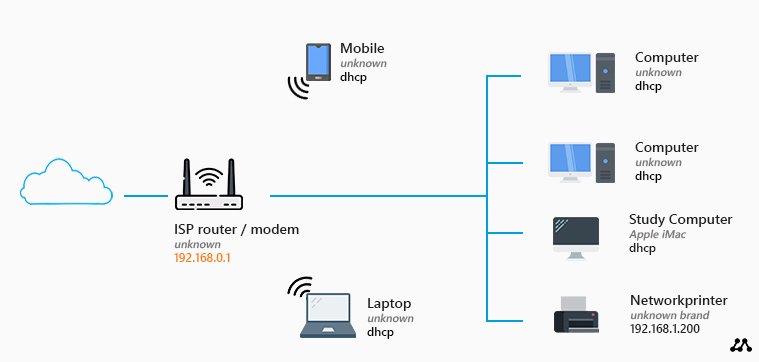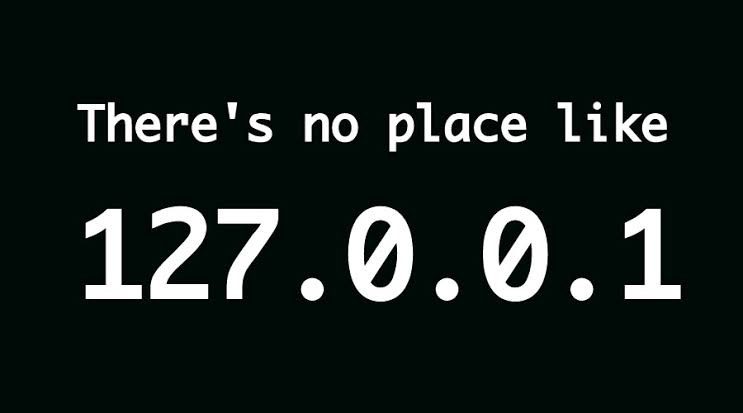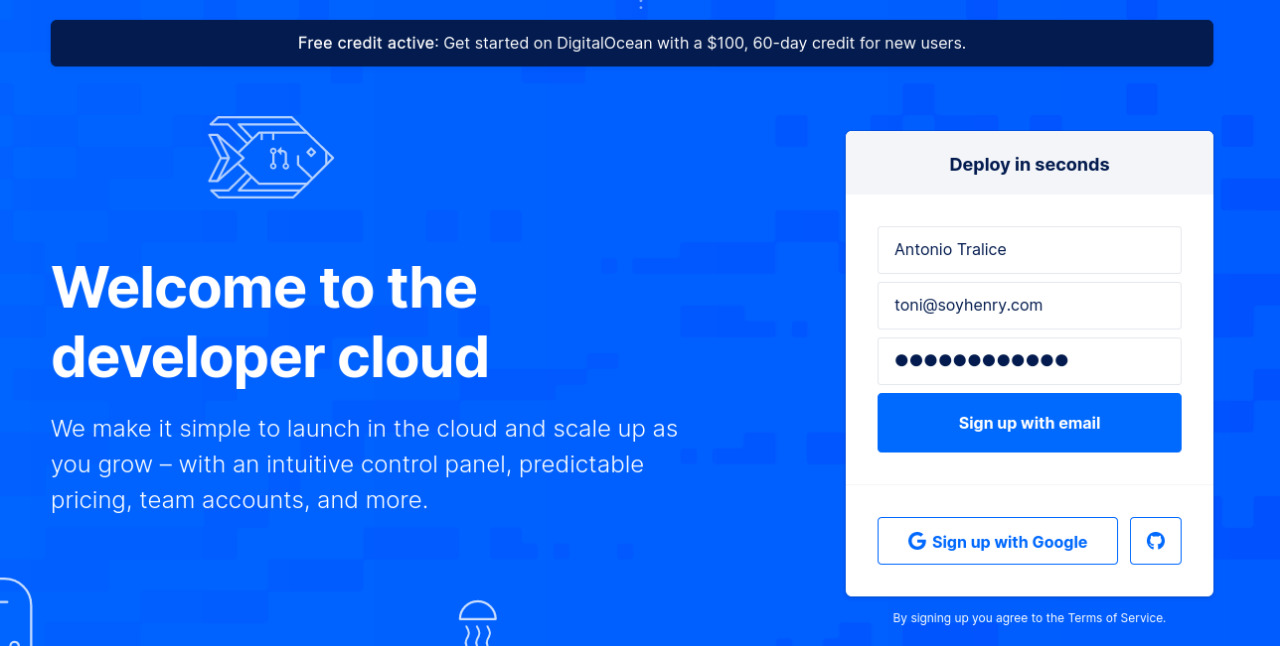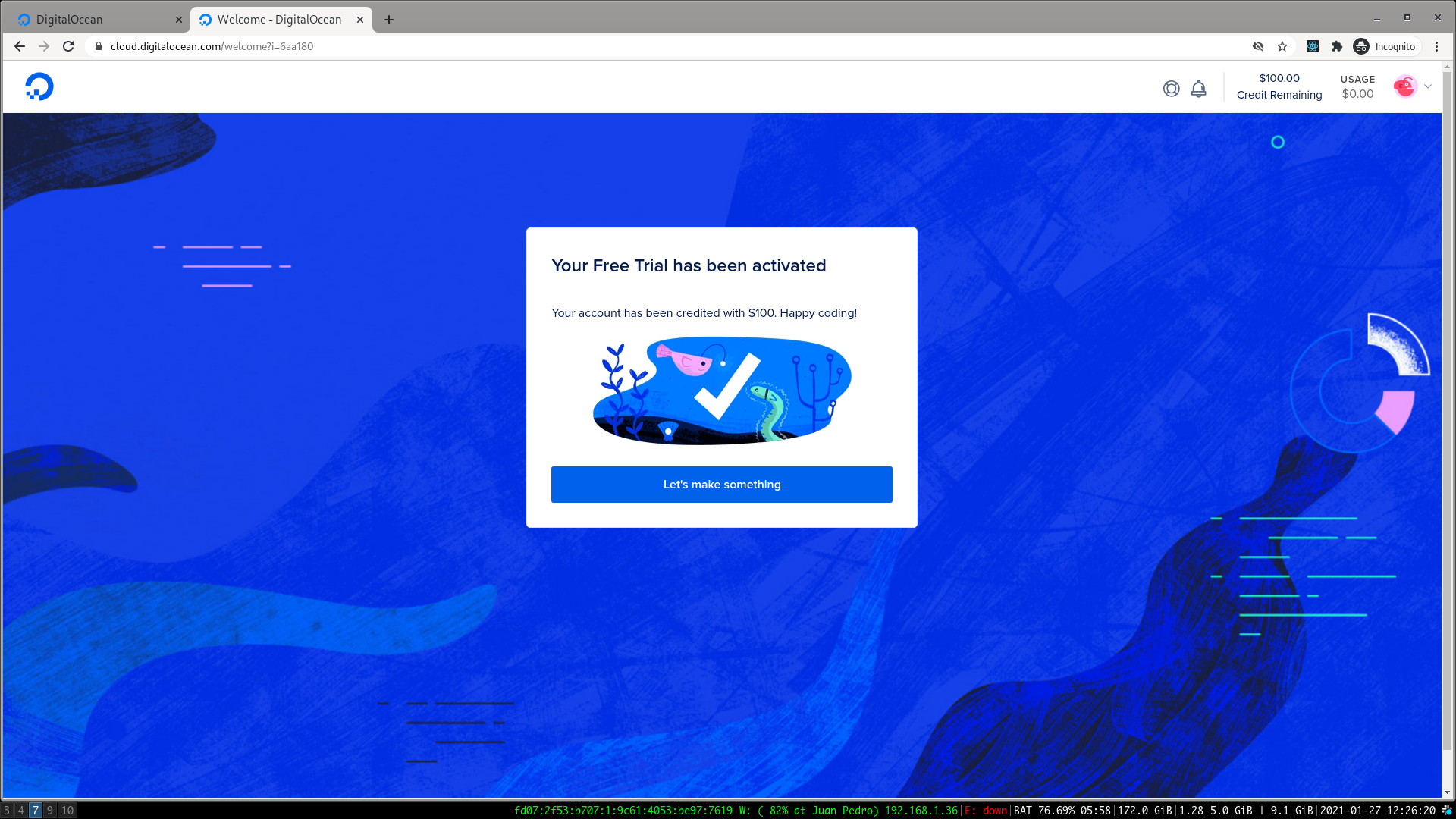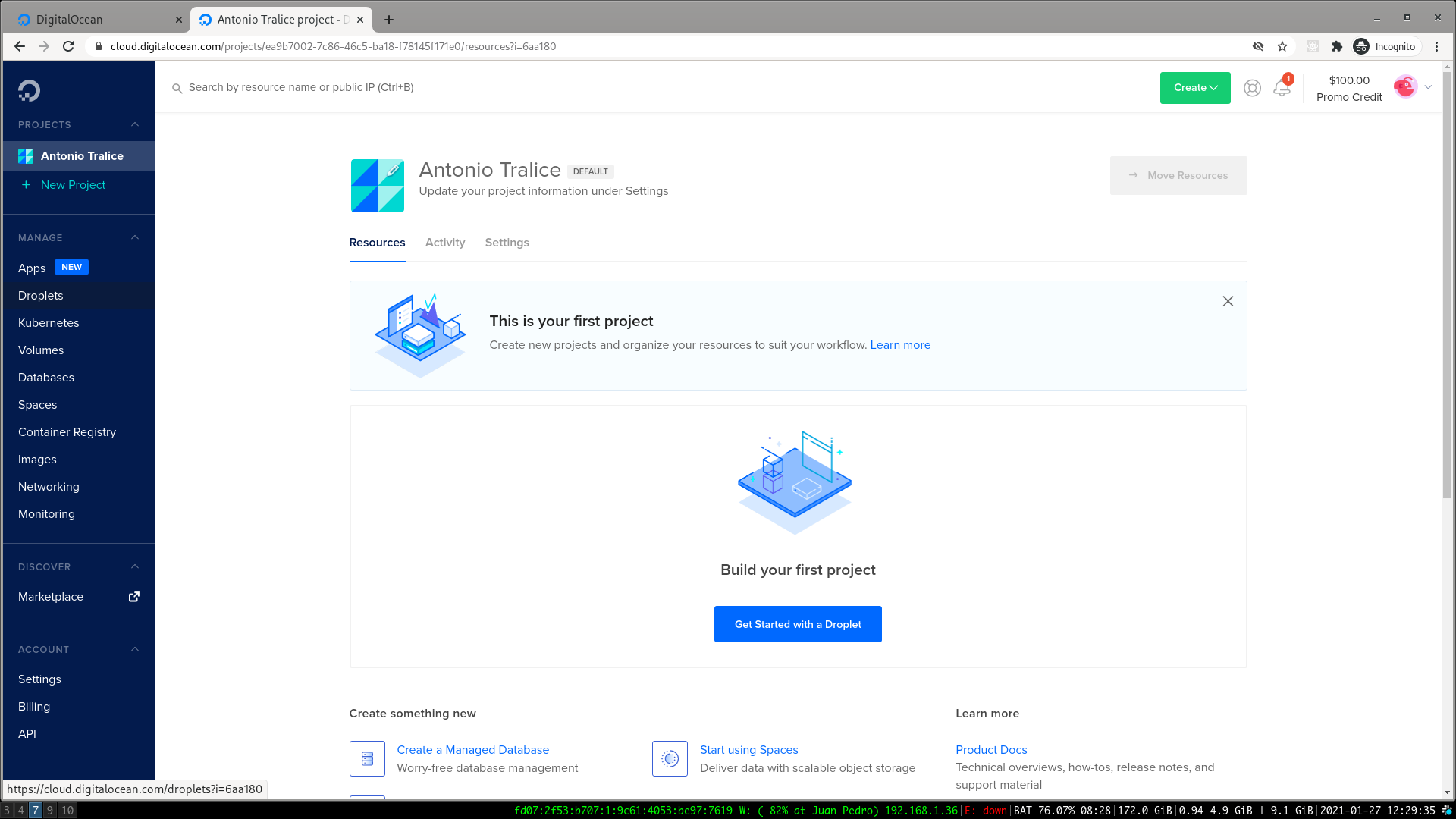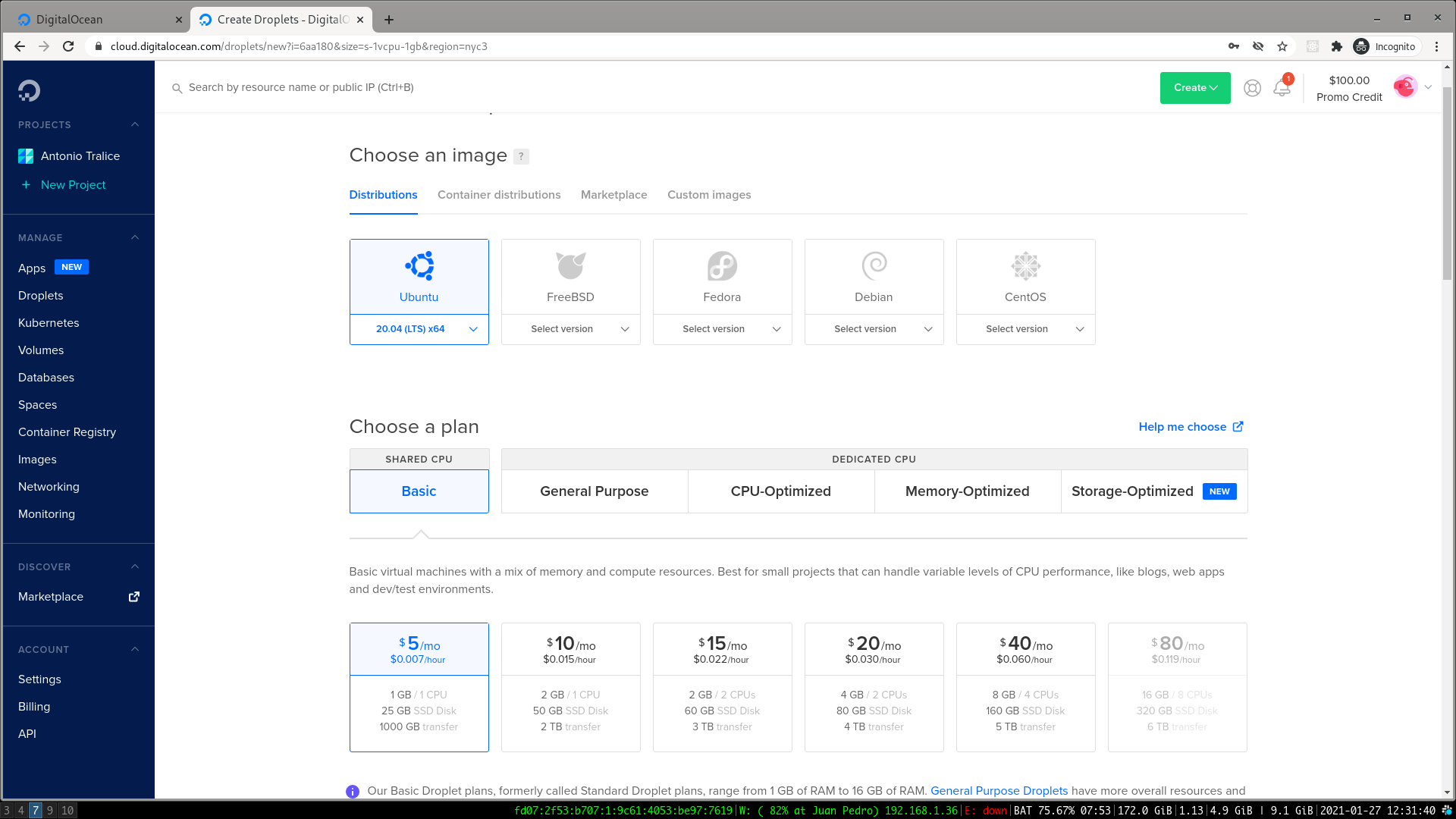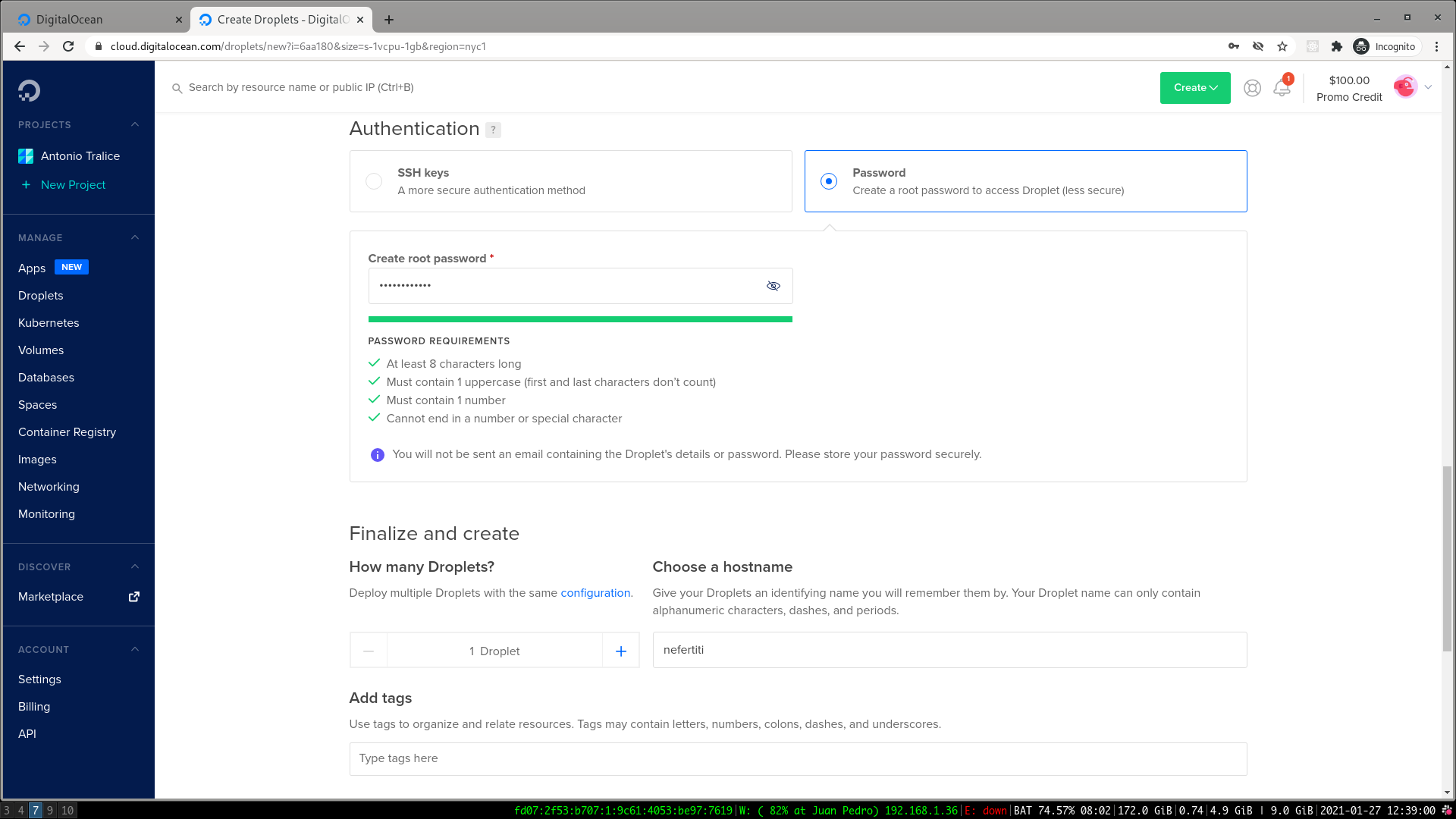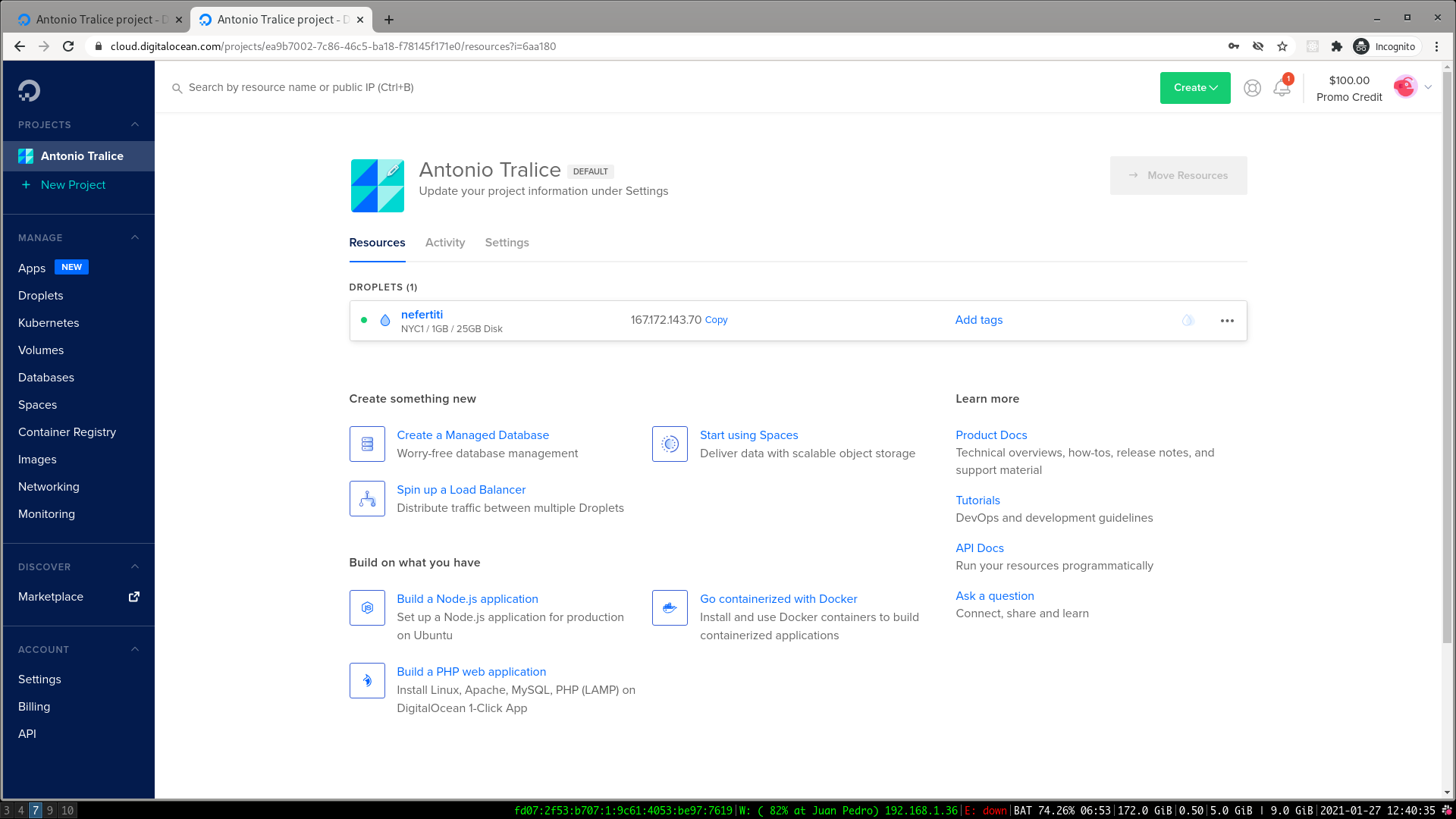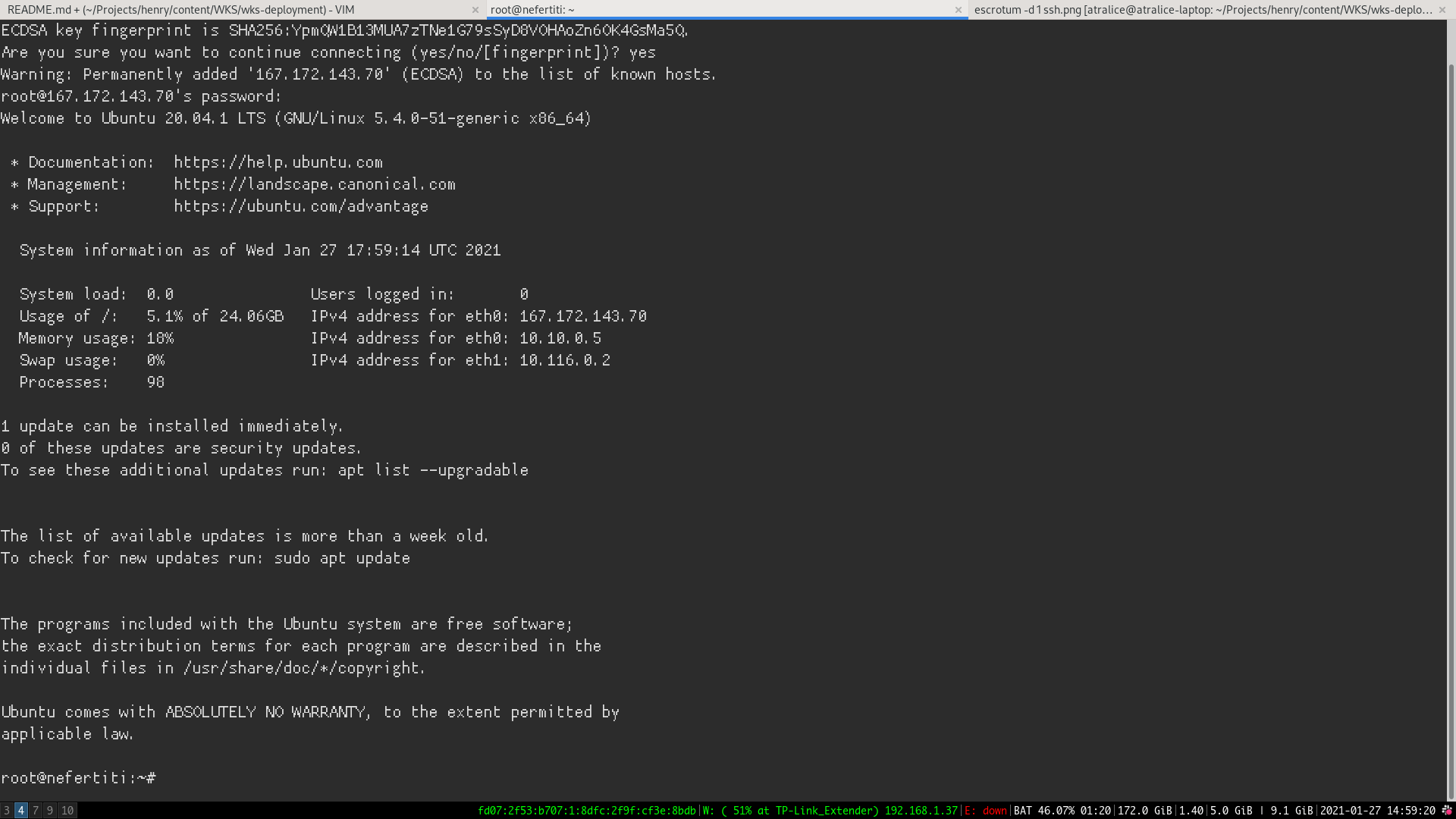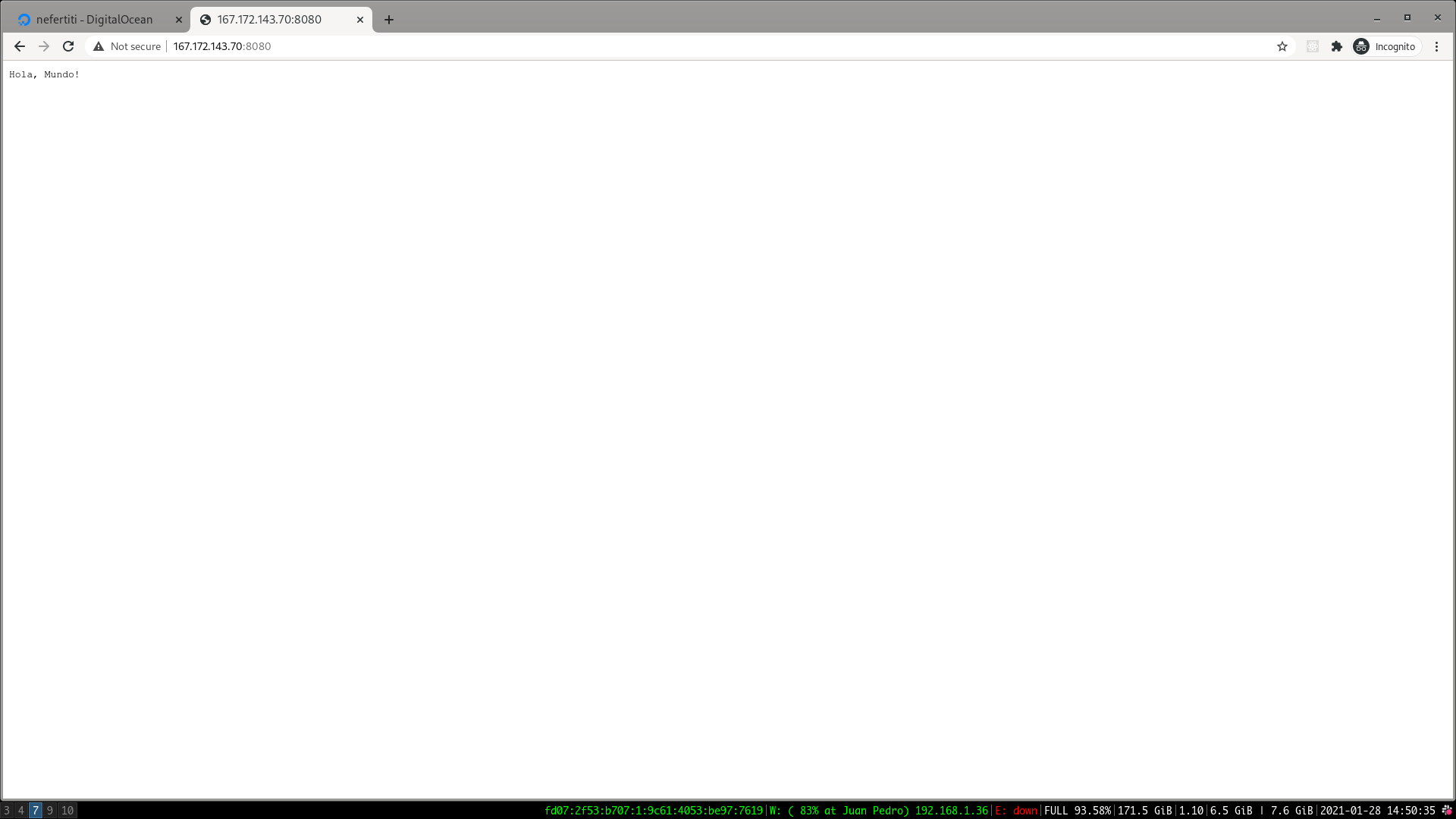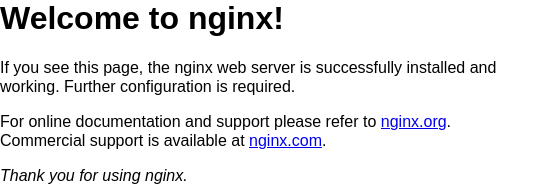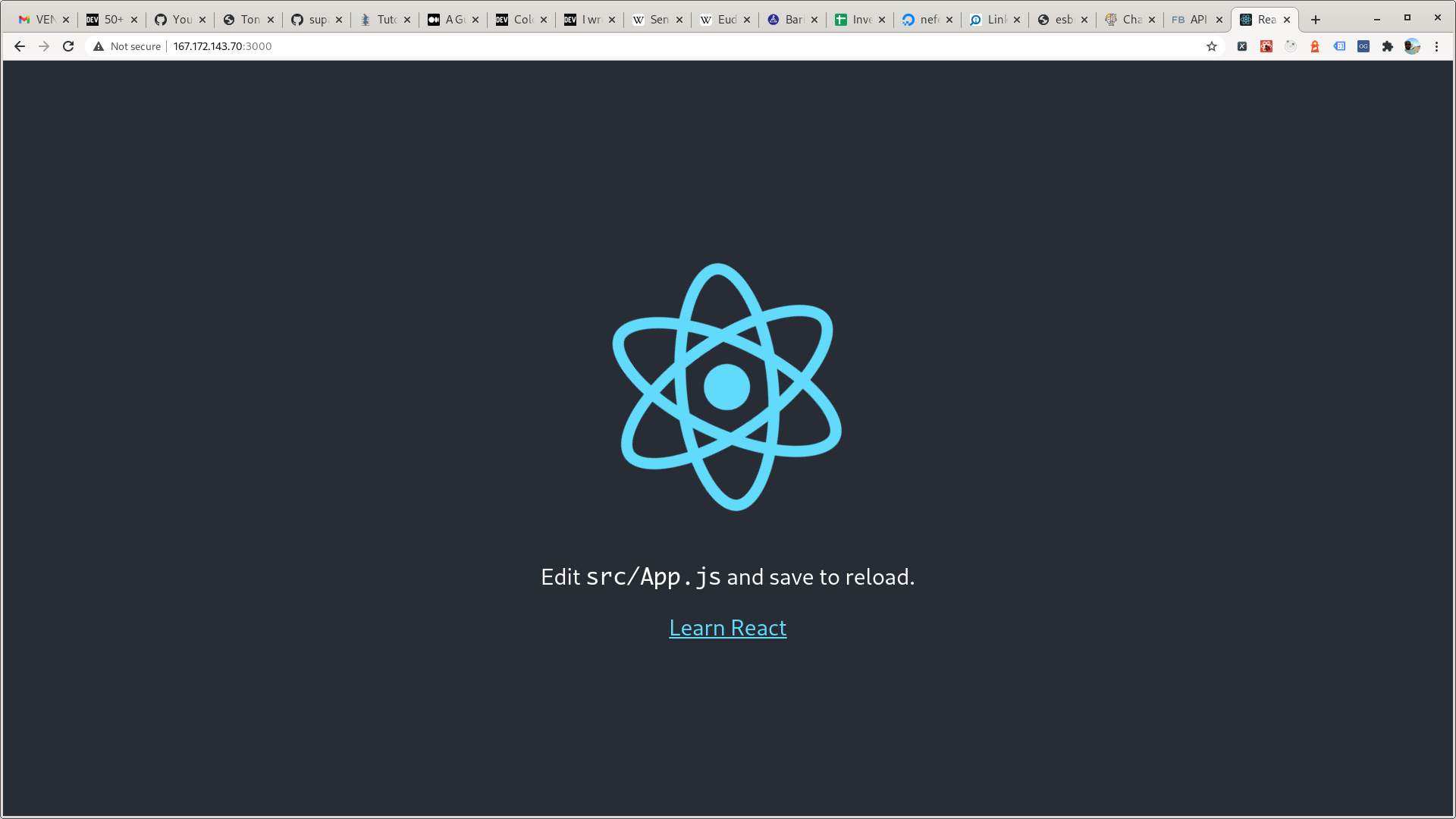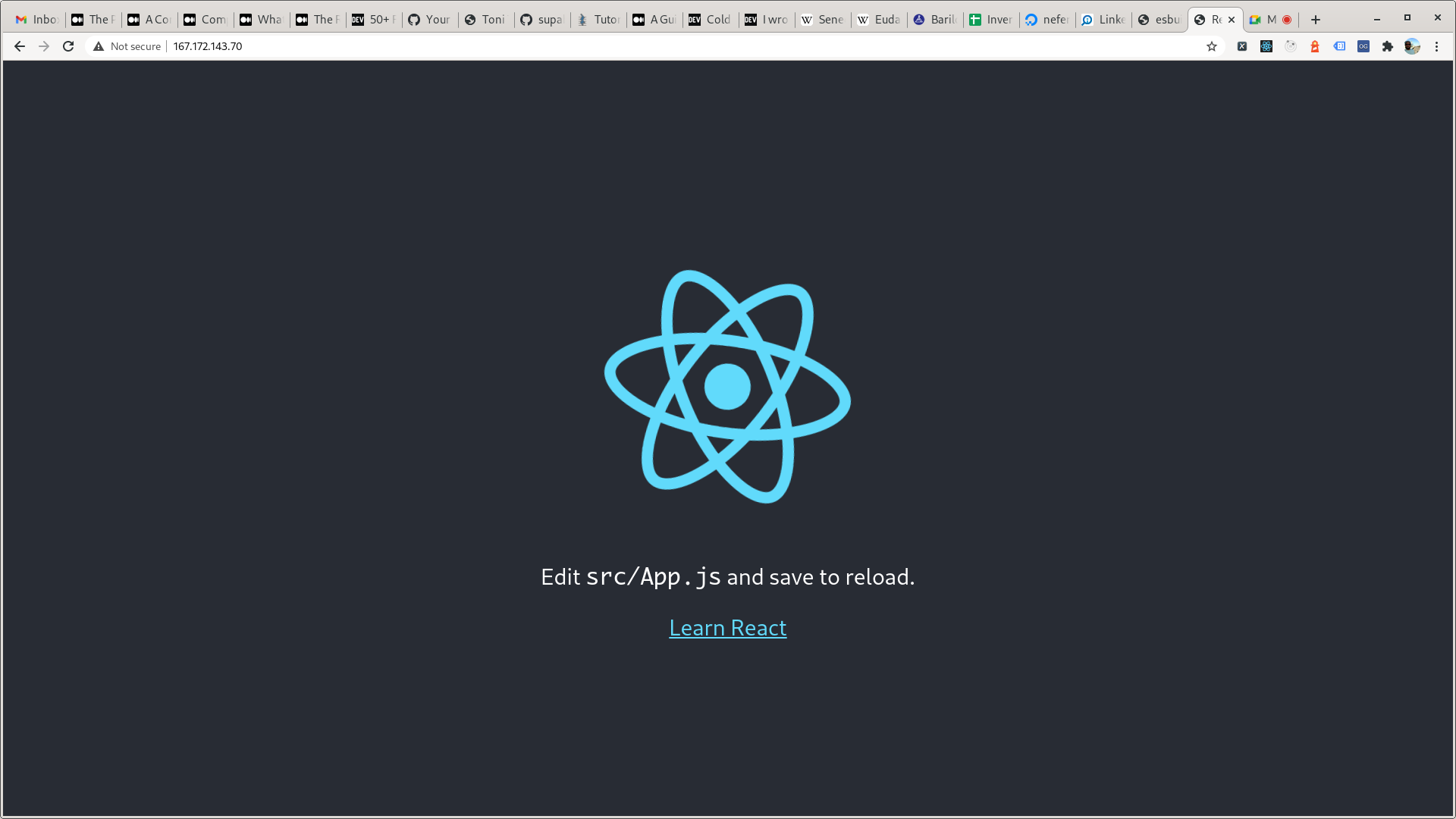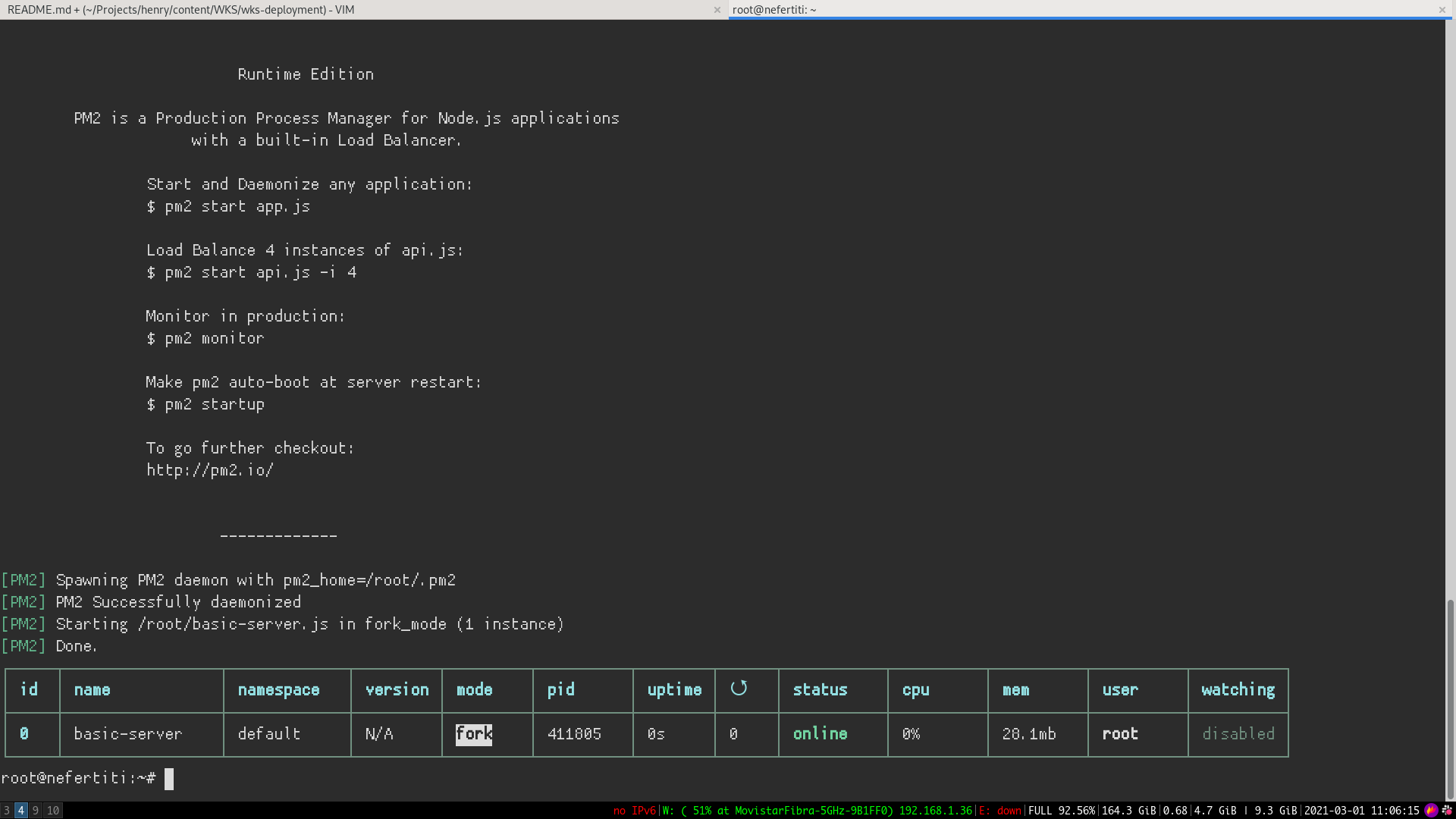wks-deployment
Hasta ahora hemos trabajado siempre en nuestro localhost, es decir, accedemos desde el browser a recursos que están en nuestra propia compu:
Esto quiere decir que sólo nosotros, y aquellos que estén conectados a nuestra misma red (por ejemplo: otra compu conectada en nuestra casa), van a poder acceder a los recursos que tengamos servidos -por ejemplo, nuestra API-.
En la imagen vemos una red LAN (Local Area Network) típica de una casa. Dentro de la red tenemos varios dispositivos conectados. Imaginemos que nuestra compu tiene corriendo un servidor web hecho en Node en el puerto 8080.
Nosotros accedemos a la compu através de la URL http://localhost:8080.
localhost es un nombre que se le da por defecto a la dirección IP 127.0.0.1, que es una dirección que apunta a nuestro propio host -nuestra compu-.
Por lo tanto cuando escribimos: http://localhost:8080 estamos accediendo a nuestra propia compu al puerto 8080.
Bien, ahora si quisieramos acceder a nuestro server desde otro dispositivo, por ejemplo: un celular, tendríamos que conocer la dirección IP de nuestra compu -la que tiene el server corriendo- y acceder a esa IP y al puerto donde está escuchando:
http://192.168.0.21:8080
Genial, logramos acceder al servidor desde cualquier dispositivo conectado en la misma red. Ahora podríamos servir una página web o una app desde nuestro host para quienes vivan en casa.
Accediendo desde otras redes
Bien, ahora seguro se preguntarán: ¿Cómo hago si quiero que alguien que no esté en mi misma red se conecte a mi web?
Para esto es necesario contar con un servidor con una IP pública. Es decir una dirección IP que no cambie nunca y única que haya sido asiganda a nuestro server.
Las IP privadas, en cambio, se pueden repetir ya que son usadas internamente dentro de redes domésticas o privadas. De hecho, las IPs públicas usadas para este tipo de redes son las siguientes:
- 10.0.0.0 a 10.255.255.255
- 172.16.0.0 a 172.31.255.255
- 192.168.0.0 a 192.168.255.255
- 169.254.0.0 a 169.254.255.255
Seguramente en sus casas tengan alguna de esas direcciones por defecto!!
Obteniendo un servidor con IP Publica
Ya sabemos que para poder hacer accesible nuestra App o web a todo el mundo necesitamos una IP publica, para esto vamos a tener que contratar los servicios de algún hosting. Justamente, estos servicios ofrecen la posibilidad de contratar un host virtual en la nube con una IP pública.
Hay muchas empresas que ofrecen lo mismo, y de distintos sabores: Algunos venden una máquina virtual directamente, otros un servicio donde subis el código y ellos se encargan de servirlo, etc...
Nosotros vamos a contratar los servicios de Digital Ocean, que ofrece un periódo de prueba gratis de 60 días. Tambien podemos usar otros como AWS (tambien es gratis, pero te piden que ingreses tarjeta de crédito), o Heroku (este última no te da una máquina virtual, si no que podemos subir tu código y ellos lo ejecutan).
Deployando en Digital Ocean
Para empezar vamos a crear una cuenta en Digital Ocean con este link.
Les debería llegar un email con un link de confirmación a la cuenta con la que se registraron! Una vez confirmado su email deberán ingresar una tarjeta de crédito o cuenta de PayPal para acceder al free trial.
AWS tambien exige poner la Tarjeta de crédito para obtener el free trial, de todos modos no te cobran nada.
Una vez confirmada la TC verán la confirmación que tienen su crédito. Si hacen click en el botón van a pasar a una ventana de Welcome que vamos a saltear, para ir al panel de control.
Dentro del panel, vamos a ir a la sección de Droplets que es la forma de Digital Ocean de llamarle a una máquina virtual (VPS -Virtual Private Server).
Dentro de Droplets vamos a clickear en Create Droplet.
En esta pantalla vamos a ver que podemos configurar nuestra máquina virtual. Podemos elegir el sistema operativo, y tambien las prestaciones de hardware.Mientras mayor prestaciones (más CPU, más disco, etc...) será más caro el alquiler que tengamos que pagar.
Vamos a seleccionar Ubuntu y la máquina más barata.
Ahora vamos a configurar nuestra password y el nombre del host para luego poder conectarnos a traves de internet a nuestra compu virtual!
Finalmente vamos abajo de todo y creamos el droplet. (Digital Ocean ofrece el servicio de Back ups, o de redes privadas y de storage, pero para nuestro ejercicio no es necesario, y no son gratis!).
Genial! Ya tenemos nuestro propia máquina virtual que vamos a usar como servidor web. De hecho, ya podemos visualizar la dirección IP pública que nos asignaron. Cuando ingresemos a nuestro server, vamos a hacerlo a través de esa IP.
Para conectarse a la terminal (consola) del host remoto -nuestra máquina virtual- vamos a usar el comando
ssh. Como argumentos le pasamos el siguiente querystring:{usuario}@{ip}. En este caso el user esroot, y laipla del server -que vimos más arriba en el dashboard de Digital Ocean-.
Los que tienen windows pueden usar el putty para conectarse. Acá una guía paso a paso.
Dentro de nuestra máquina virtual
Bien, ahora que estamos dentro de nuestro host, vamos a poder instalar el mismo software cómo lo haciamos en nuestra compu y ejecutarlo. Es decir que tenemos que instalar node y npm, instalar las dependecias (tambien instalar la Base de datos si necesitamos una, etc...).
Node y NPM
Recordemos que en este host tenemos instalado Ubuntu 20.04. Una buena forma para instalar node y npm es a través de node version manager (nvm). Para instalarlo escribimos el siguiente comando:
curl -o- https://raw.githubusercontent.com/nvm-sh/nvm/v0.35.3/install.sh | bash
Esto va a instalar nvm en nuetro host. Ahora para poder usarlo debemos escribir el siguiente comando:
source ~/.bashrc
Ahora tenemos disponible el comando nvm que nos sirve para gestionar versiones de node, vamos a instalar la última versión estable:
nvm install --lts
Si escribimos node -v y vemos la versión, entonces ya tenemos instalado node!
Genial! Ahora ya tenemos Node en el server, para probarlo vamos a correr el siguiente server básico en Node y ejecutarlo: Creamos el archivo server.js:
const http = require('http');
http.createServer(function (req, res) {
res.write('Hola, Mundo!');
res.end();
}).listen(8080);Y lo ejecutamos: node server.js
Ahora vamos a la IP Pública de nuestro server desde el browser -no olvidar el puerto donde pusimos a escuchar al server-:
Genial! Ahora a quien sea que le compartas esa dirección va a poder ingresar a tu server!
NGINX
NGINX es un servidor web muy usado en internet, muchos grandes sitios y plataformas son servidos usando este software. Nginx está codeado en C, y si bien es un servidor web de archivos estáticos, es muy usando como un load balancer y reverse proxy.
En este workshop vamos a aprender a instalar y configurar NGINX en un host con ubuntu (el droplet que hicimos en la primera parte) y vamos a usarlo para:
- Servir contenido estático: Por ejemplo, una web en REACT.
- Como reverse proxy, para apuntar a un servidor escrito en Node.
Instalando NGINX
Primero, vamos a conectarnos a nuestra instancia de Digital Ocean usando ssh.
Una vez adentro, vamos a instalarlo usando el gestor de paquetes de ubuntu:
sudo apt update
sudo apt install nginxLa forma de instalar
nginxdependerá del sistema operativo donde estes trabajando, en este caso estamos usando el droplet que tiene Ubuntu.
Firewall
Por cuestiones de seguridad, los servidores en la nube no tienen "abierto" todos los puertos. Es decir, que puede ocurrir que tengamos nuestra aplicación o programa escuchando en, por ejemplo, el puerto 3000; pero que ese puerto no este abierto en el firewall, por lo tanto las conexiónes de afuera que lleguen a ese puerto no funcionarían- dando la sensación que el server está caído, cuando en realidad está funcionando, pero es inaccesible-.
Por lo tanto, vamos a asegurarnos que el puerto 80 este abierto en nuestro server. En ese puerto va a estar escuchando nginx.
En la consola tiramos el siguiente comando: sudo ufw app list.
root@nefertiti:~# sudo ufw app list
Available applications:
Nginx Full
Nginx HTTP
Nginx HTTPS
OpenSSHEl output son las configuraciones por defecto que ofrece cada aplicación, en este caso:
- Nginx Full: Esta config abre el puerto
80(http por defecto) y el puerto443(https). - Nginx HTTP: Esta abre el puerto
80solamente. - Nginx HTTPS: Esta abre solo el puerto
443. - OpenSSH: Abre el puerto para poder conectarnos a través de
ssh.
En este caso vamos activar el perfil Nginx HTTP y OpenSSH, ya que sólo usaremos el puerto 80, y tambien queremos dejar el puerto de ssh abierto para poder acceder al host.
En caso de dudas, siempre elegir la configuración más restrictiva.
Para activar los dos perfiles hacemos estos dos comandos:
$ sudo ufw allow "OpenSSH"
$ sudo ufw allow "Nginx HTTP"Finalmente, nos falta activar el firewall:
root@nefertiti:~# sudo ufw enable
Command may disrupt existing ssh connections. Proceed with operation (y|n)? y
Firewall is active and enabled on system startup
root@nefertiti:~#Genial! Ya disponemos de los puertos abiertos!
Nginx funcionando
Bien, ahora vamos a chequear que nginx esté corriendo en nuestro host, para eso tiramos el comando: systemctl status nginx. Si vemos el siguiente output quiere decir que esta corriendo correctamente.
root@nefertiti:~# systemctl status nginx
● nginx.service - A high performance web server and a reverse proxy server
Loaded: loaded (/lib/systemd/system/nginx.service; enabled; vendor preset: enabled)
Active: active (running) since Wed 2021-02-03 16:31:25 UTC; 21h ago
Docs: man:nginx(8)
Main PID: 1881 (nginx)
Tasks: 2 (limit: 1137)
Memory: 28.9M
CGroup: /system.slice/nginx.service
├─1881 nginx: master process /usr/sbin/nginx -g daemon on; master_process on;
└─1882 nginx: worker processGenial, ahora si accedemos a la ip pública de nuestro host, al puerto 80, vamosa ver la página por defecto que sirve nginx:
👏 👏
Ya tenemos nuestro web server sirviendo una página estática.
Configurando Nginx
El próximo paso es configurar nginx para poder servir nuestra propia página. Para eso vamos a armar una página con React y vamos a deployarla.
Recuerdan que el proceso de bundelear un proyecto de React -usando webpack- termina dejando el output en una carpeta que generalmente se llama publi. Bien, esa carpeta es la que tiene todos los archivos estáticos que queremos servir.
Vamos a crear una nueva app en react:
root@nefertiti:~# npx create-react-app my-app
root@nefertiti:~# cd my-app
root@nefertiti:~# npm startAhora nuestra app esta corriendo en el server de desarrollo en el puerto 3000.
En este caso,
create react appnos da por defecto un mini servidor web en Node que sirve los archivos estáticos. Esto sirve para el desarrollo ya que es rápido y podemos ver el resultado de lo que hacemos. Ahora vamos a pasarlo anginxque nos sirve para produción, ya que es mucho más rápido que node para servir archivos estáticos.
Bien, si intentamos entrar a nuestra ip al puerto 3000 desde el browser deberíamos ver nuestra app:
http://167.172.143.70:3000/
reemplazen la
ipcon laip públicade su host.
😠 vamos a ver que no podemos acceder!! Por qué? porque no tenemos el puerto 3000 abierto en el firewall!!
Vamos a cerrar el server con ctrl + c y vamos a abrir el puerto 3000:
root@nefertiti:~/my-app# sudo ufw allow 3000
Rule added
Rule added (v6)
root@nefertiti:~/my-app#Ahora levantamos el server de nuevo y probamos: npm start, si entramos de nuevo desde el browser deberíamos ver nuestra app corriendo:
Deployando el build de producción
Ahora vamos a buildar nuestro proyecto, es decir, vamos a decirle a webpack que haga su magia, y nos deje todo lo estático en un bundle en la carpeta por defecto. Para eso frenamos la ejecución del server dev (siempre con ctrl + c) y ejecutamos le siguiente comando:
root@nefertiti:~/my-app# npm run build
> my-app@0.1.0 build /root/my-app
> react-scripts build
Creating an optimized production build...
Compiled successfully.
File sizes after gzip:
41.33 KB build/static/js/2.a4a16643.chunk.js
1.59 KB build/static/js/3.8b397b65.chunk.js
1.17 KB build/static/js/runtime-main.2d881af2.js
591 B build/static/js/main.71923c8e.chunk.js
531 B build/static/css/main.8c8b27cf.chunk.css
The project was built assuming it is hosted at /.
You can control this with the homepage field in your package.json.Si todo salió bien, veremos el output anterior y ya tendremos nuestro archivos estáticos en la carpeta build:
root@nefertiti:~/my-app# cd build/
root@nefertiti:~/my-app/build# ls
asset-manifest.json favicon.ico index.html logo192.png logo512.png manifest.json robots.txt staticAhora vamos a configurar Nginx para poder servir esos archivos en el puerto 80.
Configurando Nginx
Nginx funciona a base de unos archivos de configuración, en estos archivos le indicamos al servidor qué cosa queremos servir, donde están esas cosas y varias configuraciones más.
Nginxse puede usar de muchisimas maneras distintas, y el archivo de configuración puede volverse complicado, en este workshop aprenderemos a usarlo de la manera más simple. Si les gusta y quieren aprender más, internet está lleno de tutoriales para aprender a manejar. Es un skill que suma mucho saber usarnginx.
Primero vamos a crear un archivo de configuración nuevo en la carpeta correspondiente (nginx busca los archivos en esa carpeta por defecto):
sudo nano /etc/nginx/sites-available/reactDentro del archivo copiaremos lo siguiente:
server {
server_name 167.172.143.70;
root /root/my-app/build;
index index.html index.htm;
location / {
try_files $uri /index.html =404;
}
}
Acá estamos poniendo:
server_name: Indicamos con qué nombre van a llegar los request, puede ser nuestra IP o nuestro dominio si tuvieramos uno, por ejemplo:prueba.soyhenry.com.root: Path completo donde se encuentran los archivos que queremos servir.index: El archivo que tiene que servir por defecto, cuando entren a la URL del server. En general es elindex.html.location: Esta es una directiva para decirle anginxque tiene que servir cuando llegue un request, le estamos diciendo que sirva lo que sea que llegue en laurl, por ejemplo si ponen/ejemplo.html, que sirva el archivoejemplo.html, si no, que sirvaindex.htmlpor defecto, y si no, que tire un 404.
Para pegar en la terminal es probable que tenga que usar
ctrl + shift + v, dependiendo de sus sistema operativo.
Vamos a cerrar el archivo nuevo y grabar con ctrl + x y luego yes.
Ahora con este comando: sudo ln -s /etc/nginx/sites-available/react /etc/nginx/sites-enabled vamos a crear una enlace simbólica de nuestro archivo en otra carpeta de nginx (Nginx permite tener archivos de configuración que no están activos -desarrollo- y tener los productivos -postas-, para eso tiene dos carpetas).
Por último tenemos que configurar los permisos para que el proceso de nginx pueda acceder a los archivos de /build:
root@nefertiti:~/my-app# chown www-data -R /root/Los permisos de linux son todo un tema, no nos preocupemos por eso ahora!
Bien, ahora podemos reiniciar nginx:
root@nefertiti:~/my-app# sudo systemctl restart nginx
root@nefertiti:~/my-app# Si todo salió bien, podemos ir a la url de nuestra ip y ver nuestra página deployada:
Nginx Reverse Proxy
Por último, vamos a usar nginx para desviar el trafico que llega a http://{tu-ip}/api al server de Node, que podría estar corriendo en el puerto 300.
Lo interesante de esto, es que todos los request van al mismo dominio (en este caso, ip) pero vamos a poner la regla que si el recurso es /api entonces sea redireccionado a Node. De esta forma, no vamos a tener problemas de CORS, y el acceso al server es por un único punto.
Levantando nuestra API
Primero, vamos a crear una API simple en node, y la vamos a dejar corriendo en e background, para eso, vamos a usar un módulo de npm llamado pm2.
npm install pm2 -gPM2 es un paquete de npm que vamos a instalar de manera global (parametro -g), para poder ejecutarlo como un comando del sistema operativo.
Este comando recibe como argumento un archivo de javascript (index.js por ejemplo), y se encarga de ejecutarlo, pero lo que tiene de particular es que lo ejecuta en el background, es decir que vamos a recobrar control de la terminal. Además, si hubiera un error en el programa de node, PM2 se encarga de reiniciarlo automáticamente (ojo con el sync: true).
Vamos a ejecutar el archivo server.js que habíamos creado más arriba con PM2:
pm2 start server.jssi vemos este output, quiere decir que todo salió bien!
Bien, ahora si intentamos acceder a nuestra api usando : {nuestra-IP}:8080 (en mi caso: 10.116.0.2:8080), vamos a ver que no podemos ingresar!!!
Esto es porque habíamos cerrado todos los puertos, menos el 80.
¿Cómo hacemos para ingresar a una api servida en el puerto 8080 si sólo tenemos abierto el puerto 80 por seguridad?
Para resolver esto, vamos a usar nginx como REVERSE PROXY. Es decir, vamos a poner una regla que diga lo siguiente:
- Todo el tráfico que llegue a
{nuestra-ip}/apiserá redireccionado internamente al puerto 8080.
Para eso vamos a editar nuestro archivo de configuración del server de nginx (/etc/nginx/sites-available/react):
server {
server_name 167.172.143.70;
root /root/my-app/build/;
index index.html index.htm;
location / {
try_files $uri /index.html =404;
}
location /api {
proxy_pass http://127.0.0.1:8080;
}
}
Con location le decimos a nginx que esa regla es válida para todo lo que llegue a /api (parecido a express, no?). Y dentro le decimos que haga un proxy_pass a una nueva dirección. O sea, que redireccione el request a otro lugar, ese lugar es la ip 127.0.0.1 y el puerto 8080 que es donde está escuchando nuestro server que levantamos con pm2!!
Si entramos desde el browser a {nuestra-ip}/api deberíamos ver lo que devuelve nuestra API de prueba!!
HomeWork
Ahora que ya tenés las herramientas para deployar una app de Node en Digital Ocean, intentá deployar tu proyecto individual en un droplet y compartir ela IP con tus compañeros!