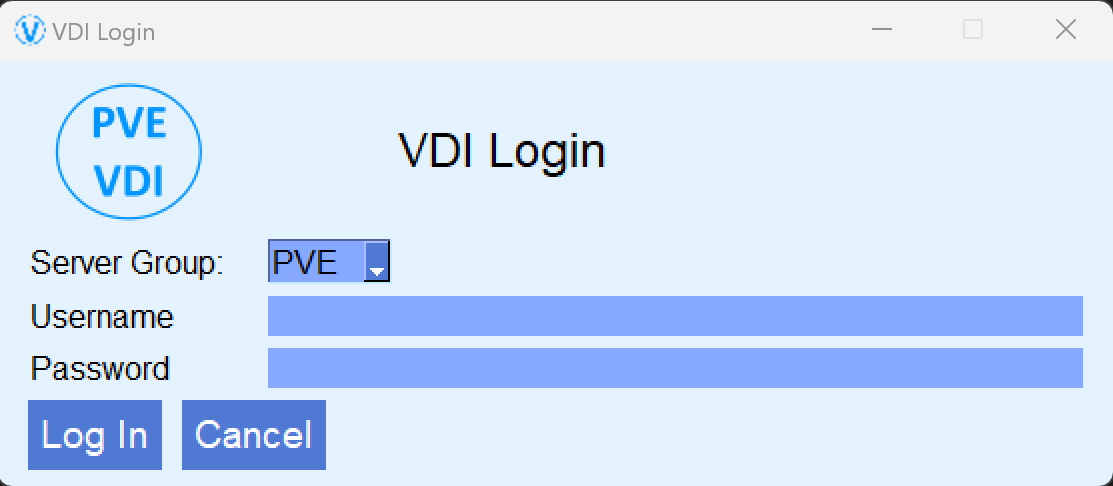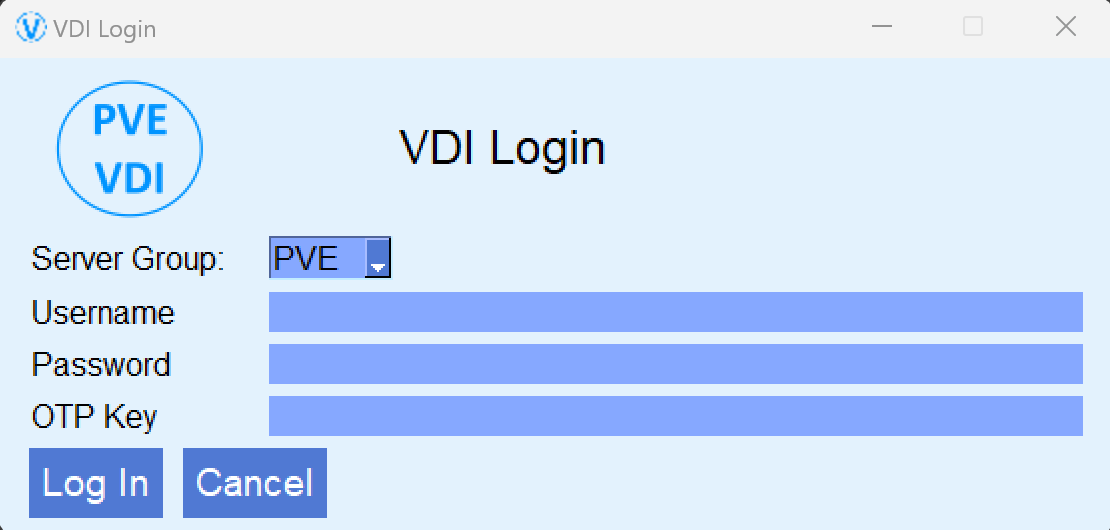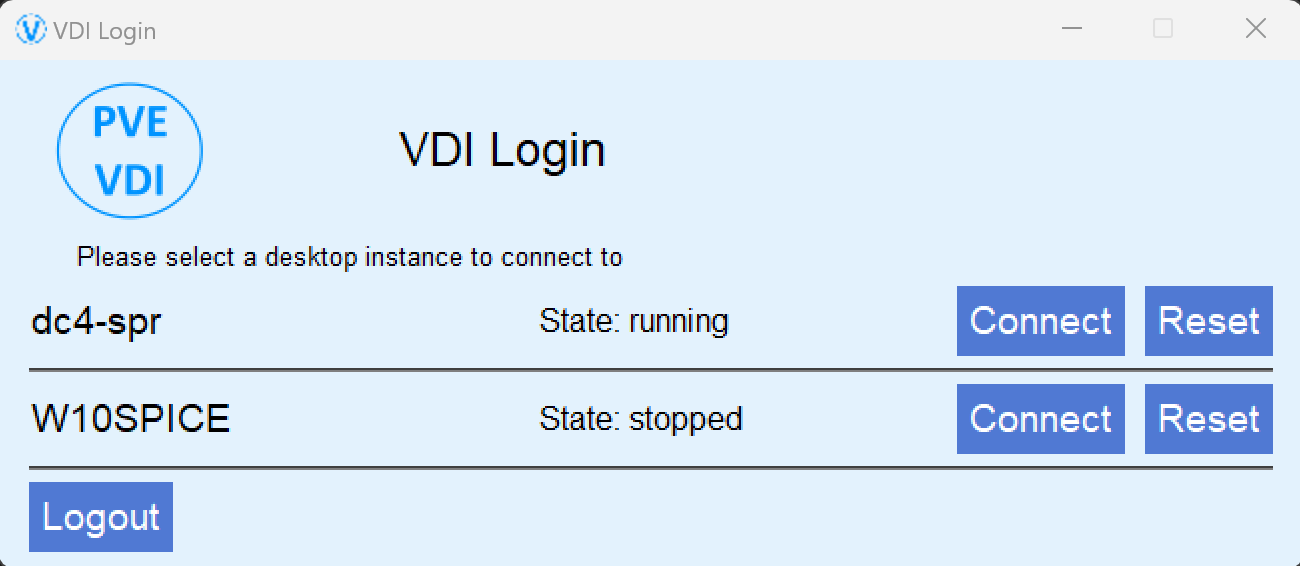This project's focus is to create a simple VDI client intended for mass deployment. This VDI client connects directly to Proxmox VE and allows users to connect (via Spice) to any VMs they have permission to access.
Defining multiple Proxmox clusters is possible and can allow end users to easily select which 'server group' they wish to connect to:
PVE VDI Client REQUIRES a configuration file to function. The client searches for this file in the following locations unless overridden with command line options:
- Windows
- %APPDATA%\VDIClient\vdiclient.ini
- %PROGRAMFILES%\VDIClient\vdiclient.ini
- Linux
- ~/.config/VDIClient/vdiclient.ini
- /etc/vdiclient/vdiclient.ini
- /usr/local/etc/vdiclient/vdiclient.ini
Please refer to vdiclient.ini.example for all available config file options
If you encounter any issues feel free to submit an issue report.
Users that are accessing VDI instances need to have the following permissions assigned for each VM they access:
- VM.PowerMgmt
- VM.Console
- VM.Audit
No command line options are required for default behavior. The following command line options are available:
usage: vdiclient.py [-h] [--list_themes] [--config_type {file,http}] [--config_location CONFIG_LOCATION]
[--config_username CONFIG_USERNAME] [--config_password CONFIG_PASSWORD] [--ignore_ssl]
Proxmox VDI Client
options:
-h, --help show this help message and exit
--list_themes List all available themes
--config_type {file,http}
Select config type (default: file)
--config_location CONFIG_LOCATION
Specify the config location (default: search for config file)
--config_username CONFIG_USERNAME
HTTP basic authentication username (default: None)
--config_password CONFIG_PASSWORD
HTTP basic authentication password (default: None)
--ignore_ssl HTTPS ignore SSL certificate errors (default: False)
If --config_type http is selected, pass the URL in the --config_location parameter
You MUST install virt-viewer prior to using PVE VDI client, you may download it from the official Virtual Machine Manager site.
Please visit the releases section to download a prebuilt MSI package
If you need to customize the installation, such as to sign the executable and MSI, you may download and install the WIX toolset and use the build_vdiclient.bat file to build a new MSI.
you will need to download the latest 3.12 python release, and run the following commands to install the necessary packages:
requirements.bat
Run the following commands on a Debian/Ubuntu Linux system to install the appropriate prerequisites
apt install python3-pip python3-tk virt-viewer git
git clone https://github.com/joshpatten/PVE-VDIClient.git
cd ./PVE-VDIClient/
chmod +x requirements.sh
./requirements.sh
cp vdiclient.py /usr/local/bin
chmod +x /usr/local/bin/vdiclient.py
Run the following commands if you wish to build a binary on a Debian/Ubuntu Linux system
apt install python3-pip python3-tk virt-viewer git
git clone https://github.com/joshpatten/PVE-VDIClient.git
cd ./PVE-VDIClient/
chmod +x requirements.sh
./requirements.sh
pip3 install pyinstaller
pyinstaller --onefile --noconsole --noconfirm --hidden-import proxmoxer.backends --hidden-import proxmoxer.backends.https --hidden-import proxmoxer.backends.https.AuthenticationError --hidden-import proxmoxer.core --hidden-import proxmoxer.core.ResourceException --hidden-import subprocess.TimeoutExpired --hidden-import subprocess.CalledProcessError --hidden-import requests.exceptions --hidden-import requests.exceptions.ReadTimeout --hidden-import requests.exceptions.ConnectTimeout --hidden-import requests.exceptions.ConnectionError vdiclient.py
Once pyinstaller has finished your binary will be located in dist/vdiclient