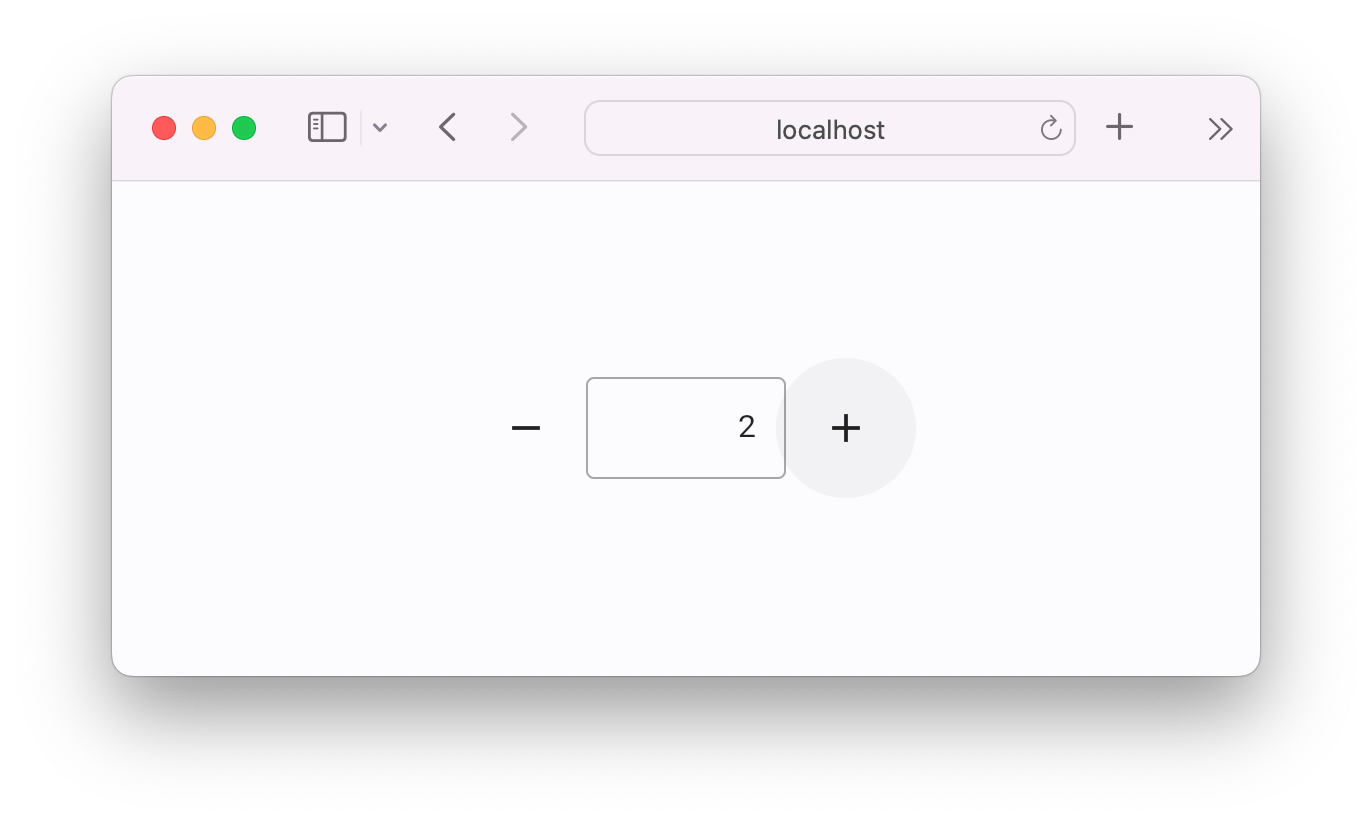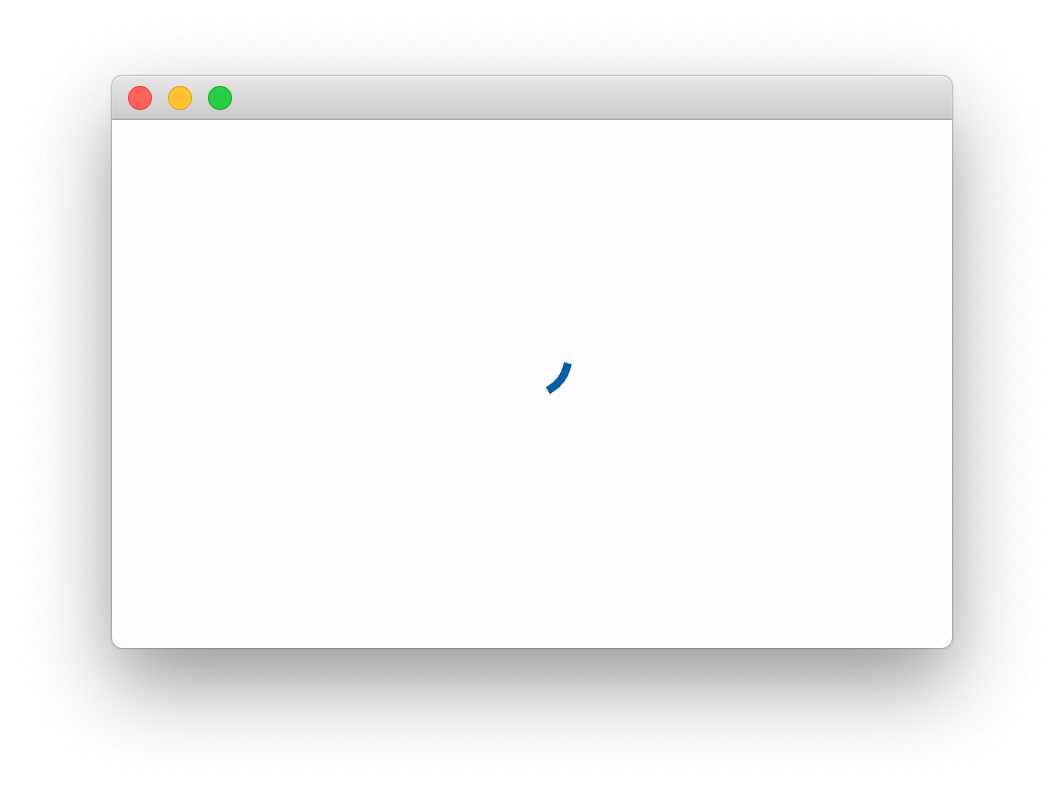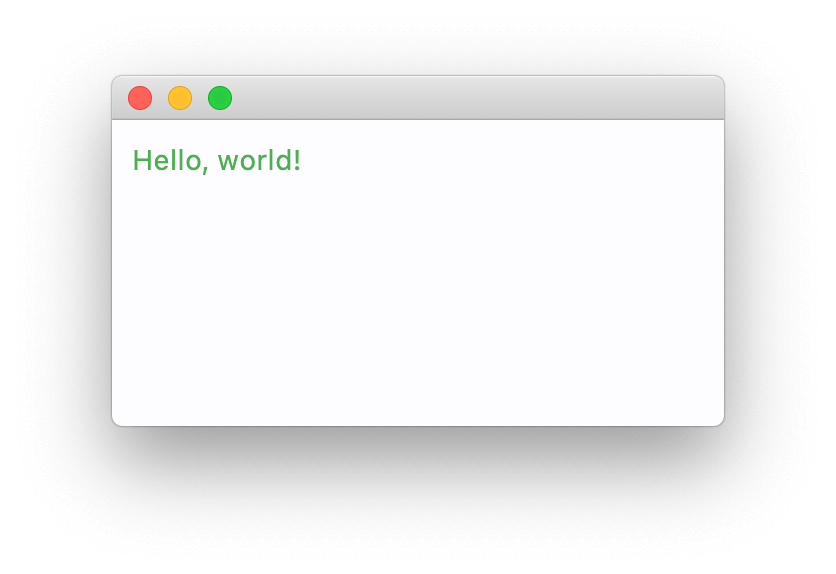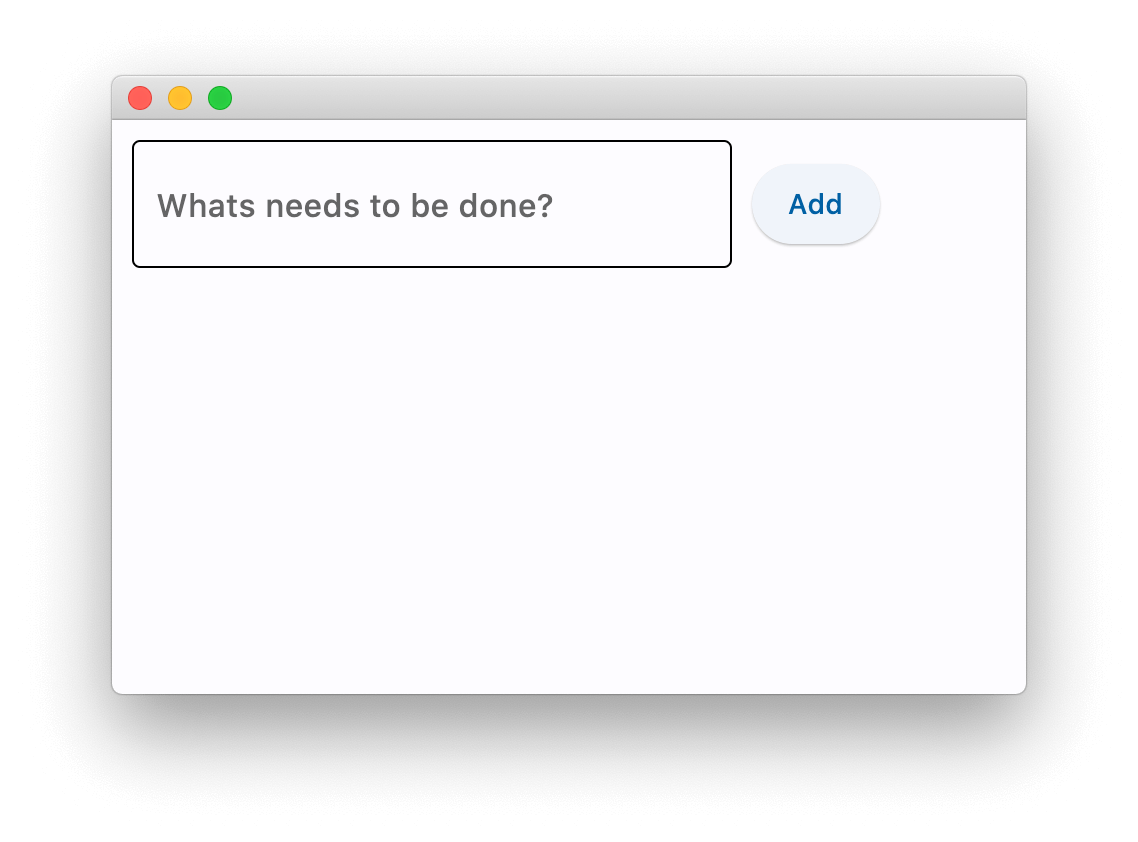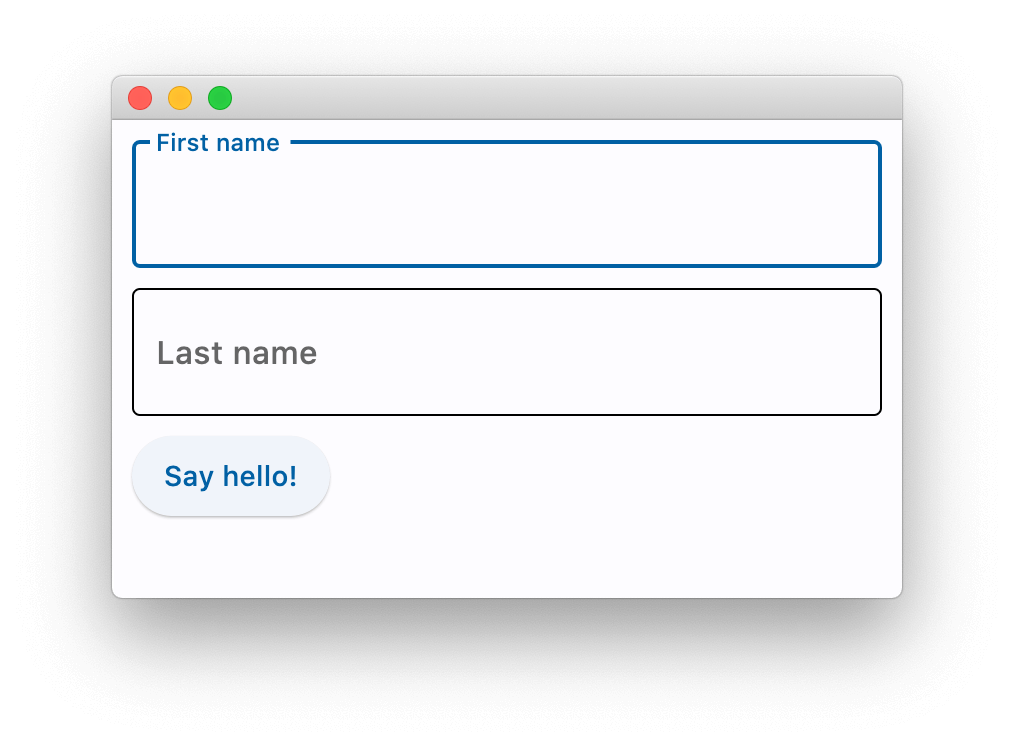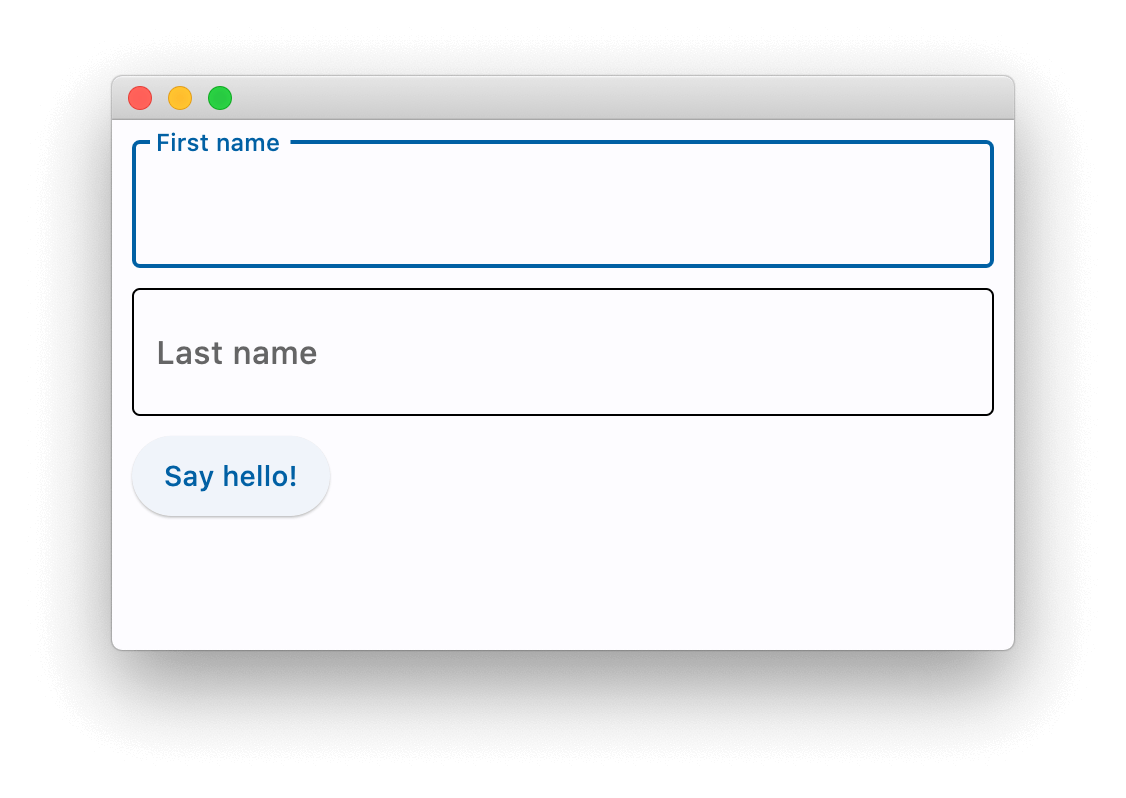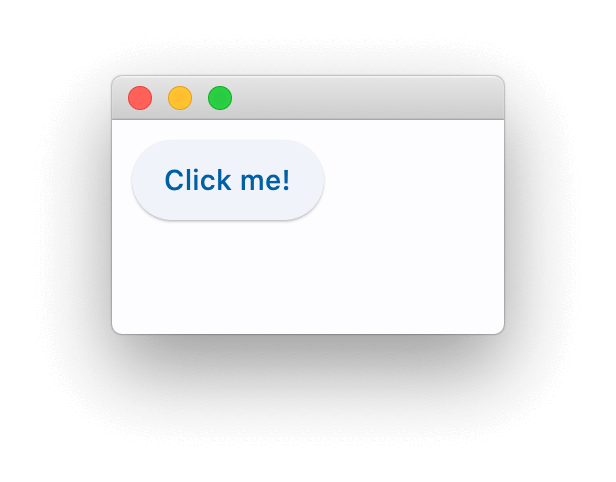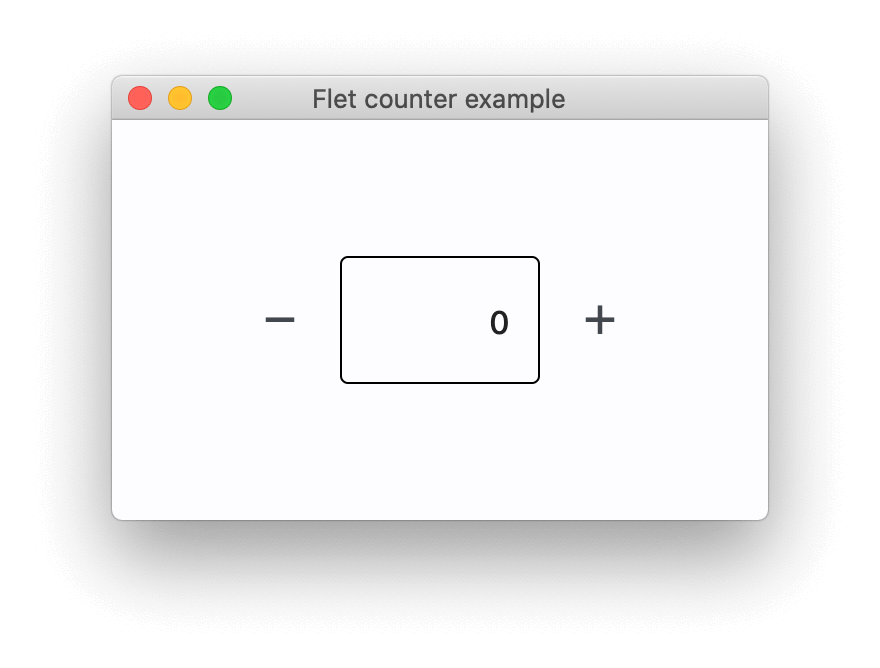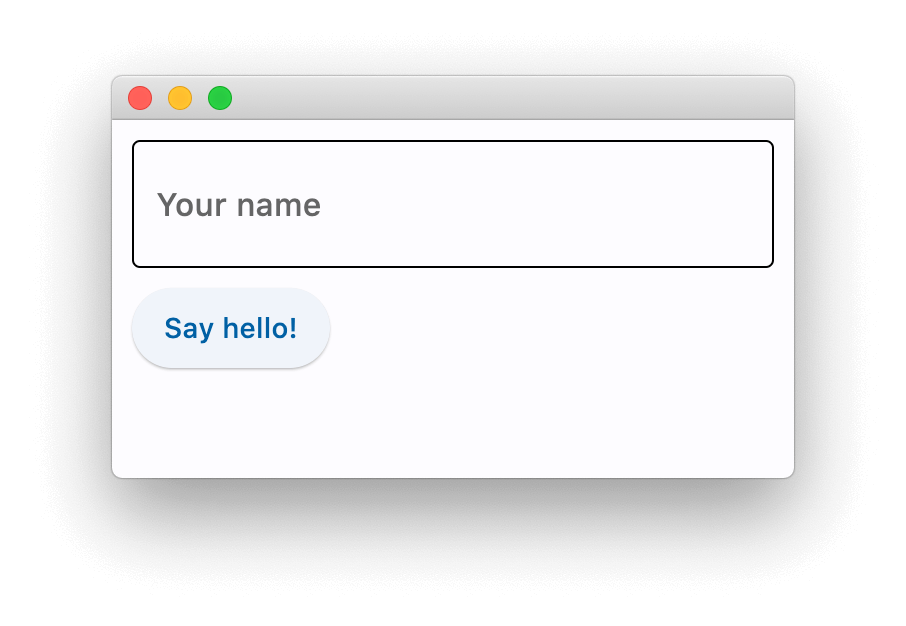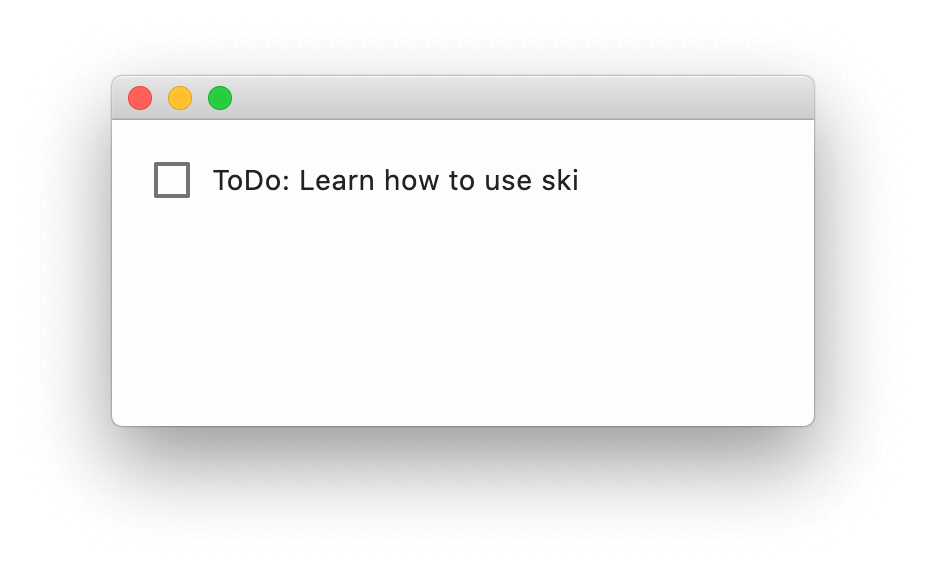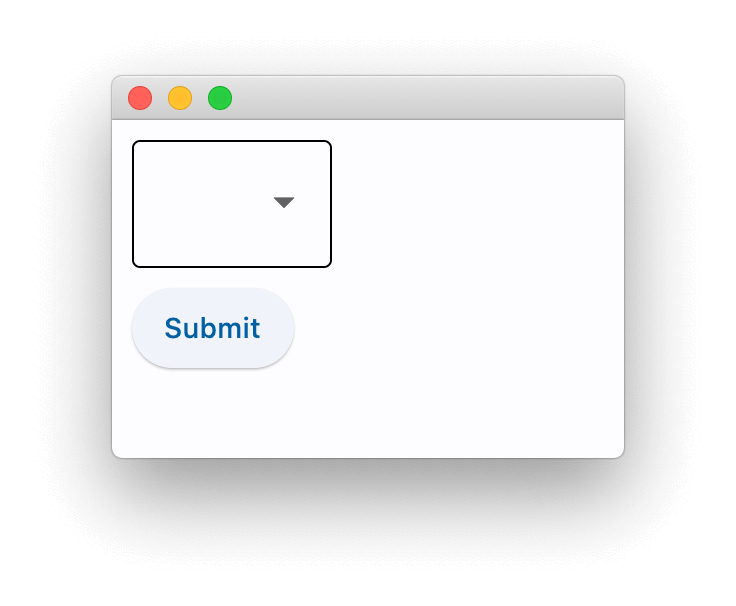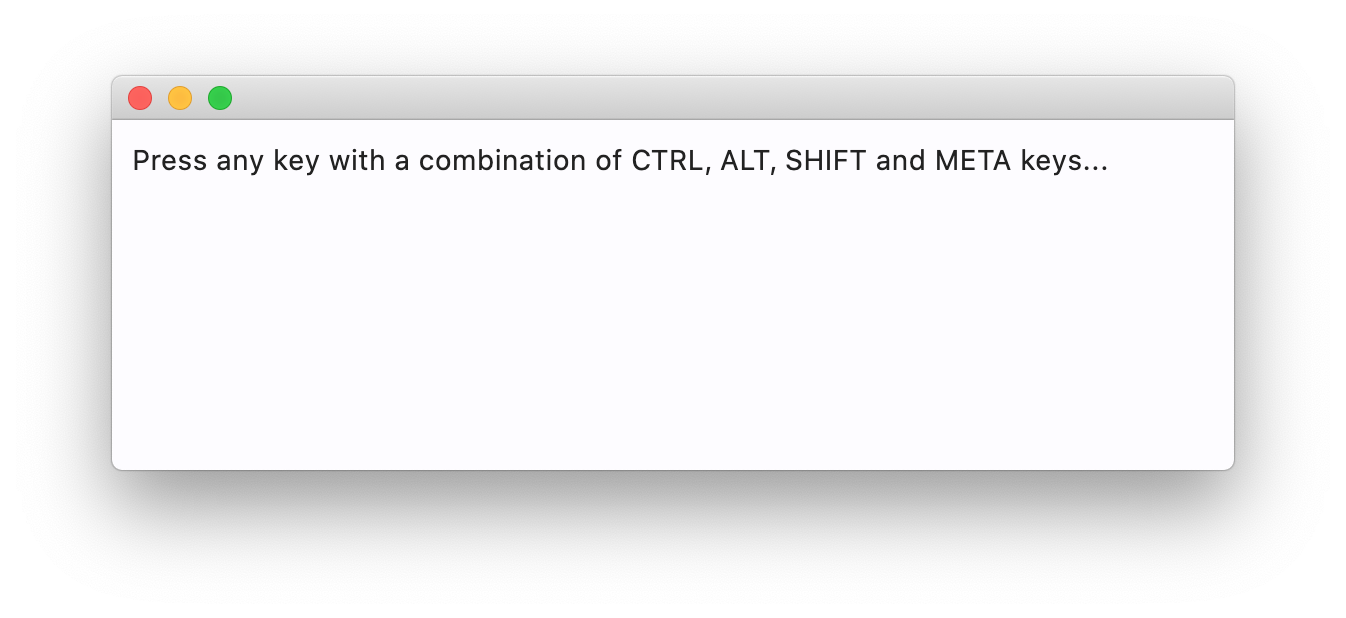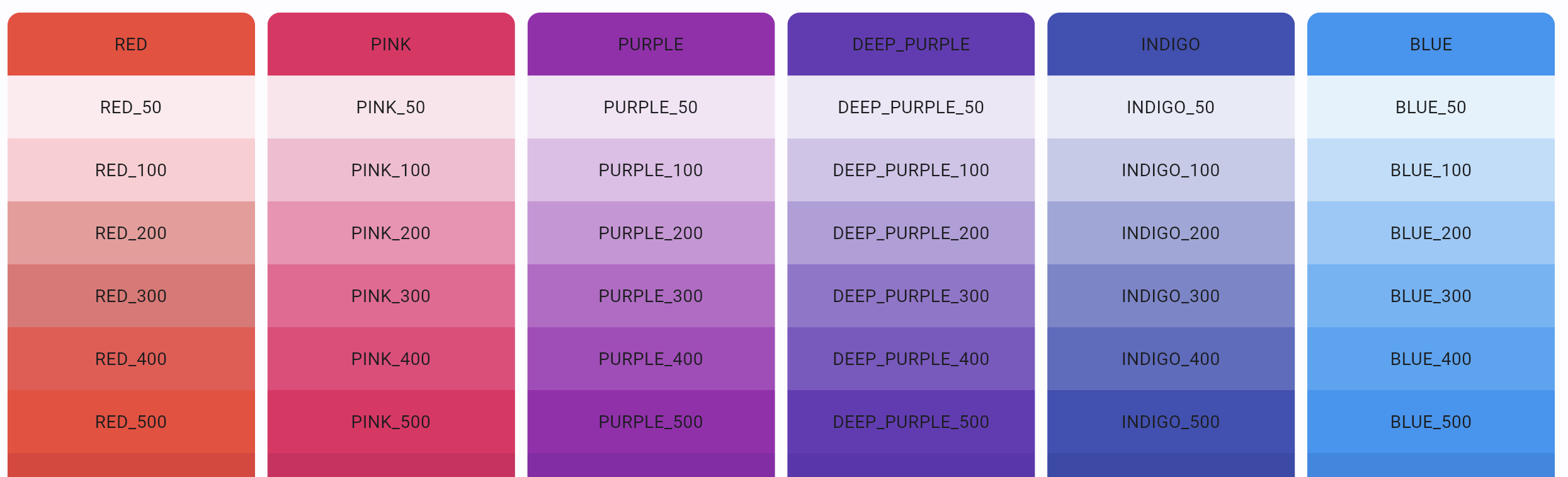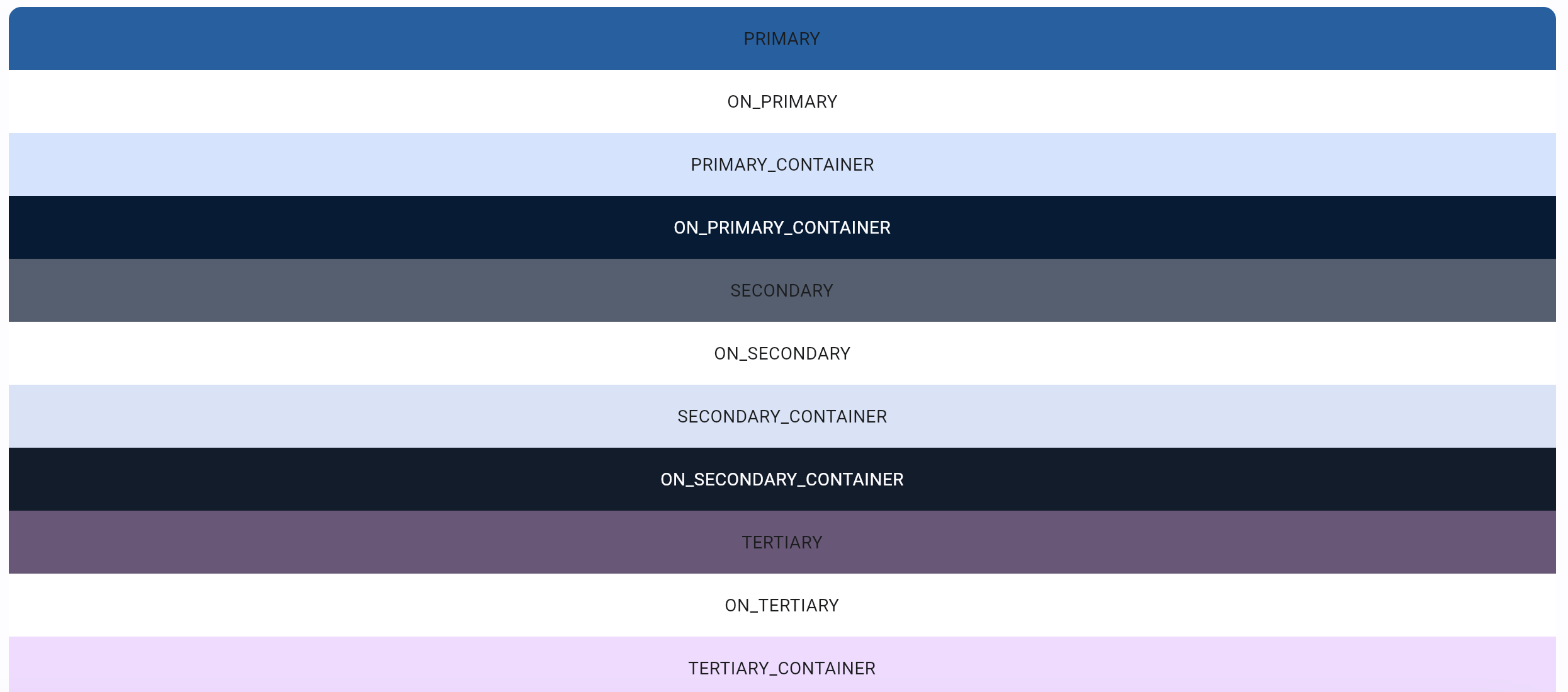Flet - это фреймворк, который позволяет создавать интерактивные многопользовательские веб-, настольные и мобильные приложения на языке Python без предварительного опыта фронтэнд-разработки.
Вы создаете пользовательский интерфейс для своей программы с помощью элементов управления Flet, которые основаны на Flutter от Google. Flet не просто "оборачивает" виджеты Flutter, но добавляет собственное "мнение", комбинируя виджеты меньшего размера, скрывая сложности, внедряя лучшие практики пользовательского интерфейса, применяя разумные значения по умолчанию - все для того, чтобы ваши приложения выглядели круто и профессионально без дополнительных усилий.
Вот пример приложения "Счетчик": counter.py
import flet as ft
def main(page: ft.Page):
page.title = "Flet counter example"
page.vertical_alignment = ft.MainAxisAlignment.CENTER
txt_number = ft.TextField(value="0", text_align=ft.TextAlign.RIGHT, width=100)
def minus_click(e):
txt_number.value = str(int(txt_number.value) - 1)
page.update()
def plus_click(e):
txt_number.value = str(int(txt_number.value) + 1)
page.update()
page.add(
ft.Row(
[
ft.IconButton(ft.icons.REMOVE, on_click=minus_click),
txt_number,
ft.IconButton(ft.icons.ADD, on_click=plus_click),
],
alignment=ft.MainAxisAlignment.CENTER,
)
)
ft.app(target=main)Для запуска приложения установите модуль flet:
pip install flet
и запустите программу:
python counter.py
Приложение будет запущено в собственном окне операционной системы - какая приятная альтернатива Electron!
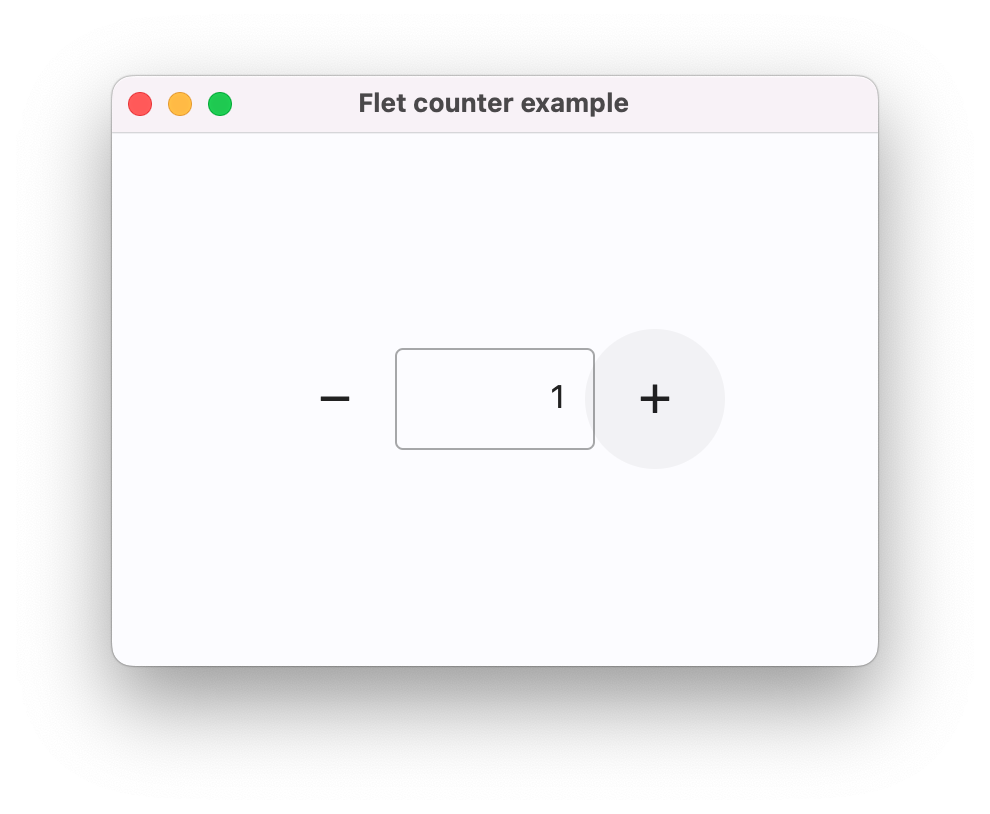
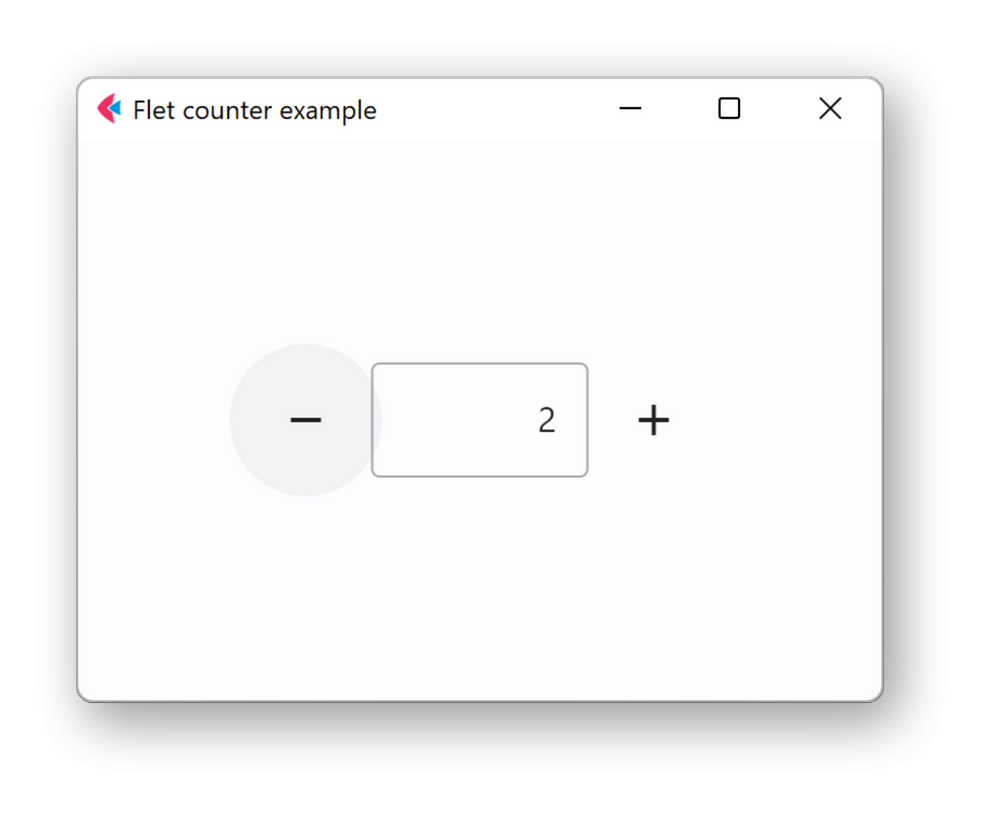
Если вы хотите запустить приложение как веб-приложение, просто замените последнюю строку на:
ft.app(target=main, view=ft.AppView.WEB_BROWSER)запустите еще раз, и теперь вы мгновенно получите веб-приложение:
Чтобы написать Flet-приложение, вам не нужно быть гуру front-end, но рекомендуется обладать базовыми знаниями Python и объектно-ориентированного программирования.
В этом руководстве мы изучим структуру приложения Flet, узнаем, как выводить данные с помощью элементов управления Flet, запрашивать данные у пользователя и создавать базовые макеты страниц. Мы также рассмотрим некоторые варианты упаковки и развертывания, чтобы предоставить пользователям готовое приложение.
Для Flet требуется Python версии 3.8 или выше. Чтобы начать с Flet, вам необходимо сначала установить модуль flet:
pip install flet
ПРИМЕЧАНИЕ
Для обновления модуля
fletзапустите :pip install flet --upgrade
Чтобы установить предварительную версию Flet (для продвинутых пользователей), запустите:
pip install flet --pre
ВНИМАНИЕ
Рекомендуется устанавливать предварительные сборки в виртуальную среду.
Самое минимальное приложение Flet имеет следующую структуру:
import flet as ft
def main(page: ft.Page):
# add/update controls on Page
pass
ft.app(target=main)ПРИМЕЧАНИЕ
Этот раздел намеренно назван "базовым", поскольку позже в этом руководстве мы рассмотрим более реальные подходы к структуре приложения с использованием повторно используемых элементов управления.
Типичная программа Flet заканчивается вызовомflet.app(), после чего приложение начинает ожидать новых сеансов пользователя. Функция main() - это точка входа в приложение Flet. Оно вызывается в новом потоке для каждого сеанса пользователя с переданным в него экземпляром Page. При запуске Flet-приложения в браузере для каждой открытой вкладки или страницы запускается новый сеанс пользователя. При запуске в качестве настольного приложения создается только один сеанс.
Page это как "холст", специфичный для пользователя, визуальное состояние сеанса пользователя. Чтобы создать пользовательский интерфейс приложения, вы добавляете и удаляете элементы управления на страницу, обновляете их свойства. Приведенный выше пример кода будет отображать каждому пользователю только пустую страницу.
По умолчанию приложение Flet запускается в окне операционной системы, что очень удобно для разработки. Однако вы можете открыть его в новом окне браузера, изменив вызов flet.app следующим образом:
ft.app(target=main, view=ft.AppView.WEB_BROWSER)ИНФОРМАЦИЯ
Внутренне каждое приложение Flet является веб-приложением, и даже если оно открыто в окне операционной системы, встроенный веб-сервер все равно запускается в фоновом режиме. Веб-сервер Flet называется "Fletd" и по умолчанию он прослушивает случайный TCP-порт. Вы можете указать пользовательский TCP-порт, а затем открыть приложение в браузере вместе с режимом просмотра на рабочем столе:
flet.app(port=8550, target=main)Откройте
http://localhost:<port>в своем браузере, чтобы просмотреть веб-версию вашего приложения Flet.
Пользовательский интерфейс состоит из элементов управления (также известных как виджеты). Чтобы элементы управления были видны пользователю, они должны быть добавлены в Page или внутри других элементов управления. Page - самый верхний элемент управления. Вложенные элементы управления друг в друга могут быть представлены в виде дерева с Page в качестве корневого элемента.
Элементы управления - это обычные классы Python. Создавайте экземпляры элементов управления с помощью конструкторов с параметрами, соответствующими их свойствам, например:
t = ft.Text(value="Hello, world!", color="green")Чтобы отобразить элемент управления на странице, добавьте его в page.controls и вызовите page.update() для отправки изменений страницы в браузер или настольный клиент:
import flet as ft
def main(page: ft.Page):
t = ft.Text(value="Hello, world!", color="green")
page.controls.append(t)
page.update()
ft.app(target=main)ПРИМЕЧАНИЕ
В следующих примерах мы будем показывать только содержимое функции
main.
Вы можете изменять свойства элемента управления, и пользовательский интерфейс будет обновлен при следующей page.update()
t = ft.Text()
page.add(t) # это короткая запись для вызова page.controls.append(t),
# а затем page.update()
for i in range(10):
t.value = f"Step {i}"
page.update()
time.sleep(1Некоторые элементы управления являются "контейнерными" элементами управления (например, Page), которые могут содержать другие элементы управления. Например, элемент управления Row позволяет размещать другие элементы управления в строке один за другим:
page.add(
ft.Row(controls=[
ft.Text("A"),
ft.Text("B"),
ft.Text("C")
])
)или TextField и ElevatedButton рядом:
page.add(
ft.Row(controls=[
ft.TextField(label="Your name"),
ft.ElevatedButton(text="Say my name!")
])
)page.update() достаточно умен, чтобы отправлять только изменения, внесенные с момента его последнего вызова, поэтому вы можете добавить на страницу пару новых элементов управления, удалить некоторые из них, изменить свойства других элементов управления, а затем вызвать page.update() для выполнения пакетного обновления, например:
for i in range(10):
page.controls.append(ft.Text(f"Line {i}"))
if i > 4:
page.controls.pop(0)
page.update()
time.sleep(0.3)Некоторые элементы управления, такие как кнопки, могут иметь обработчики событий, реагирующие на ввод данных пользователем, например ElevatedButton.on_click:
def button_clicked(e):
page.add(ft.Text("Clicked!"))
page.add(ft.ElevatedButton(text="Click me", on_click=button_clicked))и более продвинутый пример:
import flet as ft
def main(page):
def add_clicked(e):
page.add(ft.Checkbox(label=new_task.value))
new_task.value = ""
new_task.focus()
new_task.update()
new_task = ft.TextField(hint_text="Whats needs to be done?", width=300)
page.add(ft.Row([new_task, ft.ElevatedButton("Add", on_click=add_clicked)]))
ft.app(target=main)ИНФОРМАЦИЯ
Flet реализует императивную модель пользовательского интерфейса, в которой вы "вручную" создаете пользовательский интерфейс приложения с элементами управления с отслеживанием состояния, а затем изменяете его, обновляя свойства элемента управления. Flutter реализует декларативную модель, в которой пользовательский интерфейс автоматически перестраивается при изменении данных приложения. Управление состоянием приложения в современных интерфейсных приложениях по своей сути является сложной задачей, и "олдскульный" подход Flet мог бы быть более привлекательным для программистов без опыта работы с интерфейсом.
Каждый элемент управления имеет свойство visible , которое true по умолчанию - элемент управления отображается на странице. Установка visible значения false полностью предотвращает отображение элемента управления (и всех его дочерних элементов, если таковые имеются) на холсте страницы. Скрытые элементы управления нельзя сфокусировать или выбрать с помощью клавиатуры или мыши, и они не генерируют никаких событий.
Каждый элемент управления имеет disabled свойство, которое по false умолчанию - элемент управления, и все его дочерние элементы включены. disabled свойство в основном используется с элементами управления для ввода данных, такими как TextField, Dropdown, Checkbox, кнопки. Однако, disabled может быть установлен у родительского элемента управления, и его значение будет рекурсивно передаваться всем дочерним элементам.
Например, если у вас есть форма с элементами управления с несколькими вводами, вы можете установить свойство disabled для каждого элемента управления по отдельности:
first_name = ft.TextField()
last_name = ft.TextField()
first_name.disabled = True
last_name.disabled = True
page.add(first_name, last_name)или вы можете поместить элементы управления формой в контейнер, например, Column а затем установить disabled для всего столбца:
first_name = ft.TextField()
last_name = ft.TextField()
c = ft.Column(controls=[
first_name,
last_name
])
c.disabled = True
page.add(c)Элементы управления Flet - это объекты, и для доступа к их свойствам нам нужно сохранить ссылки (переменные) на эти объекты.
Рассмотрим следующий пример:
import flet as ft
def main(page):
first_name = ft.TextField(label="First name", autofocus=True)
last_name = ft.TextField(label="Last name")
greetings = ft.Column()
def btn_click(e):
greetings.controls.append(ft.Text(f"Hello, {first_name.value}
{last_name.value}!"))
first_name.value = ""
last_name.value = ""
page.update()
first_name.focus()
page.add(
first_name,
last_name,
ft.ElevatedButton("Say hello!", on_click=btn_click),
greetings,
)
ft.app(target=main)В самом начале main() метода мы создаем три элемента управления, которые собираемся использовать в on_click обработчике кнопки: два TextField для имени и фамилии и Column - контейнер для поздравительных сообщений. Мы создаем элементы управления со всеми их заданными свойствами, и в конце main() метода, при page.add() вызове, мы используем их ссылки (переменные).
Когда добавляется все больше элементов управления и обработчиков событий, становится сложно хранить все определения элементов управления в одном месте, поэтому они становятся разбросанными по main() телу. Взглянув на page.add() параметры, трудно представить (без постоянного перехода к определениям переменных в IDE), как будет выглядеть конечная форма:
page.add(
first_name,
last_name,
ft.ElevatedButton("Say hello!", on_click=btn_click),
greetings,
)Это first_name текстовое поле, установлена ли в нем авто-фокусировка? Приветствие - это Row или Column?
Flet предоставляет Ref служебный класс, который позволяет определять ссылку на элемент управления, использовать эту ссылку в обработчиках событий и устанавливать ссылку на реальный элемент управления позже, при построении дерева. Идея исходит от React.
Чтобы определить новую типизированную ссылку на элемент управления:
first_name = ft.Ref[ft.TextField]()Для доступа к элементу управления, на который есть ссылка (control de-reference), используйте Ref.current свойство:
# empty first name
first_name.current.value = ""Чтобы назначить управление ссылке, задайте для Control.ref свойства ссылку:
page.add(
ft.TextField(ref=first_name, label="First name", autofocus=True)
)ПРИМЕЧАНИЕ
Все элементы управления Flet имеют
refсвойство.
Мы могли бы переписать нашу программу, чтобы использовать ссылки:
import flet as ft
def main(page):
first_name = ft.Ref[ft.TextField]()
last_name = ft.Ref[ft.TextField]()
greetings = ft.Ref[ft.Column]()
def btn_click(e):
greetings.current.controls.append(
ft.Text(f"Hello, {first_name.current.value} {last_name.current.value}!")
)
first_name.current.value = ""
last_name.current.value = ""
page.update()
first_name.current.focus()
page.add(
ft.TextField(ref=first_name, label="First name", autofocus=True),
ft.TextField(ref=last_name, label="Last name"),
ft.ElevatedButton("Say hello!", on_click=btn_click),
ft.Column(ref=greetings),
)
ft.app(target=main)Теперь мы можем четко видеть в page.add() структуру страницы и все элементы управления, из которых она построена.
Да, логика становится немного более подробной, поскольку вам нужно добавить .current. для доступа к элементу управления ref, но это вопрос личных предпочтений :)
Создание интерактивных веб-приложений с помощью Flet - это проще простого!
Button это наиболее важный элемент управления вводом, который генерирует click событие при нажатии:
btn = ft.ElevatedButton("Click me!")
page.add(btn)Все события, генерируемые элементами управления на веб-странице, постоянно отправляются обратно в ваш скрипт, так как же вы реагируете на нажатие кнопки?
Кнопки с событиями в приложении "Счетчик":
import flet as ft
def main(page: ft.Page):
page.title = "Flet counter example"
page.vertical_alignment = ft.MainAxisAlignment.CENTER
txt_number = ft.TextField(value="0", text_align="right", width=100)
def minus_click(e):
txt_number.value = str(int(txt_number.value) - 1)
page.update()
def plus_click(e):
txt_number.value = str(int(txt_number.value) + 1)
page.update()
page.add(
ft.Row(
[
ft.IconButton(ft.icons.REMOVE, on_click=minus_click),
txt_number,
ft.IconButton(ft.icons.ADD, on_click=plus_click),
],
alignment=ft.MainAxisAlignment.CENTER,
)
)
ft.app(target=main)Flet предоставляет ряд элементов управления для построения форм: TextField], Checkbox, Dropdown, ElevatedButton.
Давайте спросим имя пользователя:
import flet as ft
def main(page: ft.Page):
page.title = "Flet counter example"
page.vertical_alignment = ft.MainAxisAlignment.CENTER
txt_number = ft.TextField(value="0", text_align="right", width=100)
def minus_click(e):
txt_number.value = str(int(txt_number.value) - 1)
page.update()
def plus_click(e):
txt_number.value = str(int(txt_number.value) + 1)
page.update()
page.add(
ft.Row(
[
ft.IconButton(ft.icons.REMOVE, on_click=minus_click),
txt_number,
ft.IconButton(ft.icons.ADD, on_click=plus_click),
],
alignment=ft.MainAxisAlignment.CENTER,
)
)
ft.app(target=main)Элемент управления Checkbox предоставляет вам различные параметры для отправки свойств и событий для простоты использования.
Давайте создадим задачу с одним флажком:
import flet as ft
def main(page):
def checkbox_changed(e):
output_text.value = (
f"You have learned how to ski : {todo_check.value}."
)
page.update()
output_text = ft.Text()
todo_check = ft.Checkbox(label="ToDo: Learn how to use ski", value=False, on_change=checkbox_changed)
page.add(todo_check, output_text)
ft.app(target=main)import flet as ft
def main(page: ft.Page):
def button_clicked(e):
output_text.value = f"Dropdown value is: {color_dropdown.value}"
page.update()
output_text = ft.Text()
submit_btn = ft.ElevatedButton(text="Submit", on_click=button_clicked)
color_dropdown = ft.Dropdown(
width=100,
options=[
ft.dropdown.Option("Red"),
ft.dropdown.Option("Green"),
ft.dropdown.Option("Blue"),
],
)
page.add(color_dropdown, submit_btn, output_text)
ft.app(target=main)Надежная поддержка клавиатуры является ключом к повышению производительности пользователя при использовании веб-сайта и, особенно, настольного приложения. Действительно, постоянное переключение между мышью и клавиатурой может быть действительно раздражающим.
В дополнение к .autofocus свойству и TextField.focus() методу элементов управления формой Flet позволяет обрабатывать "глобальные" события клавиатуры.
Чтобы фиксировать все нажатия клавиш, реализуйте page.on_keyboard_event обработчик. Параметр обработчика событий является экземпляром e класса со следующими свойствами:KeyboardEvent
key- текстовое представление нажатой клавиши, например,A,EnterилиF5.shift-Trueесли нажата клавиша "Shift".ctrl-Trueесли нажата клавиша "Control".alt-Trueесли нажата клавиша "Alt" ("Option").meta-Trueесли нажата клавиша "Command".
import flet as ft
def main(page: ft.Page):
def on_keyboard(e: ft.KeyboardEvent):
page.add(
ft.Text(
f"Key: {e.key}, Shift: {e.shift}, Control: {e.ctrl}, Alt: {e.alt}, Meta: {e.meta}"
)
)
page.on_keyboard_event = on_keyboard
page.add(
ft.Text("Press any key with a combination of CTRL, ALT, SHIFT and META keys...")
)
ft.app(target=main)Существует 2 способа определить значение свойства color в Flet: шестнадцатеричное значение и именованные цвета.
Шестнадцатеричное значение должно быть в формате #aarrggbb (0xaarrggbb) или #rrggbb (0xeeggbb). В случае, если параметр aa (непрозрачность) опущен, для него устанавливается значение ff (непрозрачный).
c1 = ft.Container(bgcolor='#ff0000')
Именованные цвета - это цвета темы оформления материалов и палитры цветов. Их можно задать с помощью строкового значения или с помощью модуля flet.colors.
c1 = ft.Container(bgcolor=ft.colors.YELLOW)
c2 = ft.Container(bgcolor='yellow')
В theme.color_scheme есть 30 именованных цветов темы, которые генерируются на основе свойства color_scheme_seed. Начальное значение цвета по умолчанию - "синий".
# example for generating page theme colors based on the seed color
page.theme = theme.Theme(color_scheme_seed='green')
page.update()Любой из 30 цветов может быть переопределен, и в этом случае они будут иметь абсолютное значение, которое не будет зависеть от начального цвета.
page.theme = ft.Theme(
color_scheme=ft.ColorScheme(
primary=ft.colors.GREEN,
primary_container=ft.colors.GREEN_200
# ...
),
)
Цвета темы определяют резервные цвета для большинства элементов управления Flet.

Первоначально созданные Material Design в 2014 году, цветовые палитры состоят из цветов, разработанных для гармоничного сочетания.
Образцы цветов (палитры) состоят из различных оттенков определенного цвета. Большинство образцов имеют оттенки от 100 до 900 с шагом в сто плюс цвет 50. Чем меньше число, тем бледнее цвет. Чем больше число, тем темнее цвет. Образцы акцентов (например, redAccent) имеют только значения 100, 200, 400 и 700.
Кроме того, доступна серия черных и белых цветов с обычной непрозрачностью. Например, black54 - это чистый черный цвет с 54% непрозрачностью.
Цвета палитры можно использовать для настройки свойств цвета отдельных элементов управления или в качестве начального цвета для создания цветов темы.
Вы можете указать непрозрачность для любого цвета (шестнадцатеричное значение или именованный), используя with_opacity метод. Значение непрозрачности должно быть между 0.0 (полностью прозрачный) и 1.0 (непрозрачный).
color = ft.colors.with_opacity(0.5, ft.colors.PRIMARY)
color = ft.colors.with_opacity(0.5, '#ff6666')Другой способ указать непрозрачность для строкового значения:
color = "surface,0.5"Для шестнадцатеричного значения вы можете указать aa канал со значениями между 00 и ff, например:
color = "#7fff6666"Большинство элементов управления Flet имеют цвета по умолчанию, определенные color_scheme которые могут быть переопределены на разных уровнях.

Если цвет определен на уровне управления, он будет использоваться.
c = ft.Container(width=100, height=100, bgcolor=ft.colors.GREEN_200)Не у каждого элемента управления Flet есть свойство color, которое можно установить на уровне элемента управления. Например, FilledButton всегда имеет "основной" цвет по умолчанию, определяемый цветом ближайшего предка theme.
Для ScrollBar (используется в элементах управления с возможностью прокрутки: Page, View, Column, Row ListView, GridView и Tabs), Text и элементов управления, Flet проверит, есть ли в ближайшей теме anscestor задана тема полосы прокрутки, тема вкладок или текстовая тема, как указано в.
ПРИМЕЧАНИЕ Если вам нужно изменить тему для определенного элемента управления полосой прокрутки, текстом или вкладками, вы можете поместить этот элемент управления в контейнер и настроить
scrollbar_theme,text_themeилиtabs_themeдля этого контейнераtheme.
Flet проверит наличие ближайшего предка, который theme определил, и возьмет цвет из ColorScheme. В приведенном ниже примере ближайшим параметром для FilledButton является Container, а primary цвет, который используется для кнопки, будет взят из theme цвета контейнера.
import flet as ft
def main(page: ft.Page):
container = ft.Container(
width=200,
height=200,
border=ft.border.all(1, ft.colors.BLACK),
content=ft.FilledButton("Primary color"),
theme=ft.Theme(color_scheme=ft.ColorScheme(primary=ft.colors.YELLOW)))
page.add(container)
ft.app(target=main) Если свойство color элемента управления, тема для конкретного элемента управления или тема ближайшего предка не указаны, ближайшим предком будет страница, и будут использоваться цвета со страницы по умолчанию color_scheme.