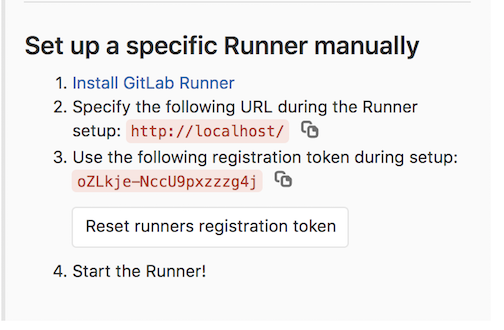This repository contains all of the code for the Batfish enabled CI pipeline demonstration from Ansiblefest 2019, including a script to initialize the Gitlab repository from where the CI tests are run.
Each time a commit is made to the Gitlab repository, device configs are generated and the generated configs are evaluated against defined policies.
- The device configs are generated using jinja2 templates in the
templatesfolder and input data in theinputsfolder. The code for configuration generation is in thecodefolder. - Batfish supports both Ansible and Python (pytest) based policies. The
policiesfolder contains pytest-based policies, and theansible-policiesfolder contains Ansible-based policies. The setup for pytest policies (conftest.py) initializes a Batfish snapshot with generated device configs. Ansible policy playbooks assume that the snapshot has already been initialized.
The exact sequence of commands to generate configs and run policies are in template.gitlab-ci.yml file, which is uploaded to the Gitlab repository as its pipeline file (.gitlab-ci.yml) when the repository is initialized.
Network changes are proposed using Ansible playbooks in the playbooks folder. These playbooks change the inputs used to generate device configs. When these changes are committed to Gitlab, new configurations are generated and evaluated as described above.
- Access to Gitlab server and runner. See below for local setup.
- In Gitlab, create a new project
- Recommend naming it
af19-template
- Recommend naming it
- Register the runner with the project
- In Gitlab, create a new project
- BF server running on localhost
- Clone (or Download) this repository onto your local machine
- Install python dependencies listed in
requirements.txtfilepip install -r requirements.txt
Note:
You can reduce execution time of the demo by leveraging an existing virtual environment that has the necessary dependencies install.
To leverage an existing environment, edit the before_script stage of the Gitlab-CI pipeline file template.gitlab-ci.yml.
The instructions below assume that you are installing a Gitlab server locally. If you use the online service, you can skip this part.
Make sure that you have Docker installed on your laptop
- Run the docker image
docker run --detach \
--publish 443:443 --publish 80:80 --publish 22:22 \
--hostname localhost \
--name gitlab \
--restart always \
--volume ${HOME}/gitlab/config:/etc/gitlab \
--volume ${HOME}/gitlab/logs:/var/log/gitlab \
--volume ${HOME}/gitlab/data:/var/opt/gitlab \
gitlab/gitlab-ce:latest
The initialization process may take a long time. You can track this process with the command sudo docker logs -f gitlab
- Navigate to http://localhost/
-
Create an admin password
-
Register a new user
-
Create a new project
AF19-Template
Initialize a README, but leave them private
-
Add an SSH key to your profile so you can clone the repos
- Via user icon on top right -> settings -> ssh key
-
The demo requires a local clone of the GitLab repository that you just created.
Steps:
- Go to the project page
- Click on
Clone(towards the top right) - Open a terminal window
- Type
git clone git@localhost:samir-demo/af19-template.git(replace thegit@...with what you copied from the Project page) - All of the playbooks referenced in the demo below, will need to be executed from the directory of this local clone.
- Type
sudo curl --output /usr/local/bin/gitlab-runner https://gitlab-runner-downloads.s3.amazonaws.com/latest/binaries/gitlab-runner-darwin-amd64
sudo chmod +x /usr/local/bin/gitlab-runner
This requires getting a token from Gitlab for the project. Steps:
-
Go to the project page
-
Settings (left side menu) —> CI/CD -> Expand Runners
-
Run
gitlab-runner register- Enter the URL:
http://localhost/ - Enter the project specific Gitlab token from above
- Accept default value for description
- Accept the default value for tags
- Enter
shellas the executor
- Enter the URL:
gitlab-runner runif the process is not already runninggitlab-runner restartif the process is already running
Set the following environment variable:
GIT_TEMPLATE- This is the Git Clone URL for the repo you setup in Gitlab- Example:
git@localhost:samir-demo/af19-template.git
- Example:
Then, initialize your Gitlab repo by running the following command from the local clone of the batfish/af19-demo repository:
bash setup-gitlab-repo.sh
NOTE: This will reset the GitLab repository to the base state, so you can run the demo scenarios again.
To run the demos you will need to have a local clone of the af19-template repo.
Both demo scenarios require you to run an Ansible playbook from this directory
The first demo involves adding a new leaf to the existing DC fabric. Run the following command:
ansible-playbook -i playbooks/inventory playbooks/add_leaf.yml
Enter the following information when prompted:
- Enter the number for the new leaf router:
90 - Enter the BGP AS number for the new leaf router:
65009 - Enter commit message [adding leaf90 to fabric]:
- this will accept the default commit message
And that's all you need to do to start the demo. In about 2-3 minutes you will see a new snapshot in Batfish.
Navigate to the Gitlab project AF19-Template to see the pipeline execution logs.
- The
buildstage of the pipeline builds all of the configurations. - The
testphase uploads the configurations to the BF server and evaluates the policies.- This is where you will see the results of the BF policy execution, under
policy_eval
- This is where you will see the results of the BF policy execution, under
You should see 2 failures:
- Unique BGP AS
- All leaf routers have all host subnets
The leaf routers do not have bgp allow-as in configured, so leaf09 and leaf90 reject either others routes.
To correct the error, re-run the ansible playbook with the correct BGP ASN - 65090.
- For correct operation each leaf should set the BGP AS to be equal to it's id/number
The first demo involves adding a new leaf to the existing DC fabric. Run the following command:
ansible-playbook -i playbooks/inventory playbooks/request_service.yml
Enter the following information when prompted:
- Direction of request flow. IN for opening up access to internal service from the internet. OUT for opening up access to external service:
IN - Enter the destination IP address/prefix:
10.100.10.0/24 - Enter the source IP address/prefix:
0.0.0.0/0 - Enter the IP protocol (TCP or UDP):
tcp - Enter the destination port:
443 - Enter the name of the application:
SSL - Enter the change request id:
CHG12345 - Enter commit message [Change request CHG123345 for access to 10.100.10.0/24 application SSL from 0.0.0.0/0]:
- this will accept the default commit message
And that's all you need to do to start the demo. In about 2-3 minutes you will see a new snapshot in the BFE Dashboard with policy execution complete.
Navigate to the Gitlab project AF19-Template to see the pipeline execution logs.
- The
buildstage of the pipeline builds all of the configurations. - The
testphase uploads the configurations to the BF server and evaluates the policies.- This is where you will see the results of the BF policy execution, under
policy_eval
- This is where you will see the results of the BF policy execution, under
You should see 1 test failure:
- Protect internal services (TCP)
- Private subnets (new-TCP) reachability
This test fails because the network 10.100.0.0/16 has been designated as internal only. So traffic from the internet is allowed to it.
NOTE: If you want to re-run the scenario and select another subnet, you must provide a new source IP prefix and application since Capirca doesn't allow multiple entries for the same named object even if the definition is identical
To restart the demo, go back to the window where you ran the demo setup script and re-run the script.