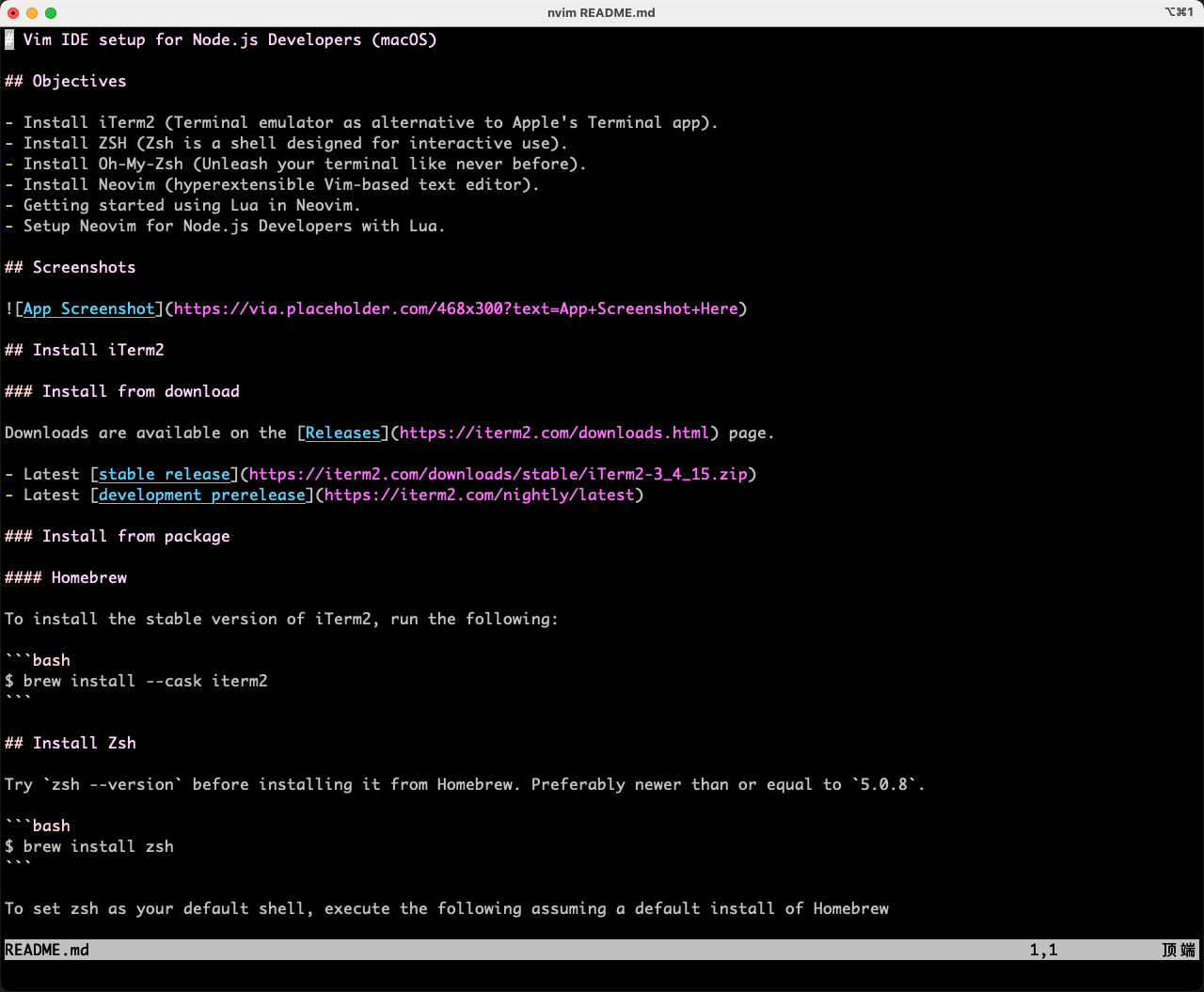- Install iTerm2 (Terminal emulator as alternative to Apple's Terminal app).
- Install ZSH (Zsh is a shell designed for interactive use).
- Install Oh-My-Zsh (Unleash your terminal like never before).
- Install Neovim (hyperextensible Vim-based text editor).
- Install StyLua (An opinionated code formatter for Lua).
- Getting started using Lua in Neovim.
- Setup Neovim for Node.js Developers with Lua.
Downloads are available on the Releases page.
- Latest stable release
- Latest development prerelease
To install the stable version of iTerm2, run the following:
$ brew install --cask iterm2Try zsh --version before installing it from Homebrew. Preferably newer than or equal to 5.0.8.
$ brew install zshTo set zsh as your default shell, execute the following assuming a default install of Homebrew
Recent macOS versions:
$ chsh -s /usr/local/bin/zshmacOS High Sierra and older:
$ chsh -s /bin/zsh$ sh -c "$(curl -fsSL https://raw.github.com/ohmyzsh/ohmyzsh/master/tools/install.sh)"$ sh -c "$(wget https://raw.github.com/ohmyzsh/ohmyzsh/master/tools/install.sh -O -)"$ sh -c "$(fetch -o - https://raw.githubusercontent.com/ohmyzsh/ohmyzsh/master/tools/install.sh)"Downloads are available on the Releases page.
- Latest stable release
- Latest development prerelease
$ curl -LO https://github.com/neovim/neovim/releases/download/nightly/nvim-macos.tar.gz
$ tar xzf nvim-macos.tar.gz
$ ./nvim-osx64/bin/nvimTo install the stable version of Nvim, run the following:
$ brew install neovimOr install the development version of Nvim:
$ brew install --HEAD neovimTo update the development version of Nvim:
$ brew reinstall neovimOptional: To check what version of Nvim that you're running, run the following:
$ nvim -vFor details on installing Nvim, see the official wiki.
Optional: Alias v, vi, vim to nvim permanently:
- Go to home directory (
cd ~). - Edit
.bashrcor.zshrcfile. - Copy the following codes to alias vi editor alias to vim.
# alias <flag> <alias_name>='command' alias v='nvim' alias vi='nvim' alias vim='nvim'
- To load the changes, start a new terminal session or source the config file using the command.
$ source ~/.zshrc
- To test the above settings, execute “zsh” on your terminal.
Downloads are available on the Releases page.
To install the stable version of StyLua using cargo, run the following:
$ cargo install styluaNeovim supports loading an init.lua file for configuration instead of the usual init.vim. For details, see :help config
Lua modules are found inside a lua/ folder in runtimepath and can be imported using require().
$ tree .
.
├── init.lua
└── lua
├── basic.lua
└── plugins
└── dashboard.luaThe following Lua code will load basic.lua:
require("basic").lua extension.
Similarly, loading plugins/dashboard.lua is done like so:
require("plugins.dashboard")
-- or
require("plugins/dashboard")Path separators are denoted by either a dot . or a slash /.
A folder containing init.lua file can be required directly, without having to specify the name of the file.
require("other_modules") -- load other_modules/init.luaNeovim exposes a global vim variable which serves as an entry point to interact with its APIs from Lua. It provides an interface to Vimscript variables and functions, and editor commands and options.
The Vim editor global dictionaries |g:| |w:| |b:| |t:| |v:| can be accessed from Lua conveniently and idiomatically by referencing the vim.* Lua tables described below. In this way you can easily read and modify global Vimscript
variables from Lua.
Example:
vim.g.foo = 5 -- Set the g:foo Vimscript variable.
print(vim.g.foo) -- Get and print the g:foo Vimscript variable.
vim.g.foo = nil -- Delete (:unlet) the Vimscript variable.
vim.b[2].foo = 6 -- Set b:foo for buffer 2