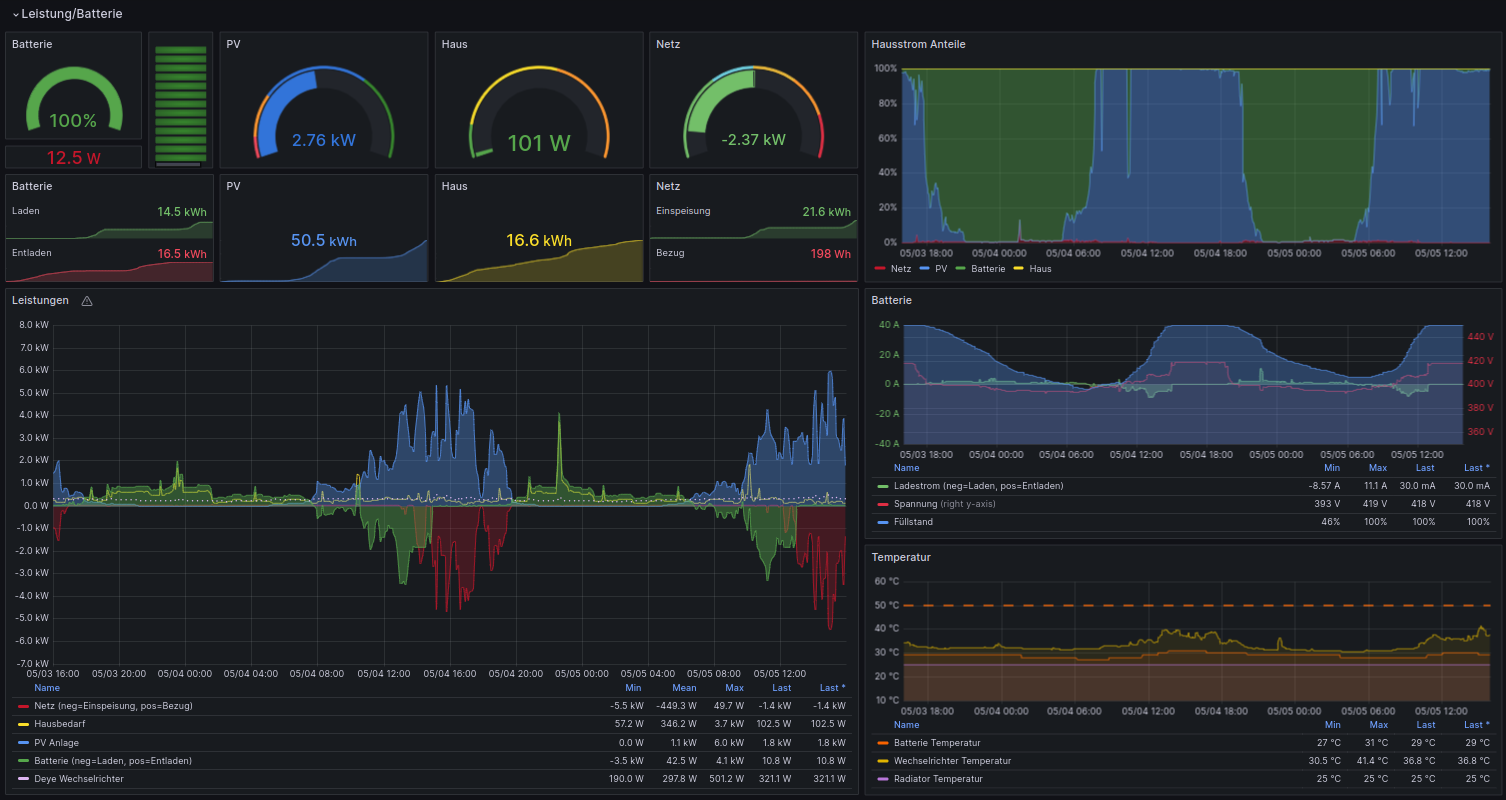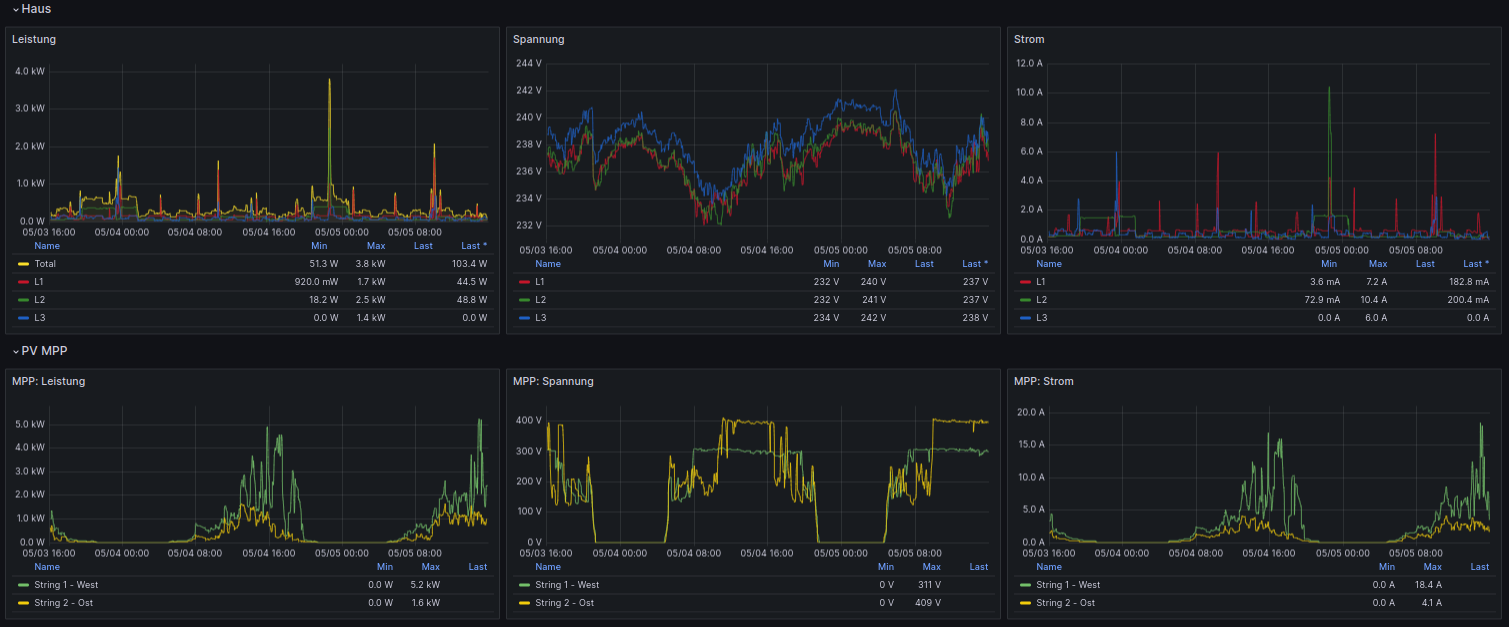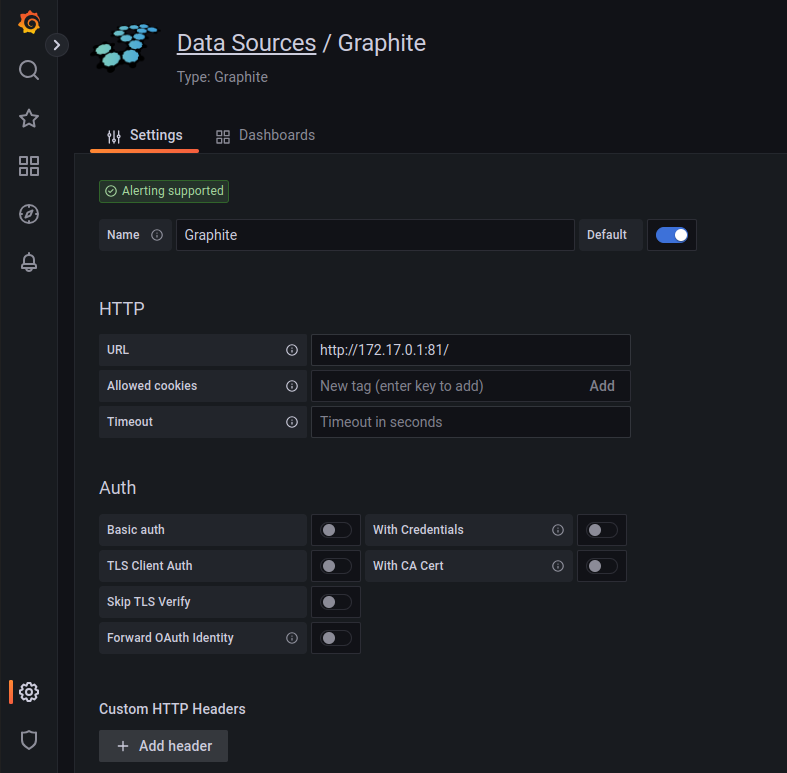Author: Stephan Enderlein License: BSD 3-Clause License
Die verwendeten Tools und anderen Container haben eigene Lizensen, die beachten werden müssen.
Dieses Repo ist nur eine kleine Sammlung an Infos, um ein PV Monitor via Grafana für DEYE SG01HP3 (andere sind möglich) aufzubauen.
Aufgebaut habe ich das mit:
- Orange Pi Zero 2 (sollte auf jeden Linux system funktionieren)
- Docker Image: Grafana
- Docker Image: graphite (Datenbank)
- SD Card
- SSD Disk
Die SDCard wird zum Booten des OrangePi verwendet. Die gesamte Installation erfolgte im ersten Schritt auf der SDCard. In einem späteren Schritt, habe ich diese auf die SSD komplett kopiert, das Filesystem erweitert, einen neue ID für die SSD vergeben und in der Bootconfig (/boot/...) das Root-FS auf die SSD gestellt. Grund ist, dass eine SSD für die vielen Schreibzugriffe optimiert ist und eine SDCard nach kurzer Zeit kaputt geht.
Ich werde hier nur Anhaltspunkte geben und meine Scripts beschreiben. Infos
zur Installation oder das Clonen auf eine SSD+Anpassung von /boot/... lassen
sich gut im Internet suchen.
Nach dem Booten werden drei Docker-Images (automatisch) und das collect-data.sh script gestartet.
Der Docker-Container 'deye-mqtt' ruft alle verfügbaren Daten vom Deye ab und stellt diese via mqtt bereit.
collect-data.sh nutzt einen mqtt-cli client (https://mqttx.app/), um diese Daten vom Container abzurufen und diese in eine Datenbank (graphite) zuspeichern.
Der Container 'grafana' stellt die Webseite bereit, welche sich den Daten aus
der Datenbank bedient.
-
Installieren eines Linux auf OrangePi. Es gehen auch andere Boards wie RaspberryPi, oder auch VM. Der OrangePi braucht dafür Internetzugang. Netzwerk kann wie beim RaspberryPi mit dem Tool: 'orangepi-config' konfiguriert werden.
-
Kopieren der "files/..." an entsprechende Stelle
-
docker container deye-mqtt, Grafana und Graphite konfigurieren und einmalig starten (start-.....sh). Die Container starten nach dem Booten immer automatisch, so dass die start-scripts nicht noch einmal aufgerufen werden müssen.
-
Automatisches Starten von /etc/deye einrichten.
# bash (shell), normalerweise vorhanden
> apt install bash
# docker
> apt install docker.io
# nc (netcat Netzwerktool um Daten zu senden)
> apt install netcat
# jq (json command line parser)
> apt install jq
# bc (command line calulator)
> apt install bc
# MQTT brocker
apt install mosquittoQuelle: https://github.com/kbialek/deye-inverter-mqtt
Der Docker-Container sammelt Daten vom Deye via Deye-Wifi-Datenlogger
und sendet diese an einen MQTT Broker.
In unserem Fall ist das der lokal (auf dem OrangePi) laufende mosquitto.
Das script pv-monitor-deye/files/root/collect-data.sh ruft diese Daten via command line tool mqttx-cli ab und sendet diese an die Graphite-Datenbank.
Der Deye-MQTT Container muss für den verwendeten Wechselrichter und dem MQTT Broker konfiguriert werden. Die Konfiguration wird beim Start des Containers via File pv-monitor-deye/files/root/deye-docker.env als Umgebungsvariablen übergeben.
# sun-15k-sg01hp3-eu-am2
# IP Addresse des Deye-Wifi-Datenloggers
DEYE_LOGGER_IP_ADDRESS=192.168.2.122
# Port nummer des Deye-Wifi-Datenloggers
DEYE_LOGGER_PORT=8899
# Seriennummer (Wichtig) Deye-Wifi-Datenloggers
DEYE_LOGGER_SERIAL_NUMBER=<logger serial>
DEYE_LOGGER_PROTOCOL=tcp
# Diese Gruppen entscheiden darüber, welche Daten abgefragt werden.
# Das hängt vom Type des Wechselrichters ab und muss evt angepasst werden.
# Siehe dazu das GitHub Projekt (https://github.com/kbialek/deye-inverter-mqtt)
DEYE_METRIC_GROUPS=deye_sg01hp3,deye_sg01hp3_battery,deye_sg01hp3_ups,deye_sg01hp3_bms
DEYE_DATA_READ_INTERVAL=10
MQTT_HOST=172.17.0.1# Start des Containers:
> ./pv-monitor-deye/files/root/start-deye-mqtt.shScript: pv-monitor-deye/files/root/start-grafana.sh
#!/bin/bash
GRAFANA_BASE="/root/grafana/data"
# Das Datenverzeichniss für Grafana habe ich im Homeverzeichniss von Root
mkdir -p ${GRAFANA_BASE}
# start docker as deamon. das fuellt auch das datenverzeichniss
docker run -d \
--name grafana \
--restart=always \
-u $(id -u) \
-v "${GRAFANA_BASE}:/var/lib/grafana" \
-p 80:3000 \
grafana/grafana-oss- Optional anpassen des Passworts:
# commando zeile des containers:
> docker exec -ti grafana bash
# admin passwort zueruck gesetzt auf "admin" . beim login wird dann nach neuem passwort gefragt, was aber aber "geskipped" werden kann (jedes mal)
> grafana-cli admin reset-admin-password "admin"Weitere Infos: grafana-cli: https://grafana.com/docs/grafana/v9.3/cli/
Wenn Graphana läuft, muss das Plugin Graphite installiert werden, damit dieses als Data-Source für die Datenbank verfügbar ist.
- Plugin Graphite installieren
- Datasource konfigurieren (images/grafana-data-sources.png)
- Configuration-Preferences
Home Dashboardwählen damit es als default erscheint
Als Datasource habe ich Graphite gewählt, weil ich da Daten einfach pushen kann. Die Datenbank wird erst mit dem ersten Pushen angelegt. Das Schema wie die Daten in welcher Auflösung gespeichert werden, sind in graphite-data/graphite/conf/storage-schemas.conf definiert.
Als IP für die Datensource kann ich im Grafana nicht localhost konfigurieren, da Grafana und Graphite im Docker-Container laufen und damit ihr eigenes localhost haben.
Lösung: die IP von docker nutzen 172.17.0.1 (siehe images/grafana-data-sources.png)
Alle Docker-Instanzen, nutzen ein eigenes Netz im Bereich 172.17.x.x was
durch Docker selbst angelegt wurde.
Das Dashboard von Grafana ist normaler erst nach Login erreichbar. Um es ohne Login (readonly) zu erreichen, muss es öffentlich gemacht werden.
Das muss innerhalb des Containers von Grafana aktiviert werden.
Infos: https://grafana.com/docs/grafana/v9.3/setup-grafana/configure-security/configure-authentication/
Es ist wichtig, dass org_name mit dem vom Dashboard übereinstimmt, sonst kommt immer die "login" Seite. Siehe dazu: http:///admin/orgs
# um eine shell im laufenden container zu bekommen
> docker exec -it grafana bash
# Anpassen der Grafana Konfiguration in
# /usr/share/grafana/conf/default.ini
> vi /usr/share/grafana/conf/default.iniBeispiel:
#################################### Anonymous Auth ######################
[auth.anonymous]
# enable anonymous access
enabled = true
# specify organization name that should be used for unauthenticated users
org_name = PVMonitor
# specify role for unauthenticated users
org_role = Viewer
# mask the Grafana version number for unauthenticated users
hide_version = falseDas Dashboard kann als Json in Grafana importiert werden. Dieses enthält alles was zur Anzeige benötigt wird. Via Webfrontend unter Dashboards:
- Erzeugen eines neuen Ordners "PVMonitor"
- via "New" das dashboard json importieren (pv-monitor-deye/files/root/dashboard-json-model.json)
Beim initialen Start des Containers "bind-mount" ich das Datenverzeichnis in den Container, damit ich die Daten immer habe und leichter sichern kann. Diese liegen somit nicht im Container, sondern direkt im Filesystem des OrangePi (falls dieser mal neu aufgesetzt werden muss).
Zur Fehlersuche kann auch direkt auf die Webseite von graphite zugegriffen werden (http://<ip>:81/)
Script: start-graphite.sh
#!/bin/bash
GRAPHITE_BASE="/root/graphite-data"
mkdir -p ${GRAPHITE_BASE}/statsd/config ${GRAPHITE_BASE}/graphite/storage ${GRAPHITE_BASE}/graphite/conf
# nutze standard retension (das ist genauer als ich es hatte)
docker run -d \
--name graphite \
--restart=always \
-v ${GRAPHITE_BASE}/graphite/conf:/opt/graphite/conf \
-v ${GRAPHITE_BASE}/graphite/storage:/opt/graphite/storage \
-v ${GRAPHITE_BASE}/statsd/config:/opt/statsd/config \
-p 81:80 \
-p 2003-2004:2003-2004 \
-p 2023-2024:2023-2024 \
-p 8125:8125/udp \
-p 8126:8126 \
graphiteapp/graphite-statsdBeim Starten des Containers werden alle notwendigen Files in diesem gemounteten Datenordner angelegt. Das Konfig-file, welches die Auflösung der Daten und den Umfang definert ist im file /root/graphite-data/graphite/conf/storage-schemas.conf hinterlegt, braucht aber nicht angepasst zu werden, da dieses schon optimal sind.
Hinweis: Ich habe im Nachgang versucht, die Datenbank bezüglich der Auflösung für bestimmte Zeitperioden anzupassen. Das hat nicht so richtig funktioniert. Daten sind dabei teilweise verloren gegangen.
Daher sollte beim ersten Konfigurieren des Datalayouts von graphite gut geplant werden, falls die Voreinstellung doch nicht so ist wie gewünscht.
Generell wenn /opt/graphite/conf/storage-schemas.conf angepasst wird,
müssen auch die *wsp (Datenfiles) angepasst werden.
https://linuxboss.wordpress.com/2016/11/04/adjusting-retention-time-for-graphite-carbon-and-updating-whisper-files/
Wenn Authorisation auf die Datenbank gebraucht wird (was ich hier auf in so einer installation nicht brauche):
https://graphite.readthedocs.io/en/1.1.10/config-local-settings.html?highlight=authorize#dashboard-authorization-configuration
docker exec -it graphite sh
# und dann die /opt/graphite/webapp/graphite/local_settings.py anpassen (DASHBOARD_REQUIRE_AUTHENTICATION)Beim Booten des OrangePi muss das collect-data.sh automatisch starten. (Die Docker-Container werden bereits automatisch gestartet.)
Dazu muss in /etc/rc.local das script eingebunden werden (einfachster Weg). Falls bereits eigene Änderungen
gemacht wurden, dann die entsprechende Zeilen aus der rc.local (im repo) dort einfügen.
Start-Script:
./pv-monitor-deye/files/etc/init.d/deye startDiese Script schaltet auch IPV6 ab und setzt die filewall Regeln.
Werden Anpassungen innerhalb eines Containers gemacht, müssen die services neu gestartet werden.
# oder ausserhalb:
docker restart grafana graphite deye-mqttDas backup.sh Script erlaubt es, ab und zu ein manuelles Backup zu machen. ;-)
Auf dem Gerät laufen zum Schluss drei docker container und das collect-data.sh script, wenn alles läuft.
# Anzeige der laufenden Container
> docker ps