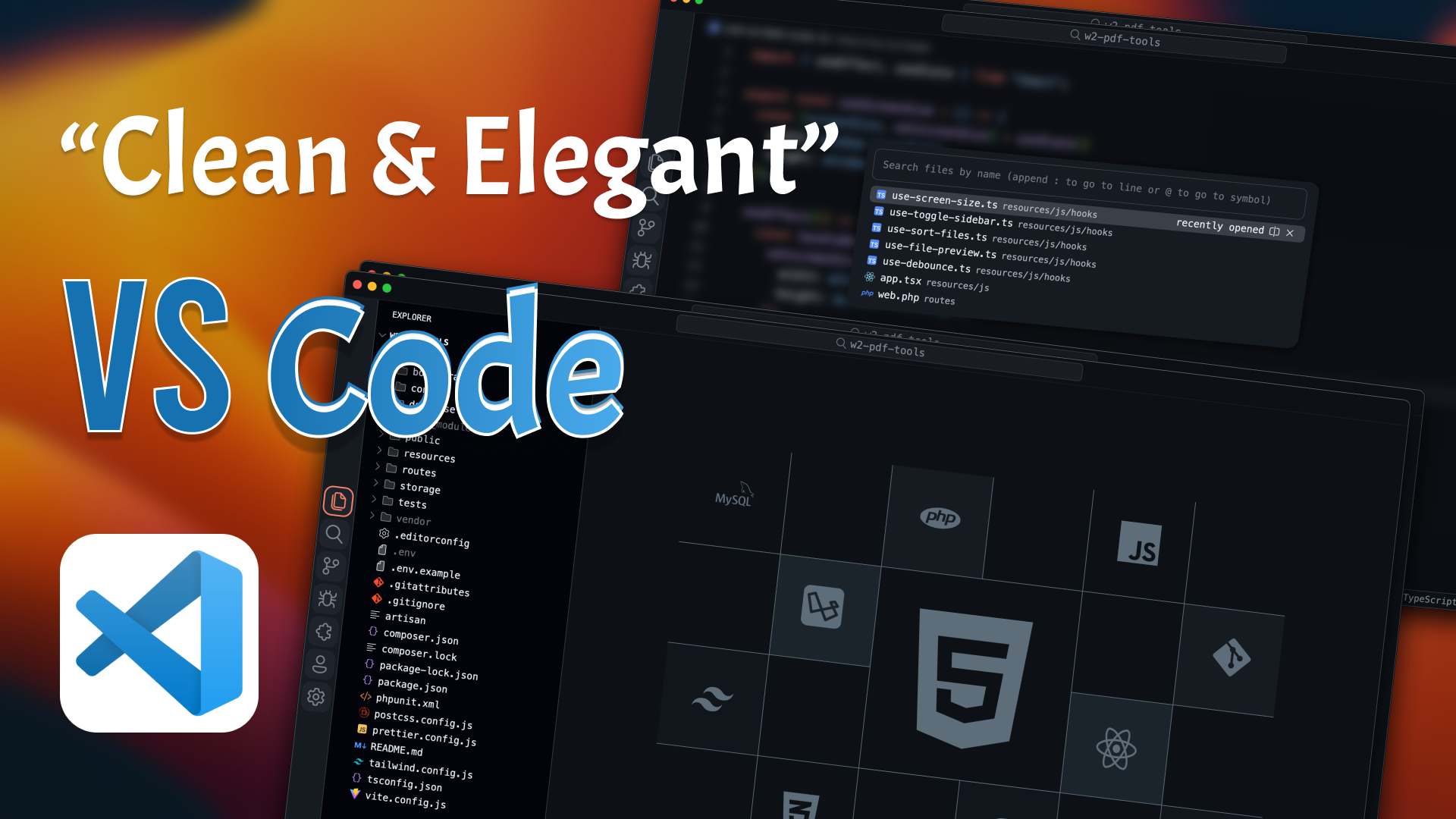This guide will help you customize the appearance of Visual Studio Code using the Custom CSS and JS Loader extension.
-
Install the Extensions
- Install all the extensions listed above from the VS Code marketplace.
-
Modify
settings.json- Add the configuration below to your VS Code
settings.jsonfile. Make sure to back up your current settings as this may overwrite them.
- Add the configuration below to your VS Code
-
Add the following configuration:
"vscode_custom_css.imports": [ // Absolute file paths for your custom CSS/JS files // For Mac or Linux: // "file:///Users/[your-username]/[path-of-custom-css]/vscode-custom/style.css", // "file:///Users/[your-username]/[path-of-custom-css]/vscode-custom/script.js" // For Windows: // "file:///C:/[path-of-custom-css]/vscode-custom/style.css", // "file:///C:/[path-of-custom-css]/vscode-custom/script.js" ]
-
Enable "Custom CSS and JS Loader"
- Open the command palette (
Ctrl+Shift+PorCmd+Shift+P) and type "Enable Custom CSS and JS" to activate the customizations.
- Open the command palette (
-
Customize Your CSS or JS
- Modify the CSS or JS files to change the appearance of Visual Studio Code to your liking. Explore different areas of VS Code that you want to customize.
-
Reload the Extension
- After making any changes to your CSS or JS files, reload the extension from the command palette by selecting "Reload Custom CSS and JS".
Feel free to explore and make Visual Studio Code look exactly the way you want it!