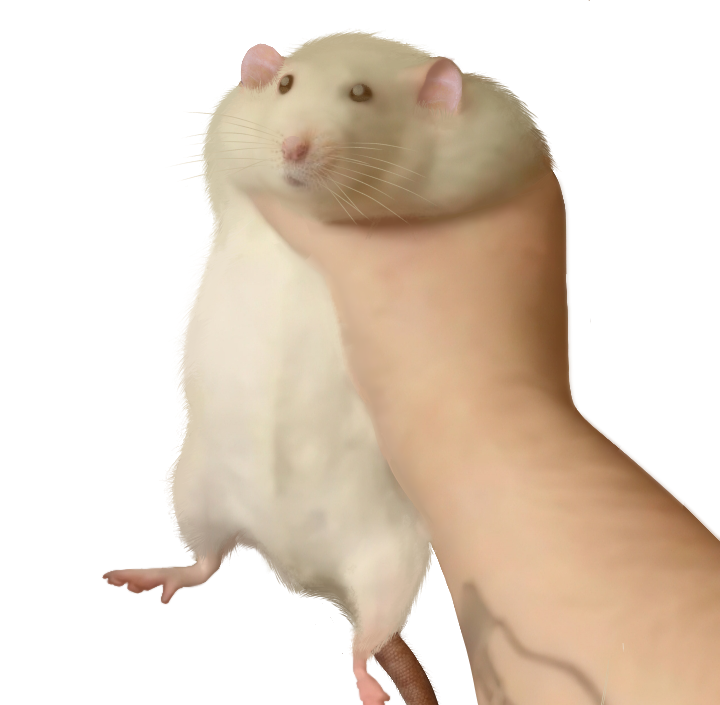Discord-RAT is a cross-platform RAT that uses Discord as an interactive C2 Server.
Report Bug
·
Request Feature
·
Features
·
Screenshots
Discord-RAT can handle many clients concurrently, along with archiving, Windows and Linux compatibility (cross-platform), upload/downloading, reverse shell functionality, and much, much more! (The built agent is small in size, approx. 2mb)
This tool has been recently rewritten in GoLang, please star ⭐ it to show your support!
- Install Discord-RAT and GoLang on your machine.
- Configure the Discord-RAT installation.
- Compile Discord-RAT agents on your system.
- Use the running Discord-RAT Bot appropriately.
As a prerequisite, you will need to have created a Discord Bot and a Discord Server that you have invited the bot to.
If you're not sure how to do the above, have a look at these resources:
- How to make a Discord Bot (IONOS)
- How to set up a Discord Server (IONOS)
- How to Invite Your Discord Bot to Your Server (YouTube)
- Send Messages
- Read Messages
- Attach Files
- Manage Server
Or, you can just give it Administrator permissions.
And make sure that you copy the token of the bot you have created, as this will be used later in the configuration process.
As this project was creating using GoLang, you will need to have it installed.
After you've installed GoLang (and checked that it is working!), continue with these steps:
- Download/Clone this GitHub repository to a local folder on your Windows/Linux machine.
git clone https://github.com/dedhedzed/discord-rat-arch- Or simply press the Code > Download ZIP button and extract the files somewhere.
- Change your directory to / go into the folder containing the repositories files.
- Follow the steps in Usage
To use Discord-RAT, you will need to configure it to host your Discord Bot in your Discord Server.
You can do this by editing the configuration file (pkg/util/config.go) as follows:
- Replace
BotTokenwith your Discord Bot's Token (you should have it copied from earlier). - Replace
ServerIDwith the ID of the Discord Server that your Discord Bot is in (read below for guide) - Optionally, turn
DeleteOnExitto true if you want each channel to be deleted when the agent exits, otherwise they will saved.
How can I obtain my Discord Server's ID? ⚙️
In order to obtain a server ID on Discord you need to enable Developer Mode:
-
Go to "User Settings"
-
Under "App Settings" to go the "Advanced" tab
-
Press "Enable Developer Mode"
-
You may or may not need to restart your Discord client, but usually it’s applied automatically
-
Now that you have Developer Mode enabled, right click on the desired server icon you wish to obtain the ID of
-
Select Copy ID in the menu shown to copy it to your clipboard
You can now paste the Server ID in the pkg/util/config.go file!
To compile Discord-RAT binaries (executables/stubs) on both Windows and Linux, use this guide:
-
Simply navigate to the folder you have installed Discord-RAT in.
-
If on Windows, launch the
compile.batscript in the Discord-RAT directory.
-
If on Linux, run the command
make Makefile allin the Discord-RAT directory.
-
Allow the script to run and let the builds compile and compress.
-
All agent builds will be stored in the
/bindirectory (along with UPX, which is what they are compressed with).

Now that you have successfully configured and compiled a Discord-RAT agent, you can wait for the file to be opened (by you or a third-party) and start interacting with the bot through the built-in commands.
Once opened, the Bot will create a channel with a channel name derived from the host (the machine running the Discord-RAT program) computer's external IP address (ex. 1851371261278) and will send a New Agent Connected embed along with the Command Menu embed, which lists all default commands you can use.
- Always make sure to use the correct commands based on the operating system the agent is using (
dirfor displaying Windows files, andlsfor Linux, etc.). - Make sure to read the commands section before executing anything so you know what you're doing.
When the agent exits or shuts down, the channel will be archived (#channel -> #archive-channel) if DeleteOnExit is set to false.
Note The showcase video hasn't been created yet... It will be here soon!
When all commands have been fully developed, I'll leave full documentation and guides for each command that Discord-RAT allows you to use; but at the moment, only the commands listed in the Command Menu have been developed, and are still to be improved in future updates.
Discord-RAT is intended for legal and ethical use only. The developers and contributors of Discord-RAT are not responsible for any illegal or unethical activities performed using this tool. Users of Discord-RAT are solely responsible for their actions and are advised to use the tool for legitimate security testing purposes only. Reselling this program as a closed-source binary could have legal consequences, please do not steal the source.
Discord-RAT is licensed under the GNU General Public License v3.0. See the LICENSE file for more information.