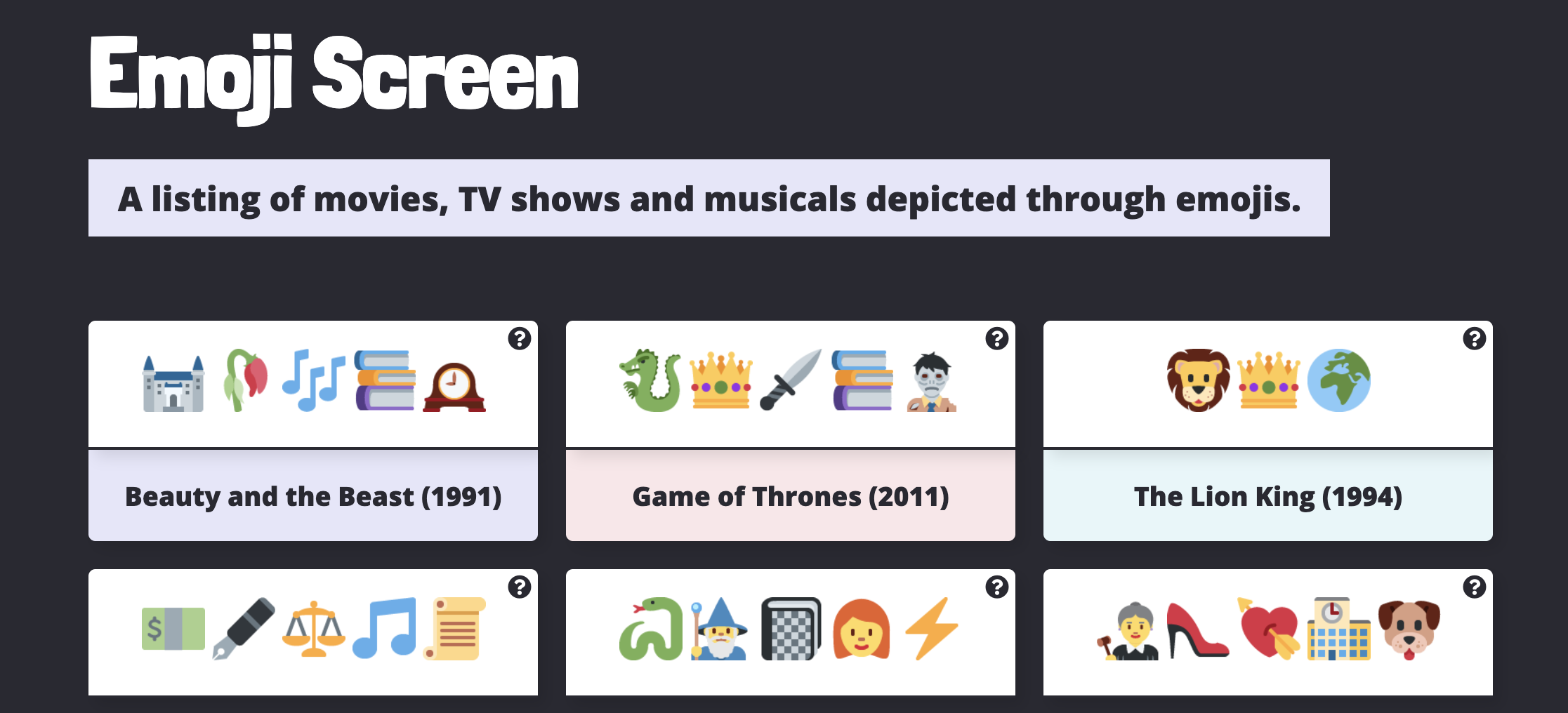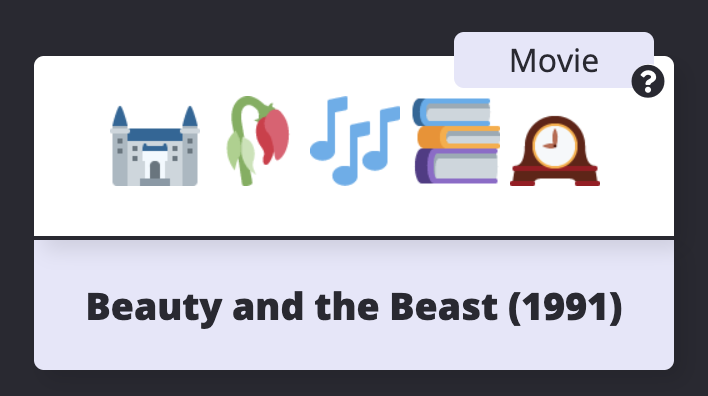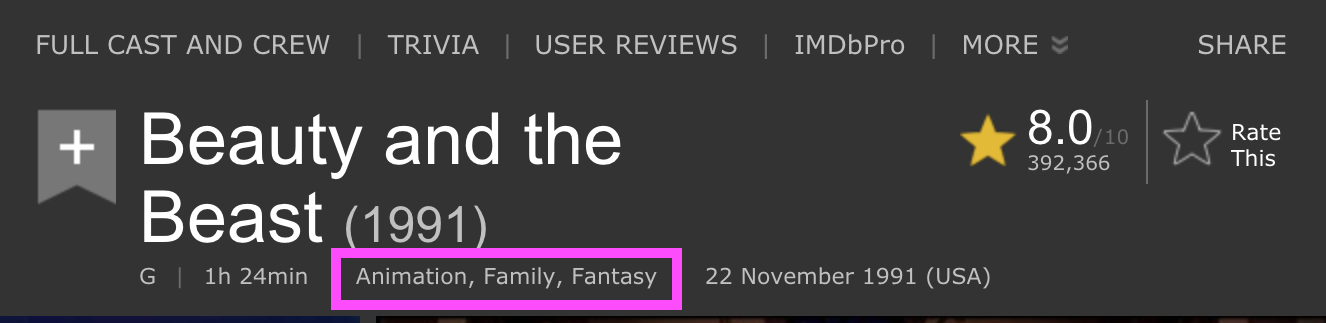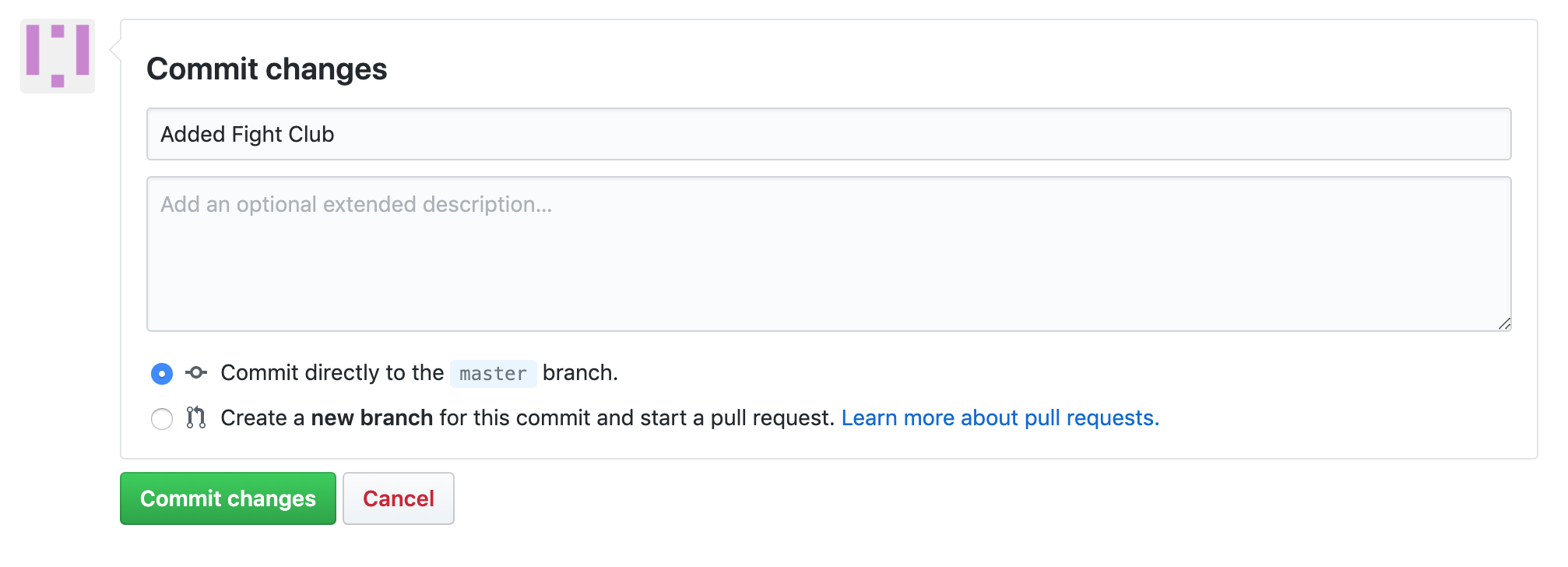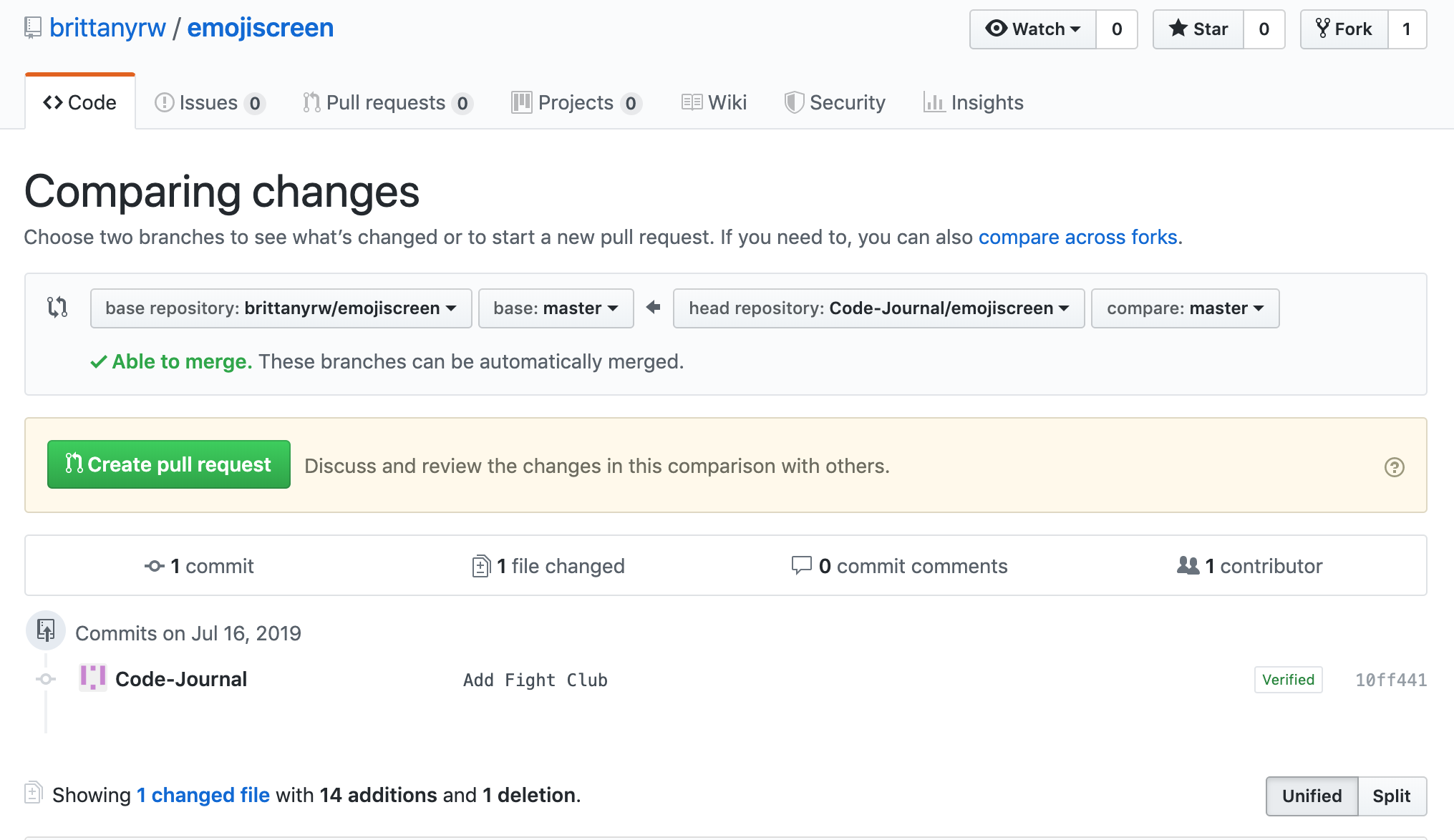These projects were built to create a fun, judgement free space for those learning Git and Github to practice making pull requests, branches, adding features, and more. 💛 💙 💜 💚 💖
Below are instructions for how to contribute to this project. The easiest way to make a contribution is to add an Emoji Card to the website (you can add multiple shows or movies). Each card should be added in the data.js file as an object.
For other ways to contribute, see the repo Issues under the label 'enhancement'. You are also welcome to suggest other features by adding an Issue.
If you want to work on one of the Issues to add a TV show, movie or musical
- Please comment in the Issue so that others know to not add that show or movie. You do not have to wait for confirmation for Issues adding shows or movies before creating a Pull Request. Your comment will just help 'bookmark' the Issue for you to prevent duplicate Pull Requests.
- Please comment in the Issue and wait for confirmation before you start working on it.
👉🏽Please do not approve other people’s pull requests or request changes on other people’s pull requests. The maintainers are the only approvals needed, thanks!
Read below for a detailed overview and walkthrough on how to add an Emoji Card to this project. First time pull-requests are encouraged and you can make multiple pull requests if you desire. If you run into trouble, feel free to create an Issue!
- Choosing a Movie, TV Show or Musical to Add
- Emoji Card Overview
- Contribution Walkthroughs
- Git & Github Resources
- Credits
Here are some links to lists of movies, TV shows and musicals in case you're having trouble thinking of something to add!
I have also added Issues for individual movies, shows and series that I think would be fun to add to EmojiScreen. Feel free to add any of the movies or shows listed in Issues. Make sure to comment inside of the Issue if you plan on taking it and add the Issue number in your Pull Request. You can add movies or TV shows that are not listed as an Issue.
View Issues for TV shows
View Issues for Musicals
Note: The issues to add movies or shows have links to IMDB, but many shows/movies have multiple versions. Feel free to add a different version than the link if you prefer. For series, adding just some of the movies in a series is okay if you cannot add every single one.
- IMDB Disney list
- IMDB Top 100 drama list
- IMDB Top 100 thriller list
- IMDB Top 100 comedy list
- IMDB Top 100 animated list
On the website, each Emoji Card displays 1) images of the emojis, 2) a hint icon that will show the type (musical, movie or TV show) when the user hovers and 3) the name of the show (which appears when the user clicks on a card).
In the data.js file, each Emoji Card consists of the following object:
{
title: "Beauty and the Beast",
emojiImgs: "🏰🥀🎶📚🕰️",
genres: ["animation", "family", "fantasy"],
itemLink: "https://www.imdb.com/title/tt0101414/",
type: "movie",
year: 1991
}
To add a new card to the website, add a new object in the data.js file. Make sure to separate your new object from existing objects with a comma. Below is an overview of each key in the Emoji Card object. Every key is required.
Each card must have a title. This should be the full title.
{
title: "Beauty and the Beast",
}
The emojis should be added to emojiImgs as a string. Your emojis should be surrounded by double quotation marks.
{
emojiImgs: "🏰🥀🎶📚🕰️",
}
Using JavaScript, the emojis are converted into Twemoji (Twitter's emoji version) so that all emojis will be uniform across platforms. And because they are pretty cute. 💖
Here are a few resources to find emojis to copy:
- Twitter Emojis - Shows you what each Twitter emoji looks like.
- Get Emoji and EmojiCopy are tools to copy regular emojis easily from one page. Note: The initial homepage does not display all skin color versions of each emoji so you will need to search in Emojipedia for those.
- Emojipedia - A directory of all emojis.
Note when you copy these emojis and paste them into your text editor or Github, they will no longer look like the Twitter emojis. But don't worry, Javascript will convert them to the Twitter emojis on the EmojiScreen website.
The genres should be added as an array (the square [] brackets indicates an array or list). Separate each genre with a comma and each genre should be wrapped in quotes. There is no limit to the number of genres but try not to add too many.
{
genres: ["animation", "family", "fantasy"],
}
For movies and TV shows, go to the IMDB profile and find the genres listed under the title. Add these genres to the Emoji Card object. Some cards will only have one genre, that is okay! Use the genre chart below as a guide for which genres are available.
See the below screenshot for the location of the genre listing in IMDB profiles.
For musicals, include the musical genre and any other genres from the list below that you think fit:
| action | adventure | animation | biography | comedy | crime | documentary | drama |
| family | fantasy | film-noir | history | horror | music | mystery | news |
| romance | sci-fi | sport | thriller | war | western | ||
Add a link to the IMDB page if TV show or movie, or Playbill archive page if it is a musical.
Make sure the link includes https or http at the beginning. The link must be wrapped in quotation marks.
For TV shows and movies, add the IMDB page link.
For musicals link the Playbill archive page for the show. Make sure the Playbill link is for the original production. It will say 'original' under the show name on Playbill. Here is an example of the page you should be linking for musicals.
{
itemLink: "https://www.imdb.com/title/tt0101414/",
}
Note: Make sure the IDMB link does not have
?ref_=[id number here]at the end. If it does, delete that part of the link. This link should just be the base IMDB url.
Specify if the card you are adding is tv, movie or musical. Only add one type per card.
musical under type is referring to live musicals performed on Broadway, the West End, local theaters etc. If you are adding a movie musical, please choose movie as the type and indicate it is a musical via genres.
{
type: "movie",
}
Specify the year the movie or show was released or first aired. Or the first performance year for a musical. This should be a single number (no quotations around the year). Do not add ranges such as 2017-2019.
{
year: 1994
}
Follow these instructions to add a card. You can add a card using the Github website user interface or on your local machine. If you do not already have one, create a Github account before proceeding.
If you are already comfortable using Github and Git, feel free to skip the instructions below and make a pull request using whatever method you prefer!
This method will use the Github website to contribute to this project. You will not need to download any programs to your computer using these instructions.
- Check the Issues to see if the movie, series of movies, TV show, or musical is listed.
- If it is not listed as an issue, continue to the next step.
- If it is listed as an Issue, take note of the Issue number (the number next to the title of the Issue) so that you can add it to your pull request and write a comment in the Issue stating that you will be adding that particular movie or show. If there is already a comment in the Issue from someone saying that they will add that show or movie, choose something else to add.
- Fork this repository. This will create a copy of the repository and create a new repository on your account. Note: the
Forkbutton is located in the top right area of the repo. - Once the repo is forked, you will be taken to the forked repo. Note: In the top left, the name of the repo should now include your username.
- Navigate to the
data.jsfile in your forked repo by clicking on the file name. - Edit the
data.jsfile by clicking on the pencil icon and add a new object for your movie, TV show or musical in alphabetical order. Note: If the movie title starts with 'The' then use the next word for alphabetical order. Make sure there is a comma between your object and the object above and below. Refer to the card overview above for requirements for the different object keys.
Use the following object as a template:
{
title: "Black Panther",
emojiImgs: "😺🌍🏴💪🏿🦸🏿",
genres: ["action", "adventure", "sci-fi"],
itemLink: "https://www.imdb.com/title/tt1825683/",
type: "movie",
year: 2018
}
- Once you have completed updating the object for your show or movie, scroll to the bottom of the page and add a commit message. The commit message should be formatted like:
Added Fight CluborAdded Casablanca. Click theCommit Changesbutton to save your changes.
- Navigate to the
Pull Requesttab. Click on NewPull Request.
- Review your changes and then click
Create Pull Request. Add any additional comments, go through the checklist within the Pull Request and add an Issue number if applicable, then click onCreate Pull Request. - Wait for feedback/review of your Pull Request. Your code will be reviewed and if any changes need to be made, we will let you know. Once your pull request is accepted, you will be able to see your card at https://emojiscreen.com and you will officially have contributed to the project! 🎉
This method will use your local machine to contribute to the project. This will require you to download multiple programs onto your computer. This is the method most programmers use when working on projects.
- Terminal (Mac OS) or Command Prompt. These are installed by default on your computer. Search for the program to open it. For Windows, Git Bash is recommended.
- Git - This is a version control tool. For Windows, this download will include Git Bash.
- A text editor such as Sublime Text, Atom, Visual Studio Code, etc.
- Check the Issues to see if the movie, series of movies, TV show, or musical is listed.
- If it is not listed as an Issue, continue to the next step.
- If it is listed as an Issue, take note of the issue number (the number next to the title of the Issue) so that you can add it to your pull request and write a comment in the Issue stating that you will be adding that particular movie or show. If there is already a comment in the Issue from someone saying that they will add that show or movie, choose something else to add.
- Fork this repository. This will create a copy of the repository and create a new repository on your account.
- Once the repo is forked, you will be taken to the forked repo. Note: In the top left, the name of the repo should now include your username.
- Download the project to your computer. Click on the
Clone or Downloadbutton. Copy the HTTPS github repo link. - In your terminal, navigate to where you would like to save the project (such as
cd Desktop). Run the following command in the terminal, replacing the following link with your copied link:git clone https://github.com/your-username-will-be-here/emojiscreen.git; - After the command has been run, in the terminal, navigate into the EmojiScreen project folder:
cd emojiscreen. - Open the
emojiscreenproject in your text editor of choice. Edit thedata.jsfile and add a new object for your movie, TV show or musical in alphabetical order. Note: If the movie title starts with 'The' then use the next word for alphabetical order.. Make sure there is a comma between your object and the objects above and below. Refer to the card overview above for requirements for the different object keys. Make sure to save your file after you have made changes.
Use the following object as a template:
{
title: "The Lion King",
emojiImgs: "🦁👑🌍",
genres: ["animation", "adventure", "drama"],
itemLink: "https://www.imdb.com/title/tt0110357/",
type: "movie",
year: 1994
}
- If you would like to see what your addition will look like, open the
index.htmlfile that is in theemojiscreenfolder in a web browser. The EmojiCards are added in a random order so it may take you a few seconds to find what you added. If you do not see any cards in the browser, this could mean that you have a typo in yourdata.jsfile. If that is the case, double check what you have added for missing commas and quotation marks. - Once you are done, go to the terminal and type
git status. You should seedata.jsas modified. If you don't see this, go back and make sure to save yourdata.jsfile. - Run
git add -Ato add your changes. - Add a commit message. Run the following command and replace with your movie or show name:
git commit -m "Added Harry Potter the movie". - If you have never used git on your computer before, you will see a message asking for you to set your email and username. If you do not see that message, continue to the next step. Run the following commands, replacing "you@example.com" with your Github email and "Your name" with your github username:
git config --global user.email "you@example.com"
git config --global user.name "Your Name"
Then re-run the commit command. Remember to replace with your show or movie: git commit -m "Added Harry Potter the movie"
-
Run
git push. If you have not done this before, git push will not run until you login to your Github account. Type in your Github username and password. NOTE: When you type your password, it will not show in the terminal. Press enter after you type your password to continue. -
Go to the Github website and navigate to the
Pull Requesttab. Click on NewPull Request.
- Review your changes and then click
Create Pull Request. Add any additional comments, go through the checklist within the Pull Request and add an Issue number if applicable, then click onCreate Pull Request. - Wait for feedback/review of your Pull Request. Your code will be reviewed and if any changes need to be made, we will let you know. Once your pull request is accepted, you will be able to see your card at https://emojiscreen.com and you will officially have contributed to the project! 🎉
- Git Handbook
- Additional Git/Github Practice
- Visualizing Git Commands Tool
- Try creating a new branch for your pull request.
- Syncing your Fork
💖Check out a list of all of the EmojiScreen contributors.
Emoji graphics are by Twitter and are licensed under CC-BY 4.0. Review the Attribution Requirements for more information.
Please note that this project is released with a Contributor Code of Conduct. By participating in this project you agree to abide by its terms.