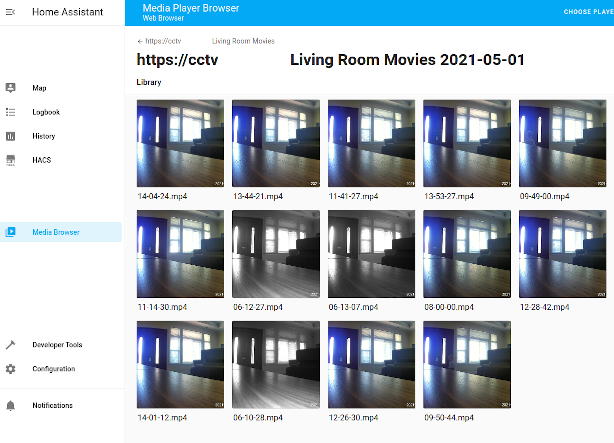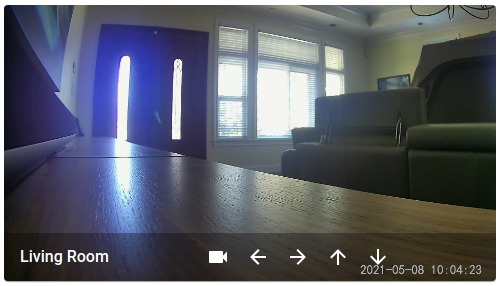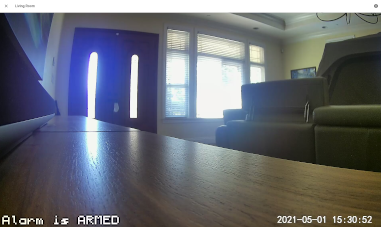This integration has completed migration into Home Assistant Core. There are some permanent differences in functionality, these are listed below. This custom integration is now retired. Please use the default version that comes with Home Assistant Core.
- Binary sensors: The Core version of the motionEye integration does not feature binary sensors (see relevant codereview feedback). Instead users should convert events into a binary sensors see example.
- Switches: The Core version of the motionEye integration disables the
Text Overlay,Video StreamingandUpload Enabledswitches by default. They can be manually enabled in the UI for the device in Home Assistant.
The motionEye integration allows you to integrate your motionEye server into Home Assistant. motionEye is an open source web-frontend for the motion daemon, used to centralize the management and visualization of multiple types of camera.
- Dynamic motionEye camera addition/removal.
- View motionEye MJPEG video streams as HA camera entities with no additional configuration.
- Control major motionEye camera options as HA switch entities.
- Camera motion detection events, and file (image or movie) storage events propagate into HA events which can be used in automations.
- Custom services to set camera overlay text, to trigger motionEye snapshots, and to perform arbitrary configured motionEye Action Buttons.
- View saved movies/images straight from the Home Assistant Media Browser.
NOTE: As this integration is still in the wait list for HACS default you must first add a custom repository.
- Add the custom repository:
Home Assistant > HACS > Integrations > [...] > Custom Repositories
| Key | Value |
|---|---|
| Repository URL | https://github.com/dermotduffy/hass-motioneye |
| Category | Integration |
- Use HACS to install to repository:
Home Assistant > HACS > Integrations > "Explore & Add Integrations" > motionEye
- Restart Home Assistant.
- Then install the integration:
Home Assistant > Configuration > Integrations > Add Integration > motionEye
This integretion can optionally be used in conjunction with the community add-on for motionEye.
To configure the integration to use the add-on, simply use
http://localhost:28765 as the URL field in the integration configuration.
Note: This is a temporary solution, usage of which will render the Media Browser inoperable for motionEye. The full solution depends on the ongoing migration of this functionality to Home Assistant Core.
| Variable | Description |
|---|---|
| url | The URL of the motionEye server |
| admin_username | The username of the motionEye administrative account, used for changing camera settings. |
| admin_password | The password of the motionEye administrative account. |
| surveillance_username | The username of the motionEye surveillance user, used to authenticate video streams. |
| surveillance_password | The password of the motionEye surveillance account. |
Home Assistant > Configuration > Integrations > motionEye > Options
- Configure motionEye webhooks to report events to Home Assistant [default=
True]: Whether or not motionEye webhooks should be configured to callback into Home Assistant. If this option is disabled, no motion detected or file stored events will be generated unless the webhooks are manually configured. - Overwrite unrecognized webhooks [default=
False]: Whether or not to overwrite webhooks that are already configured and are not recognized as belonging to this integration (web hooks are deemed to belong to this integration if they containsrc=hass-motioneyein the query string). - [Advanced]: Steam URL template [default=
None]: A jinja2 template that is used to override the standard MJPEG stream URL (e.g. for use with reverse proxies). See Camera MJPEG Streams below. This option is only shown to users who have advanced mode enabled. - [Advanced]: Event binary sensor seconds [default=30]: The number of seconds after a motion or file store event, after which the binary sensor turns off.
| Platform | Description |
|---|---|
camera |
An MJPEG camera that shows the motionEye video stream. |
switch |
Switch entities to enable/disable motion detection, text overlay, video streaming, still image capture and movie capture. |
sensor |
An "action sensor" that shows the number of configured actions for this device. The names of the available actions are viewable in the actions attribute of the sensor entity. |
binary_sensor |
A "motion" and "file_stored" binary sensor convenience entity. See below. |
Notes:
- If the video streaming switch is turned off, the camera entity will become unavailable (but the rest of the integration will continue to work).
- As cameras are added or removed to motionEye, devices/entities are automatically added or removed from Home Assistant.
In order for the MJPEG streams to function they need to be accessible at
<motioneyehost>:<streaming port>, i.e. Home Assistant will directly connect to the streaming port
that is configured in the motionEye UI (under Video Streaming) on the host that the
motionEye integration is configured to use.
Example:
- If this integration is configured to talk to motionEye at
http://motioneye:8765, and a camera is configured to stream on port8081-- Home Assistant needs to be able to communicate tomotioneyeport8081.
For advanced usecases, this behavior can be changed with the Steam URL
template option. When set, this string will override the default stream
address that is derived from the default behavior described above. This option supports
jinja2 templates and has the camera dict
variables from motionEye
(example)
available for the template. Note that no Home Assistant state is available to the
template, only the camera dict from motionEye.
This is very useful when motionEye is behind a custom configured reverse proxy, and/or when the stream ports are otherwise not accessible to Home Assistant (e.g. firewall rules).
The below are useful examples of how this option may be set.
Use the camera name in the stream URL:
http://motioneye/video/{{ name }}
Use the camera name in the stream URL, converting it to lowercase first:
http://motioneye/video/{{ name|lower }}
Use the camera id in the stream URL:
http://motioneye/video/{{ id }}
On receipt of a motion or file stored callbacks, events will be fired which can be used in automations (etc).
- All event data includes the Home Assistant
device_idfor this motionEye camera device, and the Home Assistant devicename. - Event data also includes as many Motion Conversion Specifiers as make sense for that event type.
- Any additional
&key=valuepairs added manually to the motionEye webhook (in the motionEye UI) will automatically propagate to the event data. If you manually tweak the web hook, remove thesrc=hass-motioneyeparameter or the web hook will be overwritten. - For file storage events, the integration will automatically add
media_content_id(an identifier that can be used to play the media in a Home Assistant media player) andfile_url(a raw URL to the media). See example automation below for an illustration of how this can be used. file_typewill be less than 8 if the media stored is an image, otherwise it is a movie/video. See the motion source for more details.
{
"event_type": "motioneye.motion_detected",
"data": {
"device_id": "662aa1c77657dbc4af836abcdf80000a",
"name": "Office",
"camera_id": "2",
"changed_pixels": "99354",
"despeckle_labels": "55",
"event": "02",
"fps": "24",
"frame_number": "10",
"height": "1080",
"host": "6aa7a495490c",
"motion_center_x": "314",
"motion_center_y": "565",
"motion_height": "730",
"motion_version": "4.2.2",
"motion_width": "252",
"noise_level": "12",
"threshold": "20736",
"width": "1920"
},
"origin": "LOCAL",
"time_fired": "2021-04-11T04:25:41.106964+00:00",
"context": {
"id": "0320bb897aa3656dbb02affddce322f2",
"parent_id": null,
"user_id": null
}
}{
"event_type": "motioneye.file_stored",
"data": {
"device_id": "662aa1c77657dbc4af836abcdf80000a",
"name": "Office",
"camera_id": "2",
"event": "03",
"file_path": "/var/lib/motioneye/Camera2/2021-04-10/21-27-53.mp4",
"file_type": "8",
"media_content_id": "media-source://motioneye/74565ad414754616000674c87bdc876c#662aa1c77657dbc4af836abcdf80000a#movies#/2021-04-10/21-27-53.mp4",
"file_url": "https://cctv/movie/2/playback/2021-04-10/21-27-53.mp4?_username=admin&_signature=bc4565fe414754616000674c87bdcacbd",
"fps": "25",
"frame_number": "21",
"height": "1080",
"host": "6aa7a495490c",
"motion_version": "4.2.2",
"noise_level": "12",
"threshold": "20736",
"width": "1920"
},
"origin": "LOCAL",
"time_fired": "2021-04-11T04:27:54.528671+00:00",
"context": {
"id": "0358cac9457e3e3a2039da8c998e4c25",
"parent_id": null,
"user_id": null
}
}Generate a synthetic binary sensor from an event:
template:
trigger:
platform: event
event_type: "motioneye.motion_detected"
event_data:
name: "<your_camera_name>"
binary_sensor:
- name: Event recently fired
auto_off: 5
state: "true"The device_id and camera_id fields can also be used to differentiate cameras, see full event contents above.
See related Home Assistant documentation.
Generate a notification from detected motion on the "Office" camera (note that name is case sensitive and should match the name of the camera in motionEye):
trigger:
platform: event
event_type: "motioneye.motion_detected"
event_data:
name: "Office"
action:
service: notify.<notifier>
data:
message: "Motion detected in the Office!"
title: "Motion Detected"For convenience (e.g. UI display, entity state recording) binary sensor entities
(binary_sensor.<name>_motion and binary_sensor.<name>_file_stored) are
included to provide the equivalent on/off signal in entity form. The state of
the binary sensors resets after a configurable number of seconds (see
options above).
Please see the migration warning above.
All services accept either a comma-separated list of entities in entity_id or a hex
device_id. The device_id for a device can be found by visiting the device page:
Home Assistant > Configuration > Devices > "Search Devices"
Upon opening a given device page, the device_id can be found at the end of the URL:
https://<home_assistant>/config/devices/device/<device_id>
Trigger a camera snapshot (e.g. saving an image to disk).
Parameters:
| Parameter | Description |
|---|---|
entity_id device_id |
An entity id or device id to set the text overlay on. |
Note: This is a thin wrapper on the motioneye.action call.
Trigger a motionEye action (see MotionEye Action Buttons).
| Parameter | Description |
|---|---|
entity_id device_id |
An entity id or device id to set the text overlay on. |
action |
A string representing the motionEye action to trigger. One of snapshot, record_start, record_stop, lock, unlock, light_on, light_off, alarm_on, alarm_off, up, right, down, left, zoom_in, zoom_out, preset1-preset9 |
Note: As of 2021-04-11 the record_start and record_stop action are not implemented in
motionEye itself and thus do not function in this integration (relevant code).
Set the text overlay for a camera.
Parameters:
| Parameter | Description |
|---|---|
entity_id device_id |
An entity id or device id to set the text overlay on. |
left_text right_text |
One of timestamp, camera-name, custom-text or disabled to show a timestamp, the name of the camera, custom text or nothing at all, on the left or right-hand side. |
custom_left_text custom_right_text |
Custom text to show on the left or right, if the custom-text value is selected. |
Note:
- Calling this service triggers a reset of the motionEye cameras which will pause the stream / recordings / motion detection (etc).
- Ensure the
Text Overlayswitch is turned on to actually display the configured text overlays.
Example:
service: motioneye.set_text_overlay
data:
left_text: timestamp
right_text: custom-text
custom_right_text: "Alarm armed"
target:
entity_id: camera.officeSaved motionEye media (movies and images) can be natively browsed from the Home Assistant "Media Browser".
Whlst this integration allows drilling down into the media for each camera separately,
underneath motionEye is using the directory structure to associate media items to each
individual camera. Thus if multiple cameras are manually configured to share the same
root directory, motionEye will return the combination of the media items when any one
of the "overlapping" cameras are queried. Use different root directories (in motionEye:
File Storage -> Root Directory) to ensure motionEye (and thus this integration) will
correctly associate media with the camera from which that media was captured.
A lovelace card with icons that will call the action service to send action commands to motionEye.
- type: picture-glance
title: Living Room
camera_image: camera.living_room
camera_view: live
entities:
- entity: camera.living_room
- entity: camera.living_room
icon: 'mdi:arrow-left'
tap_action:
action: call-service
service: motioneye.action
service_data:
action: left
entity_id: camera.living_room
- entity: camera.living_room
icon: 'mdi:arrow-right'
tap_action:
action: call-service
service: motioneye.action
service_data:
action: right
entity_id: camera.living_room
- entity: camera.living_room
icon: 'mdi:arrow-up'
tap_action:
action: call-service
service: motioneye.action
service_data:
action: up
entity_id: camera.living_room
- entity: camera.living_room
icon: 'mdi:arrow-down'
tap_action:
action: call-service
service: motioneye.action
service_data:
action: down
entity_id: camera.living_roomA simple automation to set text overlay indicating the alarm armed status. Text overlay
must be switched on for this automation to work (controllable via switch.<name>_text_overlay).
- alias: 'Set camera text overlay to armed'
trigger:
platform: state
entity_id: alarm_control_panel.home_alarm
to: 'armed_away'
action:
- service: motioneye.set_text_overlay
target:
entity_id: camera.living_room
data:
left_text: custom-text
custom_left_text: Alarm is ARMED
- alias: 'Set camera text overlay do disarmed'
trigger:
platform: state
entity_id: alarm_control_panel.home_alarm
to: 'disarmed'
action:
- service: motioneye.set_text_overlay
target:
entity_id: camera.living_room
data:
left_text: custom-text
custom_left_text: Alarm is disarmedAn automation to cast stored movie clips to a TV as they arrive.
- alias: 'Cast motionEye movie clips'
trigger:
platform: event
event_type: 'motioneye.file_stored'
event_data:
# Only cast video.
file_type: '8'
action:
- service: media_player.play_media
target:
entity_id: media_player.kitchen_tv
data:
media_content_id: "{{ trigger.event.data.media_content_id }}"
media_content_type: videoTo enable debug logging for both the custom component and the underlying client library,
enable the following in your configuration.yaml and then restart:
logger:
default: warning
logs:
motioneye_client: debug
custom_components.motioneye: debugA: The administrative password is required for making changes to cameras via the API (e.g. for setting camera webhooks, for enabling/disabling text overlay). The surveillance password is required to access the live stream (for the Home Assistant camera entity) -- the administrative password will not function for this purpose, nor is there any way to retrieve credentials using either of the passwords.
A: It is as safe as any other Home Assistant-stored credentials. Passwords are stored using the standard Home Assistant "config entry" mechanism. They are never logged, nor sent anywhere except (at most) to the motionEye server you configure. Source code for this integration, and it's underlying library (motioneye-client) is readily available for your review.
Good security practice includes not exposing motionEye (or Home Assistant!) to the internet unless carefully protected by external security measures (e.g. firewall, Apache Access Controls, VPNs, etc) -- as such, even if your credentials were exposed you should make it the case that they are of relatively low value in isolation.
- Update requirements.txt
- Used for CI building.
- Update custom_components/motioneye/manifest.json
- Used for Home Assistant.
- Update .pre-commit-config.yaml
- Used for mypy type checking.
- Update custom_components/motioneye/manifest.json with the new version number.
- Edit the draft release on the Github Releases Page
Thanks to @oncleben31's Home Assistant Custom Component Cookiecutter template which was used for the initial skeleton of this component.