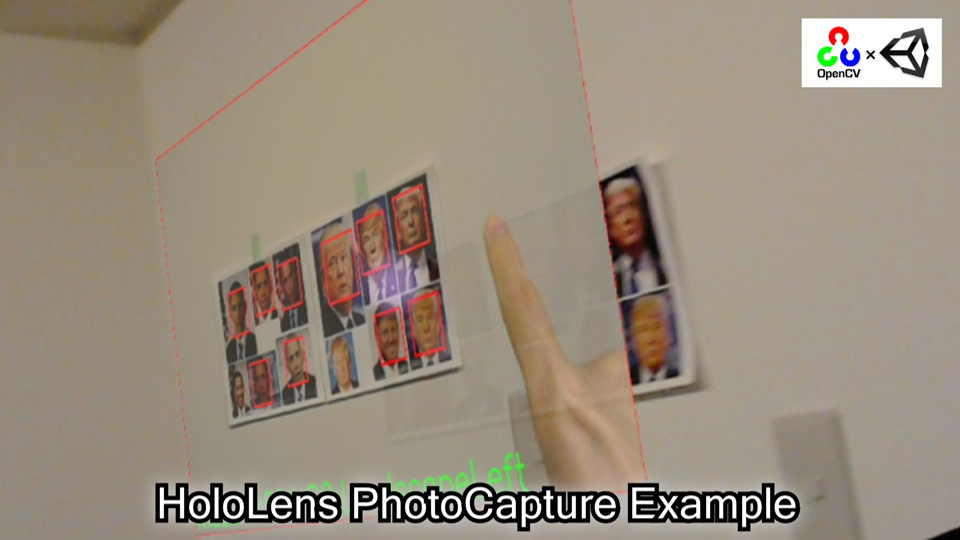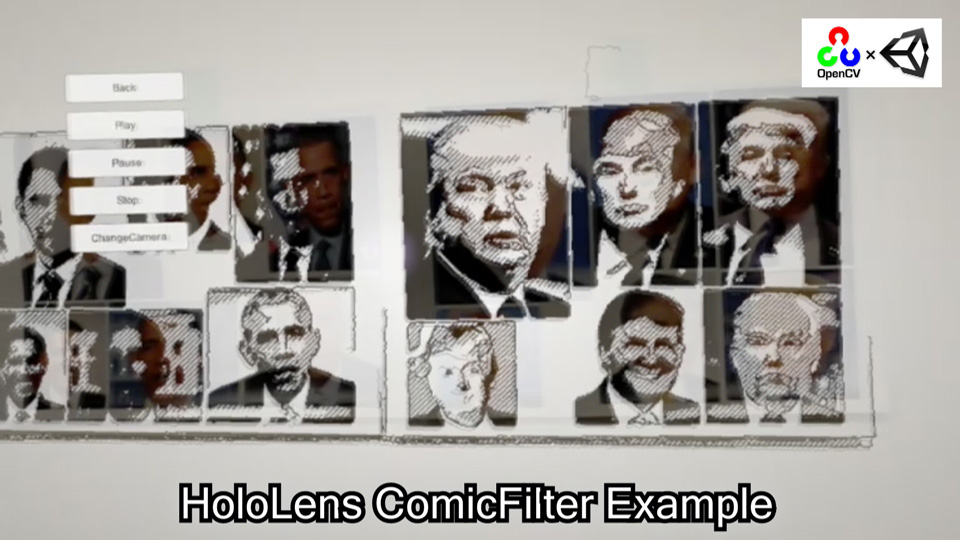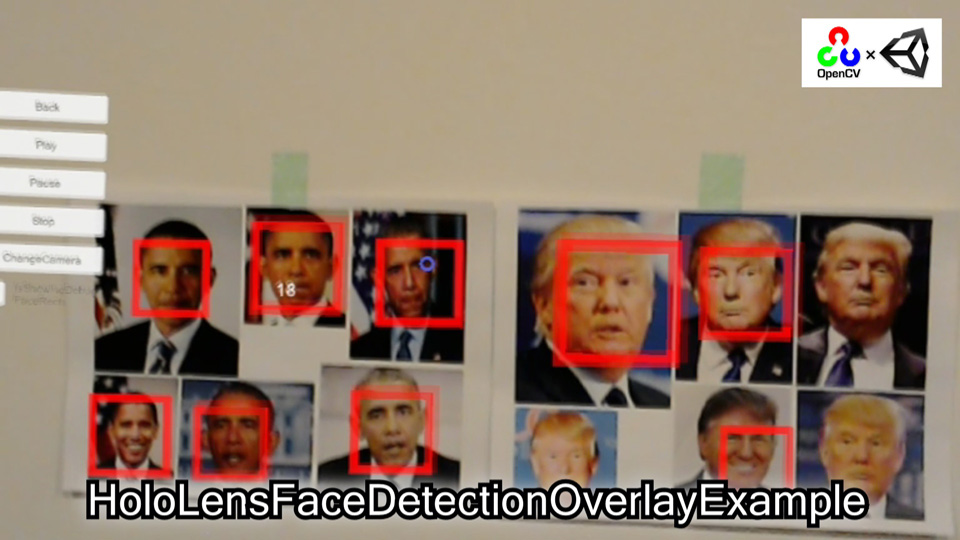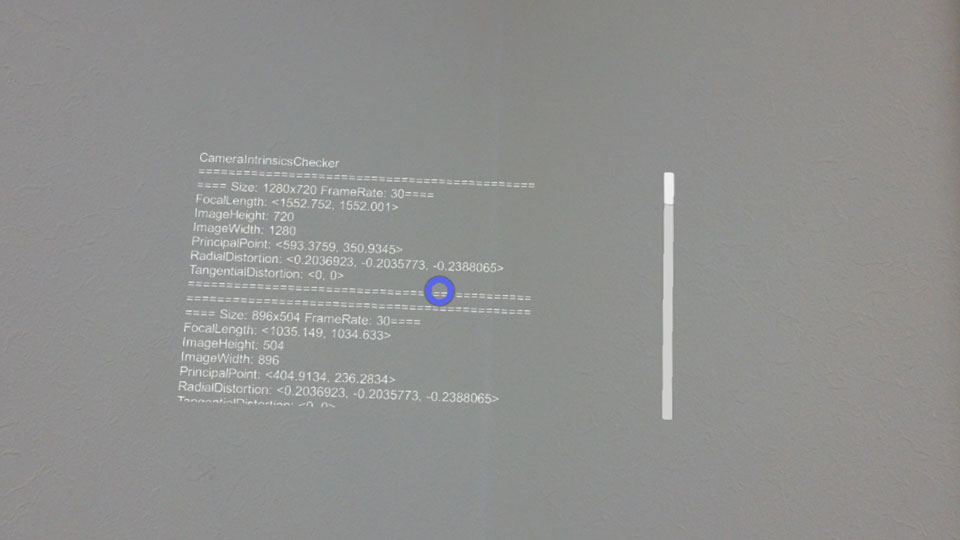HoloLens With OpenCVForUnity Example
What's new
- MRTKv2 support.
Demo Video (old version)
Demo Hololens App
- HoloLensWithOpenCVForUnityExample.zip
- Use the Windows Device Portal to install apps on HoloLens. https://docs.microsoft.com/en-us/hololens/hololens-install-apps
Environment
- Hololens 10.0.17763.914 (RS5)
- Windows 10 SDK 10.0.18362.0
- Visual Studio 2017 or 2019
- Unity 2018.4.7f1+
- Microsoft Mixed Reality Toolkit v2.2.0
- OpenCV for Unity 2.3.7+
- HoloLensCameraStream
Setup
- Download the latest release unitypackage. HoloLensWithOpenCVForUnityExample.unitypackage
- Create a new project. (HoloLensWithOpenCVForUnityExample)
- Import the OpenCVForUnity.
- Setup the OpenCVForUnity. (Tools > OpenCV for Unity > Set Plugin Import Settings)
- Move the "OpenCVForUnity/StreamingAssets/haarcascade_frontalface_alt.xml" and "OpenCVForUnity/StreamingAssets/lbpcascade_frontalface.xml" to the "Assets/StreamingAssets/" folder.
- Clone HoloLensCameraStream repository.
- Copy the "HoloLensCameraStream/HoloLensVideoCaptureExample/Assets/CamStream/" folder to the "Assets/" folder.
- Set the scripting backend of the plugin inspector to "Any Script Backend". (IL2CPP support)
- Import the Microsoft.MixedReality.Toolkit.Unity.Foundation.2.2.0.unitypackage.
- Setup the MRTKv2. (Mixed Reality ToolKit > Utilities > Configure Unity Project)
- Import the HoloLensWithOpenCVForUnityExample.unitypackage.
- Add the "Assets/HoloLensWithOpenCVForUnityExample/*.unity" files to the "Scenes In Build" list in the "Build Settings" window.
- Build and Deploy to HoloLens. (See https://developer.microsoft.com/en-us/windows/holographic/holograms_100)
- (Print the AR marker "CanonicalMarker-d10-i1-sp500-bb1.pdf" and "ChArUcoBoard-mx5-my7-d10-os1000-bb1.pdf" on an A4 size paper)
| Project Assets | MRTK Project Configurator |
|---|---|
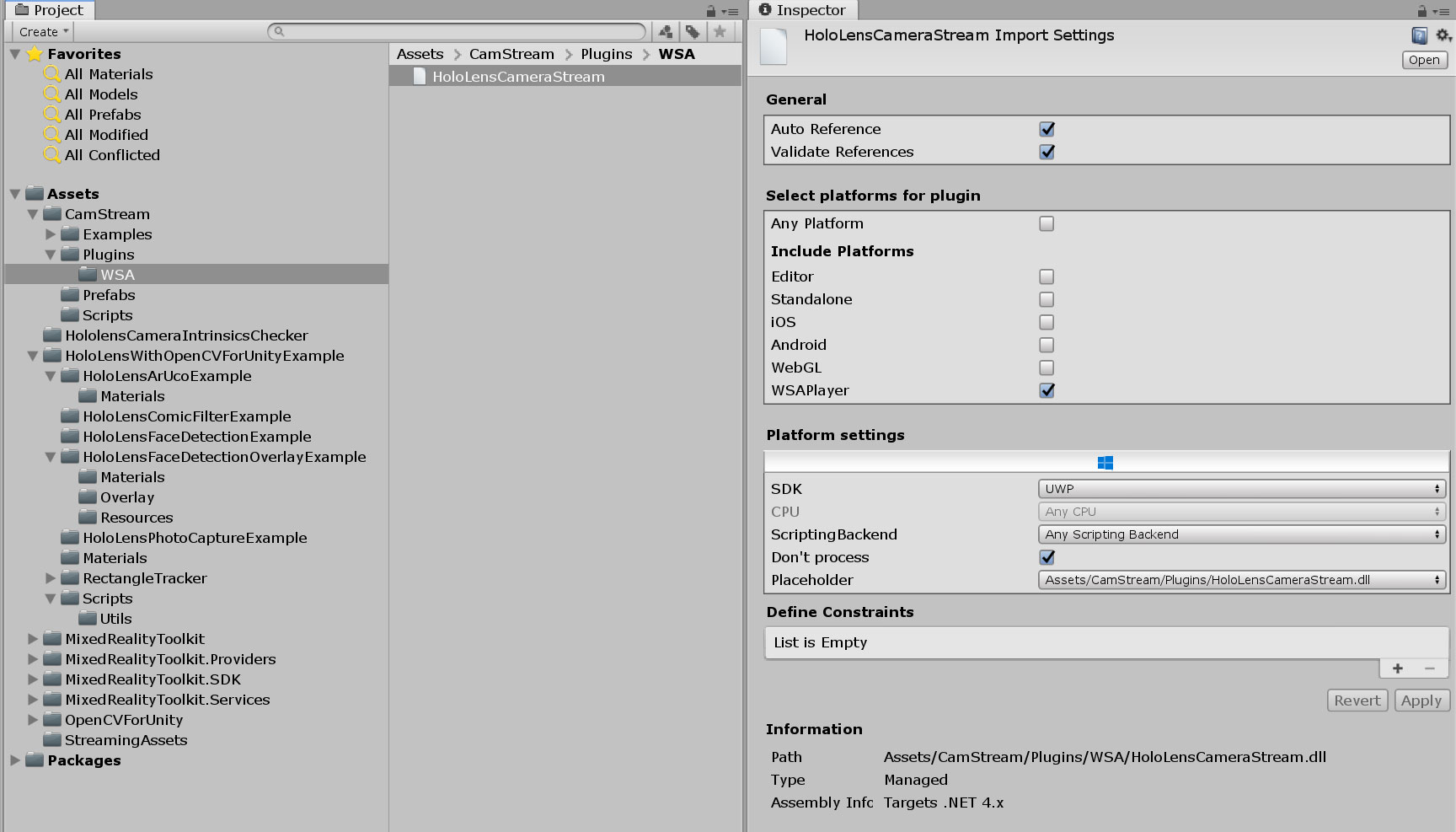 |
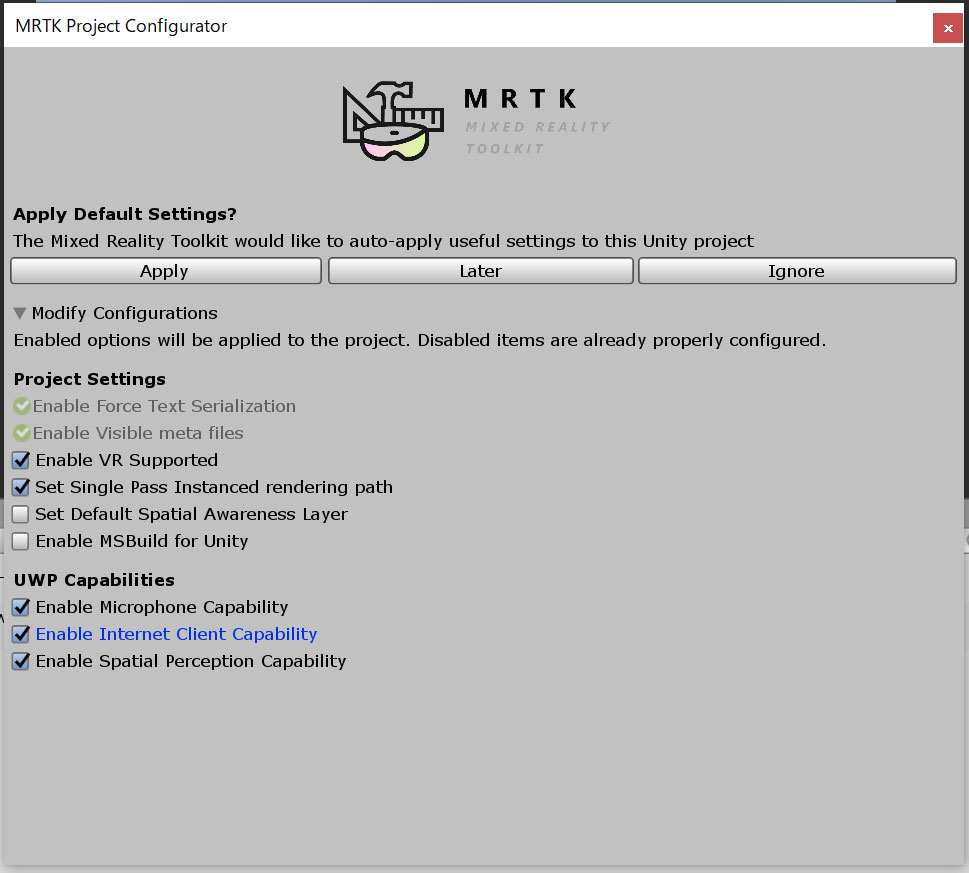 |
| Build Settings | Player Settings |
|---|---|
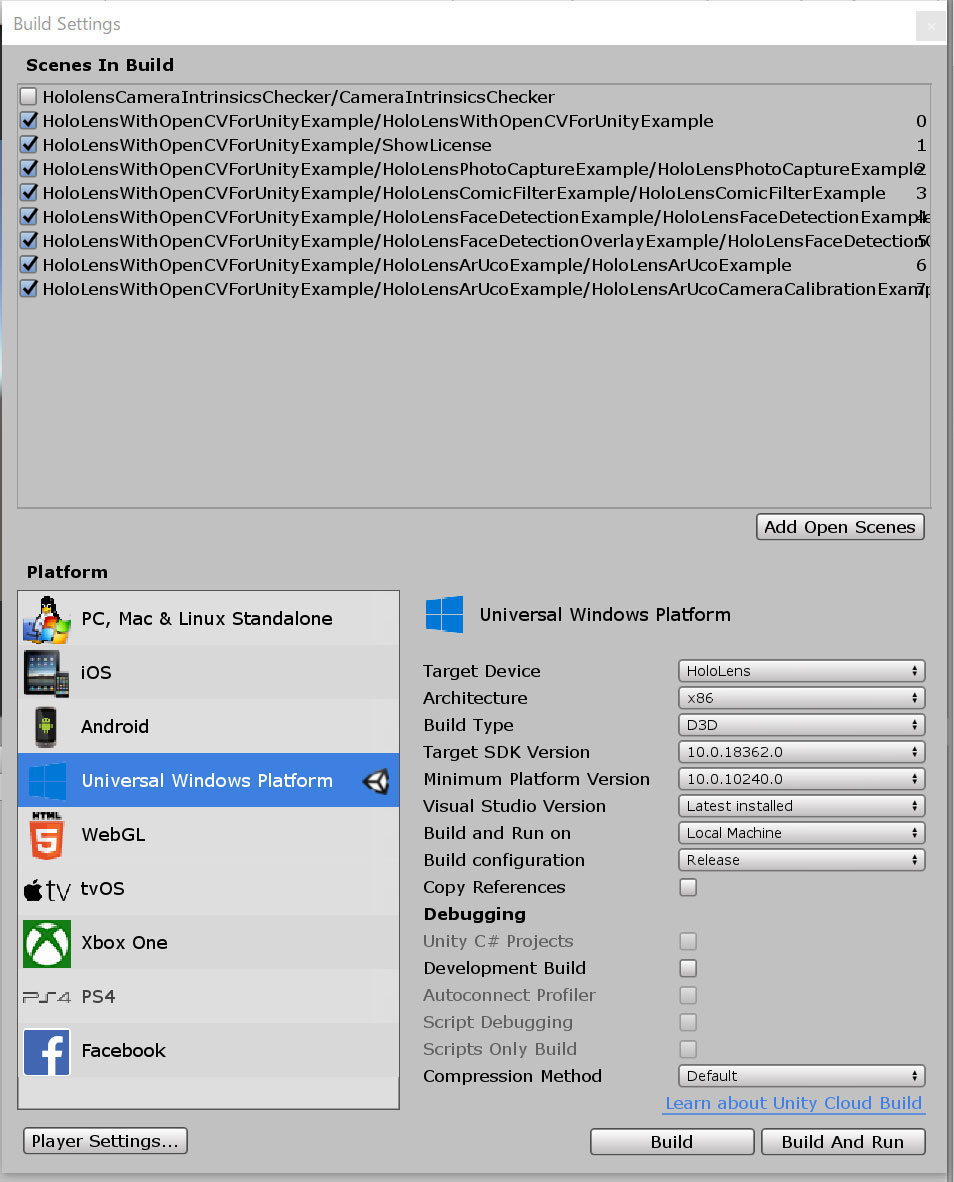 |
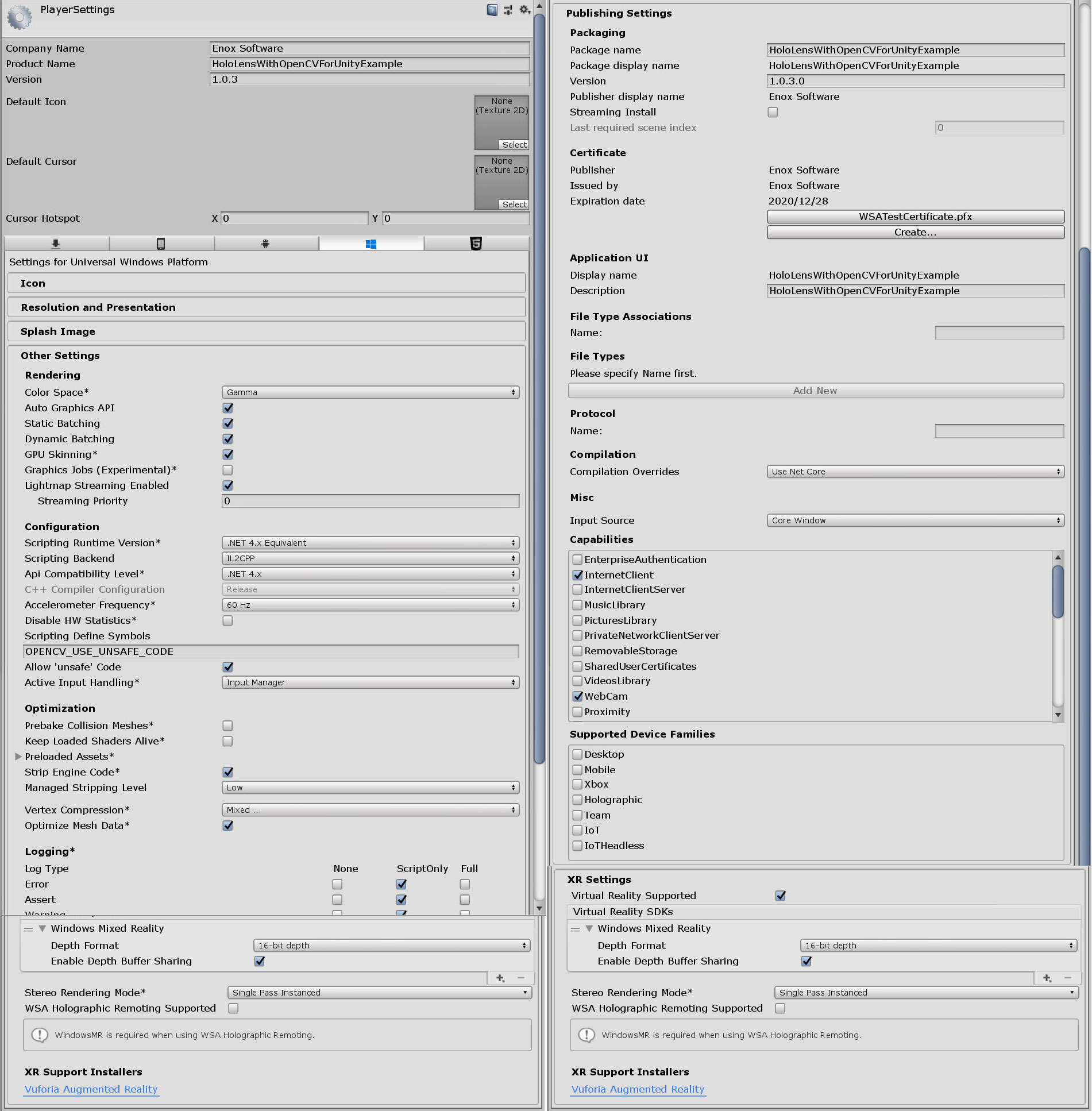 |