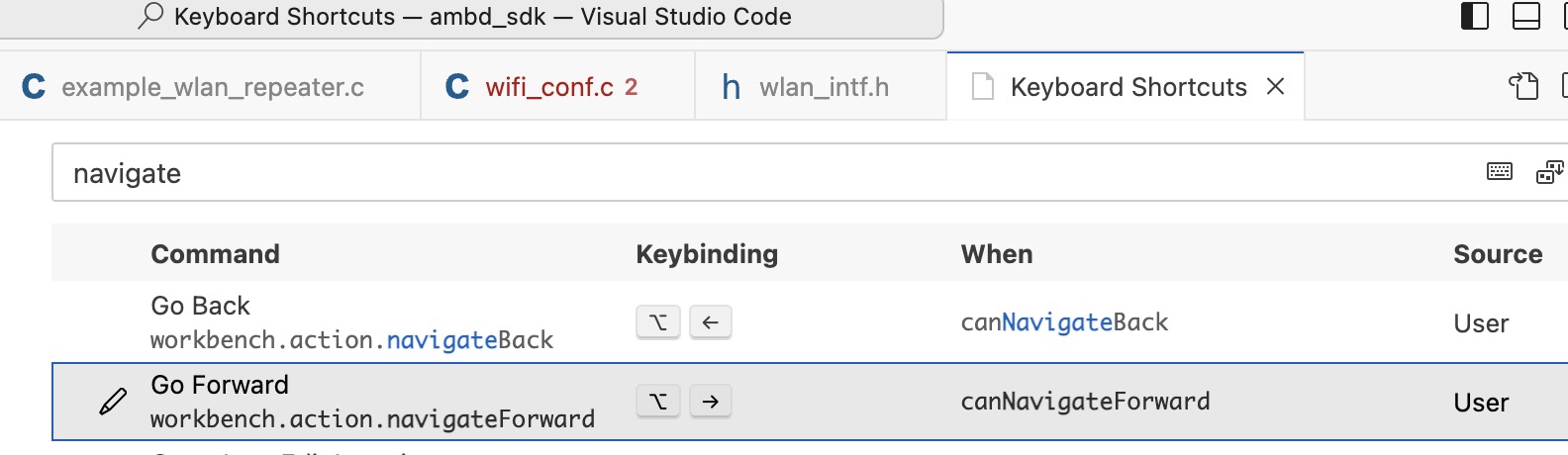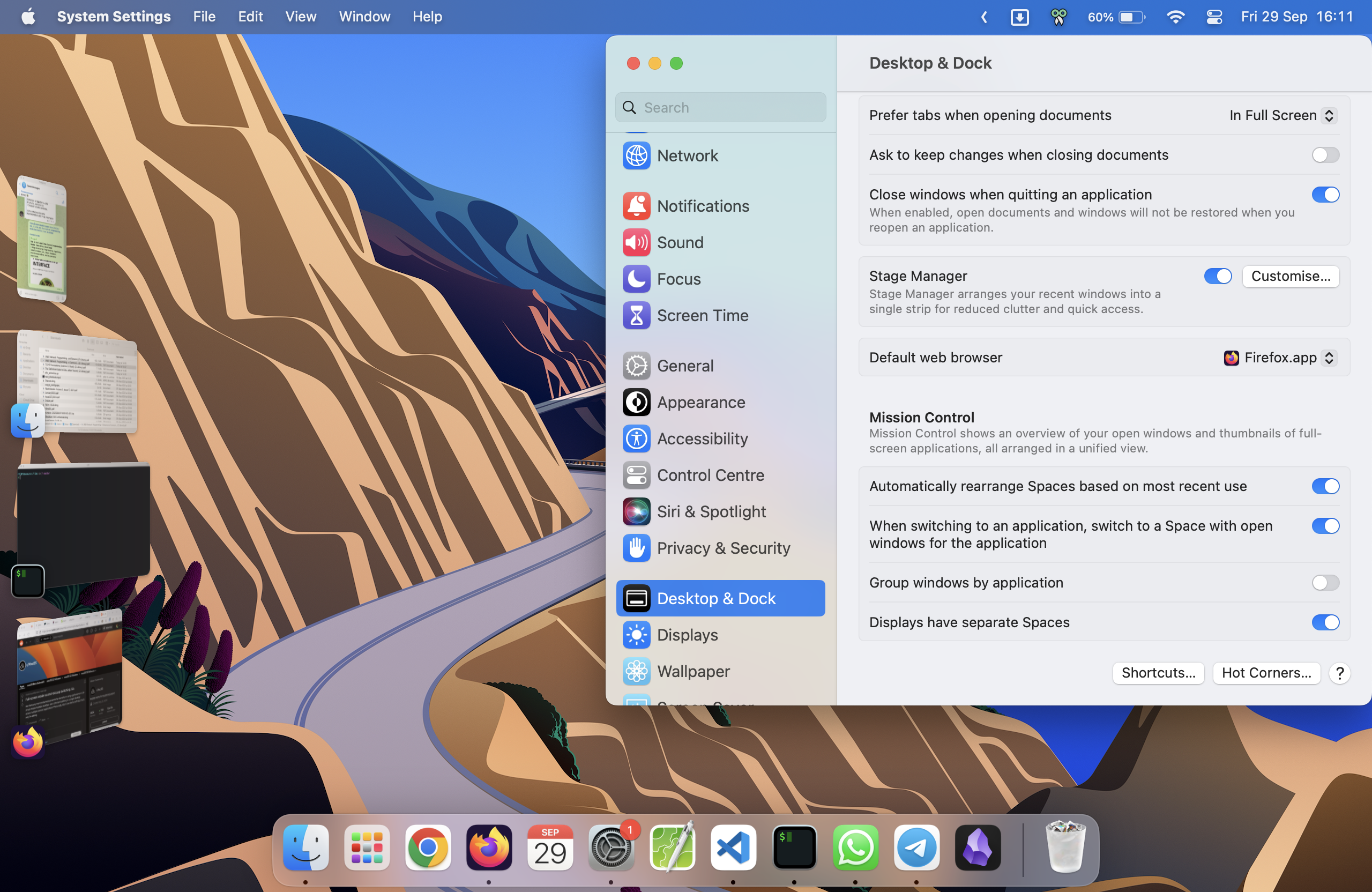Originally, I had kept this document under dotfiles_mac, however, there might not be any "dotfiles" in linux-style-ricing sense. This will contain settings, apps, profile-exports, exports from apps (which support their settings to be exported), etc.
Ofcourse, this is not meant to be an exhaustive list, even for myself, because there are numerous other small tweaks here and there that I keep on doing to make my workflow more comfortable. However, this document will list out some "major" tools / tweaks.
Simple text editor without too much distractions. Supports multiple languages (including markdown).
Install command line tool via CotEditor -> Settings -> General guide.
$ sudo ln -s /Applications/CotEditor.app/Contents/SharedSupport/bin/cot /usr/local/bin/cot
$ which cot
/usr/local/bin/cot
$ cot README.mdmodern PS1
Append the below line in .zshrc -
eval "$(starship init zsh)"A
catcommand clone with syntax highlighting
bat README.md --theme=OneHalfDarkFind where bat reads configs from
$ bat --config-file
/Users/devp/.config/bat/config- Config file:
bat_config(path:/Users/devp/.config/bat/config)
fig (❗️ not working)
Autocomplete for terminal
Clipboard manager
There will be an icon on the status bar (top) which when clicked, lists all the copied items in a new window. Pressing Enter will insert the selected item in the editor previously opened.
It can also be operated from terminal (see github link for more commands or copyq —help).
copyq toggle
copyq clipboardThe app needs to be launched everytime I think -> fix it from "File->Preferences"
- Config file:
copyq_config.cpq(path: import / export from "File->Preferences") - Theme file (and path):
/Users/devp/.config/copyq/themes/copyq_arial_large_solarized.ini
open source, pdf annotations
Hides unwanted icons from menu bar into a space which can be revealed by a click on "hidden bar arrow icon" on menu bar. Similar to System Tray in Windows.
Allow it to start on log in from the hidden bar app settings.
delete other files related to an app when removing app from "Applications" folder (uninstalling)
Turn on smart clean detection option from the app settings.
Usage: launch this app first and then drag and drop the app icon which needs to be uninstalled.
simple drag and drop, temporary file storage area, launch folders, quick actions, etc. from menu bar
It is not always possible to have two windows from different desktops or from different stage manager groups to overlap each other just for the purpose of drag-drop from one window onto another. However, with dropzone, we can drop file(s) into the space provided by the dropzone app (which lives on the menu bar) and then switch to another application and drag-drop from the dropzone app to this application.
simple music and video player, replacement for apple music
To change the default "Open with" app for music files, follow these steps from Tom's guide -
- In Finder, right click a file and select 'Get Info'
- Click the 'Open with' dropdown box
- Select an app — this will be the app that opens all files of this file type from now on
- Click 'Change All'
Install qlmarkdown and launch it once from the app drawer.
Might as well have a look at other quick look plugins
Remove other pre-existing keybindings using the same keystrokes as below -
Option ⌥ + ← backward
Option ⌥ + → forward
quick switch
I set up a hotkey from iTerm2 settings Option ⌥ + spacebar to quickly switch to the iterm window from anywhere.
Shell Integrations
Additionally, I have installed shell integrations from "iTerm2 menubar -> Install Shell Integration" for utilities like imgcat, etc.
switch to an open window or open new window from anywhere
Option ⌥ + T
I set a custom keyboard shortcut from "Shortcuts.app" following this guide.
"Settings -> Keyboard -> Text Input -> Edit"
Uncheck all options like - smart quotes, double spacebar to add dot, correct spelling automatically, etc.
Enable 🌐 key to show emoji pop-up.
- Full screen ss and auto save to a file (not copy to clipboard): Press
Command ⌘ + Option ⌥ + S - Area ss and copy to clipboard (not save to file): Press
Shift ⇧ + Command ⌘ + S
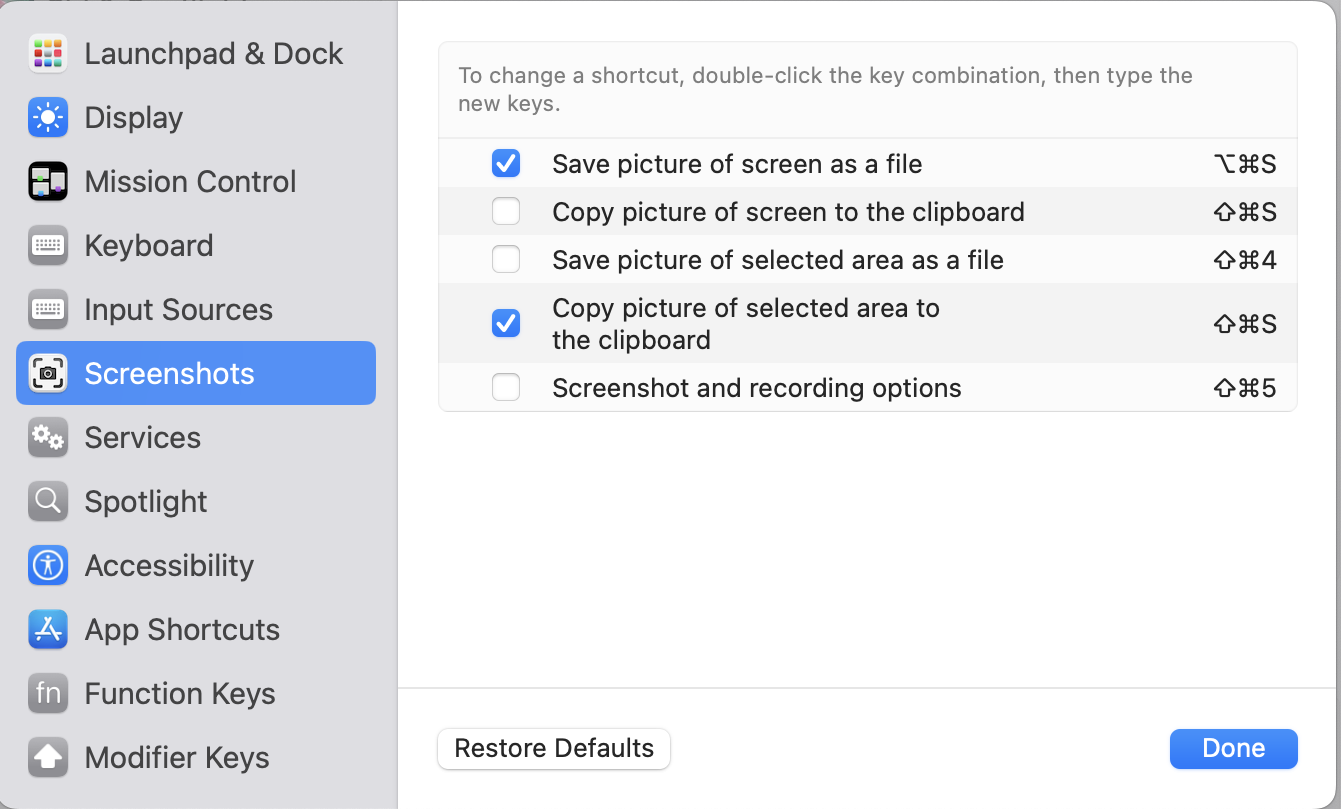
screenshot.app -> Customize the "Options" to store the screenshots in /Users/devp/Pictures directory to avoid cluttering the Desktop.
Some files support preview without opening them by selecting the file and pressing spacebar.
Use "Automator" to create "workflows" for "Quick Actions" and follow this guide.
Additionally, read about open(1) with the switch -a on man pages in iTerm2.
Edit this "Quick Action" at ~/Library/Services/Open\ in\ Visual\ Studio\ Code.workflow. Double clicking this file in Finder will open it in Automator. Alternatively, we can Right Click and select "Show Package Contents" to reveal Info.plist, Resources/, etc.
Changing icon image? Change it through the Automator app itself. Choose a .png file. We will need to restart Finder after this (I haven't found other workarounds except relaunching Finder).
Command ⌘ + Option ⌥ + Esc from anywhere. This is similar to "task manager running apps on windows". It opens up a pop-up with a list of running apps, which can be forced quit or relaunched.
Go to a hidden folder's path in Finder
Command ⌘ + Shift ⇧ + G anywhere in Finder window will open a pop-up where we can type partial path name to get suggestions via fuzzy completions.
Menu bar -> Finder -> Settings
Customize preferences like default folder to open, sidebar folders to show, quick action tags (remove all), favourite tags (I removed all, I don't like the concept of color mapping), etc.
Under keyboard settings, select "emoji" for 🌐 key.
Remove "Show recent applications" in dock.
Config file: .zshrc (path: /Users/devp/.zshrc)
command ⌘ + back tick `
command ⌘ + tab ⇥
However, we need to enable it from
"Settings -> Desktop & Dock -> Mission Control -> When switching to an application, switch to a Space with open windows for the application".
There are also other shortcuts for switching between different Spaces (fullscreen apps) -
Control ^ + left arrow key ←
or
Control ^ + right arrow key →
or
Control ^ + 1 for switching to space 1
We might need to enable the last one from "Settings -> Keyboard -> keyboard shortcuts -> Mission Control -> Mission Control (expand)"