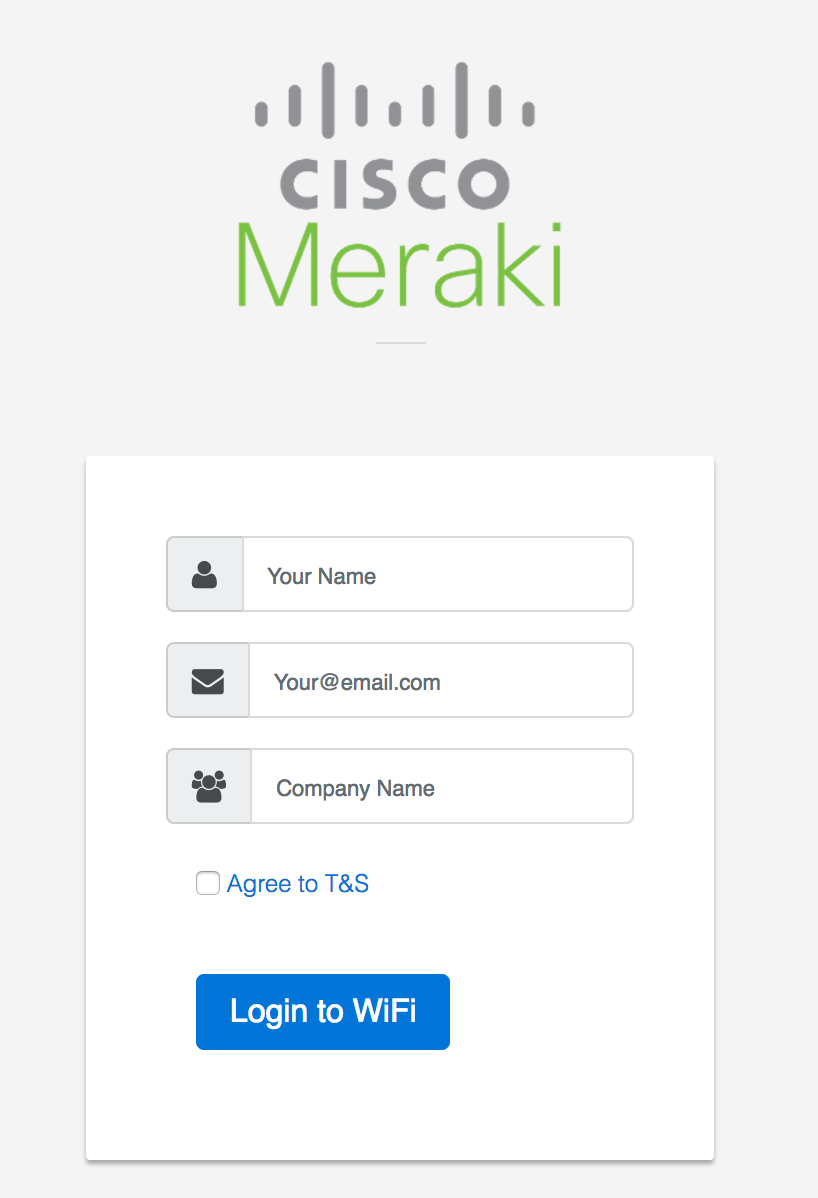w/ Firebase Hosting and Database
Static HTML/JS/CSS Site for a Click-through Splash Page
Cisco Meraki provides cloud managed WiFi with the ability to host your own "Splash Page", which is a captive portal service for authenticating users to join the network. This concept is called an External Captive Portal (ExCaP).
Meraki provides two splash page modes, click-through and sign-on. This application will use the click-through method.
You can use this URL to test your application without an access point
http://YourAppName.firebaseapp.com/?base_grant_url=https%3A%2F%2Fn143.network-auth.com%2Fsplash%2Fgrant&user_continue_url=http%3A%2F%2Fspeedof.me%2F&node_id=149624922840090&node_mac=88:15:44:60:1c:1a&gateway_id=149624922840090&client_ip=10.255.60.208&client_mac=f4:5c:89:9b:17:67
- Clone this repo and change into the directory
$ git clone https://github.com/dexterlabora/MerakiCaptivePortal-firebaseDB.git
- Update your Firebase Config settings in
./js/MerakiFirebase.js. This information is found in your Google Firebase Console.
// Initialize Firebase -- UPDATE THIS
var config = {
apiKey: "YourAPIKey",
authDomain: "YourAppName.firebaseapp.com",
databaseURL: "https://YourAppName.firebaseio.com",
projectId: "YourProjectID",
storageBucket: "YourAppName.appspot.com",
messagingSenderId: "YourSenderId"
};
- Install and configure Google Firebase Hosting
NodeJS must be installed for the npm command to work
$ npm install -g firebase-tools
$ firebase init # Generate a firebase.json (REQUIRED)
$ firebase serve # Start development server
$ firebase deploy # Push changes to Firebase Hosting
- Configure the Meraki wireless SSID with a Click-Through splash page authentication
- Meraki Dashboard --> Configure --> Splash Page: Click-through
- Add the domain address of the webserver to the "Walled Garden"
- Meraki Dashboard --> Configure --> Access Control --> SSID:yourSSID --> Walled Garden.
- Note: You will need to use the IP address instead of the domain name or contact Meraki Support to enable Walled Garden Domain Names
- Point the Meraki Splash page "Customer URL" to the HTML file.
https://yourserver/- Meraki Dashboard --> Configure --> Splash Page --> Custom URL:
https://yourserver.com/index.html
- Meraki Dashboard --> Configure --> Splash Page --> Custom URL:
https://yourserver/splash.html?base_grant_url=https%3A%2F%2Fn143.network-auth.com%2Fsplash%2Fgrant&user_continue_url=http%3A%2F%2Fask.com%2F&node_id=149624921787028&node_mac=88:15:44:50:0a:94&gateway_id=149624921787028&client_ip=10.110.154.195&client_mac=60:e3:ac:f7:48:08:22
http://developers.meraki.com/tagged/Splash-Pages
Cory Guynn 2017 www.InternetOfLEGO.com