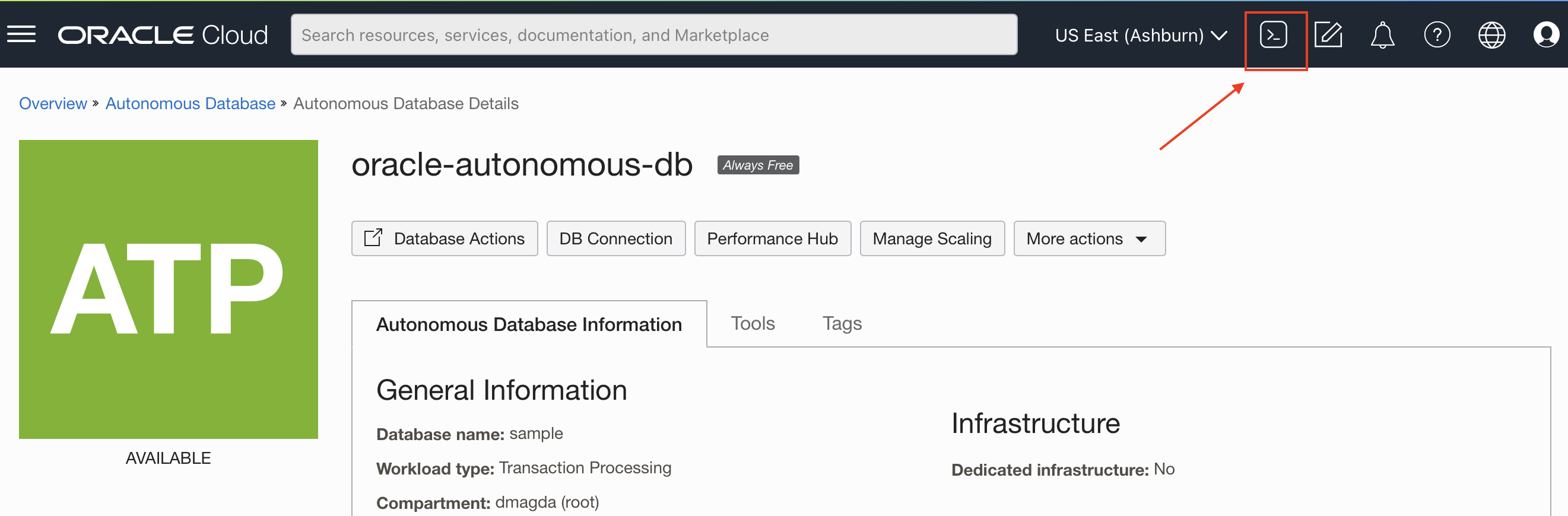Is Java your primary programming language? Do you need to create stored procedures for a database? Do you want to develop those procedures in Java?
If YES, then follow the guide below!
For Postgres, you can use the PL/Java extension. Below are few good resources to get to know the module:
- https://tada.github.io/pljava/
- https://flylib.com/books/en/2.290.1/pl_javawriting_stored_procedures_in_java.html
You need to build PL/Java from sources. This requires you to get a Postgres instance running on your host machine.
-
Download and install Postgres. For Ubuntu, use the
aptmanager and install the following packages: https://tada.github.io/pljava/build/ubuntu.html -
Start a Postgres instance. Depends on your OS: https://tableplus.com/blog/2018/10/how-to-start-stop-restart-postgresql-server.html
For Ubuntu you can use these commands to start and stop the service:
sudo service postgresql start sudo service postgresql stop
-
Connect to Postgres making sure it's working:
#For Ubuntu sudo -u postgres psql
- Clone:
git clone https://github.com/tada/pljava.git
- Build:
mvn clean install
- Install into Postgres:
java -jar pljava-packaging/target/pljava-pgX.jar
- Create the extension:
#Connect to the `postgres` database with psql sudo -u postgres psql -d postgres #Specify a libjli location (libjvm for other operating systems) SET pljava.libjvm_location TO '/home/dmagda/.sdkman/candidates/java/current/lib/server/libjvm.so'; #Make the setting persistent, so that it applies to all connections to the postgres database ALTER DATABASE postgres SET pljava.libjvm_location FROM CURRENT; #Install the extension CREATE EXTENSION pljava;
- Make sure you see pljava in the extensions list:
SELECT * FROM pg_extension;
Test the extension by running examples that are bundled with the pljava: https://tada.github.io/pljava/examples/examples.html
- Load the examples into Postgres:
SELECT sqlj.install_jar( 'file:' '{your_project_root_dir}/pljava/pljava-examples/target/pljava-examples-2-SNAPSHOT.jar', 'examples', true);
- Make sure the
javatestschema appeared onsearch_path:SHOW search_path;
- Check that the Java classpath for that schema includes the ID for this jar:
SELECT sqlj.get_classpath('javatest');
- If it doesn't, set the classpath:
SELECT sqlj.set_classpath('javatest', 'examples');
- Run a sample example function:
SELECT javatest.java_addone(5); java_addone ------------- 6 (1 row)
The CustomFunctionsPostgres class includes functions that you can add to Postgres and execute via the SQL interface.
- Build the project:
mvn clean package
- (Optional) curious to see what is in the pljava.ddr file?
unzip -c target/java-database-functions-1.0.jar pljava.ddr #The ouput might be as follows Archive: target/java-database-functions-1.0.jar inflating: pljava.ddr SQLActions[]={ "BEGIN INSTALL BEGIN PostgreSQL CREATE OR REPLACE FUNCTION postgresSayHi() RETURNS pg_catalog.void LANGUAGE java VOLATILE AS e'void=com.yugabyte.examples.CustomFunctionsPostgres.postgresSayHi()' END PostgreSQL; BEGIN PostgreSQL COMMENT ON FUNCTION postgresSayHi() IS e'The Hello World function that returns information about the runtime.' END PostgreSQL; END INSTALL", "BEGIN REMOVE BEGIN PostgreSQL DROP FUNCTION postgresSayHi() END PostgreSQL; END REMOVE" }
- Connect to Postgres:
#Ubuntu-specific sudo -u postgres psql - Install the functions into Postgres:
Read this doc to understand what
SELECT sqlj.install_jar( 'file:' '{your_project_root_dir}/java-database-functions/target/java-database-functions-1.0.jar', 'java_custom_functions', true);
install_jararguments mean: https://github.com/tada/pljava/wiki/SQL-functions - Add the jar to the Postgres
publicschema:select sqlj.set_classpath('public', 'java_custom_functions');
- Make sure the Jar is on the
publicschema's classpath:select sqlj.get_classpath('public'); get_classpath ----------------------- java_custom_functions (1 row)
- Run the following function that returns information about your runtime:
SELECT public.postgresSayHi();
As a developer you change the code all the time. Which means that our Java functions needs to be updated, recompiled and redeployed to Postgres.
-
Go ahead and change the implementation of the
CustomFunctionsPostgres.postgresSayHi()function (at a minimum, change the message printed by the function) and redeploy the function to Postgres. -
Create a new package:
mvn clean package
-
Redeploy the function to Postgres using the replace_jar procedure:
SELECT sqlj.replace_jar( 'file:' '{your_project_root_dir}/java-database-functions/target/java-database-functions-1.0.jar', 'java_custom_functions', true);
-
Execute the updated function:
SELECT public.postgresSayHi();
Oracle Database runs Oracle JVM natively. The JVM is deeply integrated into the database.
The following guide gives a high-level overview of the configuration process. But that guide lacks precise step-by-step instructions. Instead, let's follow another guide that shows how to enable Java for the Oracle Autonomous Database (the cloud version).
-
Start an Oracle Autonomous Database: http://cloud.oracle.com/
-
Follow the guide below to connect to the database from Cloud Shell: https://blogs.oracle.com/cloud-infrastructure/post/simple-steps-to-connect-autonomous-database-from-oci-cloud-shell
Note, add the
TNS_ADMINvariable to the.bashrcfile so it's always set if Cloud Shell is restarted. -
Enable Java on the database end:
BEGIN DBMS_CLOUD_ADMIN.ENABLE_FEATURE(feature_name => 'JAVAVM'); END; /
-
Restart the database to finish the Java installation
-
Check the Java version:
SELECT status, version FROM DBA_REGISTRY WHERE comp_id = 'JAVAVM';
-
Check the JDK version:
SELECT dbms_java.get_jdk_version FROM DUAL;
-
Compile the
CustomFunctionsOracle.javaclass -
Load the class to the Cloud Shell instance (feel free to use other methods): https://docs.oracle.com/en-us/iaas/Content/API/Concepts/devcloudshellgettingstarted.htm#Cloud_Shell_Transferring_Files
-
Connect to the database and load the file:
sqlplus {username}@{database_name}replace
{username}and{database_name}with your settings. -
You need to have several security permissions in place before deploy the Java code:
grant JAVASYSPRIV to ADMIN; call dbms_java.grant_permission('ADMIN', 'SYS:java.io.FilePermission', '<<ALL FILES>>', 'read,write');
-
Load the file onto the database:
call dbms_java.loadjava('{class_dir}/CustomFunctionsOracle.class');
-
Next steps, not finished yet https://docs.oracle.com/en/database/oracle/oracle-database/19/jjdev/running-Java-stored-procedures.html#GUID-6B7D8A8A-D77B-4345-B9E5-ADC8180A6423
Apache Ignite support a comprehensive compute API for Java. You can think of it as of an advanced version of stored procedures.
-
Download Ignite 2.13.0 (the binary package): https://ignite.apache.org/download.cgi
-
Navigate to the
bindirectory:cd apache-ignite-2.13.0-bin/bin -
Create a configuration file name
ignite_config.xmlwith the following content:<beans xmlns="http://www.springframework.org/schema/beans" xmlns:xsi="http://www.w3.org/2001/XMLSchema-instance" xsi:schemaLocation=" http://www.springframework.org/schema/beans http://www.springframework.org/schema/beans/spring-beans.xsd"> <bean class="org.apache.ignite.configuration.IgniteConfiguration"> <property name="peerClassLoadingEnabled" value="true"/> </bean> </beans>
-
Start an Ignite server node with that configuration:
./ignite.sh ignite_config.xml
-
Compile and start the
CustomFunctionsIgnite.javaclassNote, if you're on Java 9+ then add the following JVM arguments to the class startup:
--add-exports=java.base/jdk.internal.misc=ALL-UNNAMED --add-exports=java.base/sun.nio.ch=ALL-UNNAMED --add-exports=java.management/com.sun.jmx.mbeanserver=ALL-UNNAMED --add-exports=jdk.internal.jvmstat/sun.jvmstat.monitor=ALL-UNNAMED --add-exports=java.base/sun.reflect.generics.reflectiveObjects=ALL-UNNAMED --add-opens=jdk.management/com.sun.management.internal=ALL-UNNAMED --add-opens=java.base/java.nio=ALL-UNNAMED --add-opens=java.base/java.util=ALL-UNNAMED --illegal-access=permit
-
Check the logs of the Ignite server node. The logic will be executed there!
-
Go ahead and update the
CustomFunctionsIgnite.igniteSayHi()method the way you like. -
Restart the app. Check the server logs. The new version of the logic will be updated automically.
TBD