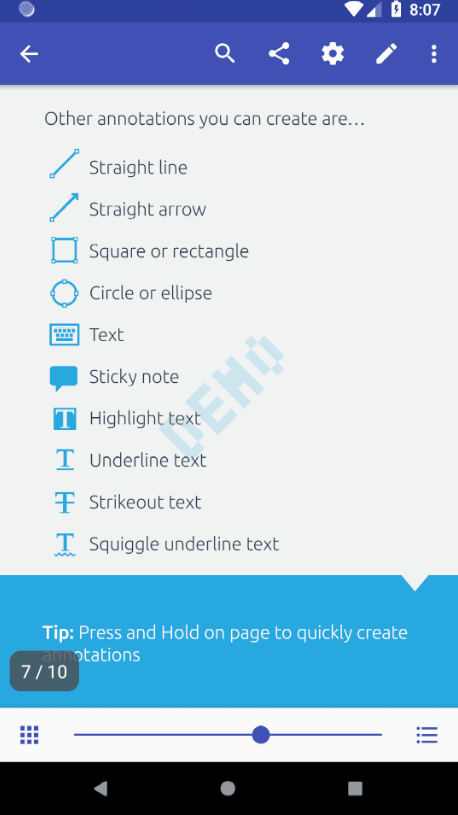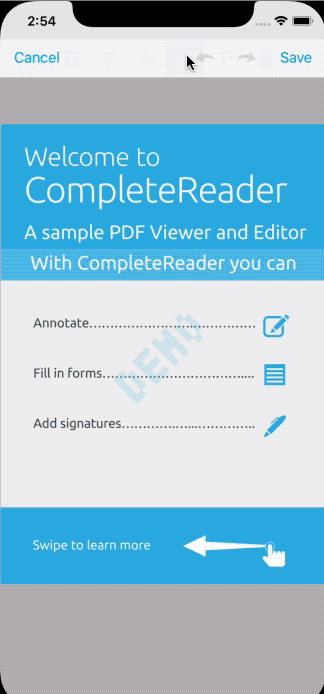- npm
- PDFTron SDK >= 6.8.0
- react-native >= 0.49.3
- First, follow the official getting started guide on setting up React Native environment, setting up Android environment, and create a React Native project, the following steps will assume your package ID is
com.myapp(i.e. throughreact-native init MyApp) - In
MyAppfolder, installreact-native-pdftronwithnpm install git+https://github.com/PDFTron/pdftron-react-native.git --save - Copy this folder into your node modules folder,
- Link the module
react-native link react-native-pdftron - In your root
android/build.gradle:
buildscript {
repositories {
jcenter()
+ google()
}
dependencies {
- classpath 'com.android.tools.build:gradle:2.2.3'
+ classpath 'com.android.tools.build:gradle:3.1.2'
// NOTE: Do not place your application dependencies here; they belong
// in the individual module build.gradle files
}
}
allprojects {
repositories {
mavenLocal()
jcenter()
maven {
// All of React Native (JS, Obj-C sources, Android binaries) is installed from npm
url "$rootDir/../node_modules/react-native/android"
}
+ google()
+ maven {
+ url "s3://pdftron-maven/release"
+ credentials(AwsCredentials) {
+ accessKey AWS_ACCESS_KEY
+ secretKey AWS_SECRET_KEY
+ }
+ }
}
}- If you have not requested a trial, obtain your license key here, then in your root
android/gradle.properties:
+AWS_ACCESS_KEY=YOUR_AWS_ACCESS_KEY
+AWS_SECRET_KEY=YOUR_AWS_SECRET_KEY
+PDFTRON_LICENSE_KEY=YOUR_PDFTRON_LICENSE_KEY_GOES_HERE- Update gradle version in
android/gradle/wrapper/gradle-wrapper.properties:
-distributionUrl=https\://services.gradle.org/distributions/gradle-2.14.1-all.zip
+distributionUrl=https\://services.gradle.org/distributions/gradle-4.4-all.zip- In your
android/app/build.gradle:
android {
- compileSdkVersion 23
- buildToolsVersion "23.0.1"
+ compileSdkVersion 27
+ buildToolsVersion "27.0.3"
defaultConfig {
applicationId "com.myapp"
minSdkVersion 16
- targetSdkVersion 22
+ targetSdkVersion 27
versionCode 1
versionName "1.0"
ndk {
abiFilters "armeabi-v7a", "x86"
}
+ multiDexEnabled true
+ manifestPlaceholders = [pdftronLicenseKey:PDFTRON_LICENSE_KEY]
}
+ configurations.all {
+ resolutionStrategy.force "com.android.support:appcompat-v7:27.0.2"
+ resolutionStrategy.force "com.android.support:support-v4:27.0.2"
+ }
}- Add license key placeholder to your
android/app/src/main/AndroidManifest.xmlfile:
<manifest xmlns:android="http://schemas.android.com/apk/res/android"
package="com.myapp">
+ <uses-permission android:name="android.permission.WRITE_EXTERNAL_STORAGE" />
<application
...
+ android:largeHeap="true">
+ <meta-data
+ android:name="pdftron_license_key"
+ android:value="${pdftronLicenseKey}"/>
<activity
android:name=".MainActivity"
android:label="@string/app_name"
android:configChanges="keyboard|keyboardHidden|orientation|screenSize"
- android:windowSoftInputMode="adjustResize"
+ android:windowSoftInputMode="adjustPan"
+ android:theme="@style/CustomAppTheme">
<intent-filter>
<action android:name="android.intent.action.MAIN" />
<category android:name="android.intent.category.LAUNCHER" />
</intent-filter>
</activity>
<activity android:name="com.facebook.react.devsupport.DevSettingsActivity" />
+ <provider
+ android:name="android.support.v4.content.FileProvider"
+ android:authorities="${applicationId}.provider"
+ android:exported="false"
+ android:grantUriPermissions="true">
+ <meta-data
+ android:name="android.support.FILE_PROVIDER_PATHS"
+ android:resource="@xml/provider_paths" />
+ </provider>
</application>
</manifest>- Define Activity theme in
android/app/src/main/res/values/styles.xml:
<resources>
+ <style name="CustomAppTheme" parent="Theme.AppCompat.DayNight.NoActionBar">
+ <item name="colorPrimary">@color/app_color_primary_day</item>
+ <item name="colorPrimaryDark">@color/app_color_primary_dark_day</item>
+ <item name="colorAccent">@color/app_color_accent</item>
+ <!-- Action bar -->
+ <item name="actionModeBackground">?attr/colorPrimary</item>
+ <item name="windowActionModeOverlay">true</item>
+ </style>
</resources>- Use
ReactCompatActivityinstead ofReactActivityinandroid/app/src/main/java/com/myapp/MainActivity.javato make good use of the support library:
-import com.facebook.react.ReactActivity;
+import com.facebook.react.ReactCompatActivity;
-public class MainActivity extends ReactActivity {
+public class MainActivity extends ReactCompatActivity {
...
}- Create a
android/app/src/main/res/rawfolder and add a sample file to it, i.e.sample.pdf - Lastly, replace
App.jswith what is shown here - In root directory, run
react-native run-android
- First, follow the official getting started guide on setting up React Native environment, setting up iOS environment, and create a React Native project, the following steps will assume your app is created through
react-native init MyApp) - In
MyAppfolder, installreact-native-pdftronwithnpm install git+https://github.com/PDFTron/pdftron-react-native.git --save - Link the module
react-native link react-native-pdftron - Add a
Podfilein theiosfolder with the following:
target 'MyApp' do
use_frameworks!
pod 'PDFNet', podspec: 'POD_LINK_GOES_HERE'
end
- In
iosfolder, runpod install - Open
MyApp.xcworkspacein Xcode and add a test file toMyApp, i.e.sample.pdf - If you need a close button icon, you will need to add the png resources to
MyAppas well, i.e.ic_close_black_24px - Try building
MyApp, if any error occurs, change project setting as described here: facebook/react-native#7308 (comment) - Lastly, replace
App.jswith what is shown here
In App.js:
import React, { Component } from 'react';
import {
Platform,
StyleSheet,
Text,
View,
PermissionsAndroid,
BackHandler,
NativeModules,
Alert
} from 'react-native';
import { DocumentView } from 'react-native-pdftron';
const RNPdftron = NativeModules.RNPdftron;
type Props = {};
export default class App extends Component<Props> {
constructor(props) {
super(props);
this.state = {
permissionGranted: Platform.OS === 'ios' ? true : false
};
RNPdftron.initialize("your_pdftron_license_key");
}
componentDidMount() {
if (Platform.OS === 'android') {
this.requestStoragePermission();
}
}
async requestStoragePermission() {
try {
const granted = await PermissionsAndroid.request(
PermissionsAndroid.PERMISSIONS.WRITE_EXTERNAL_STORAGE
);
if (granted === PermissionsAndroid.RESULTS.GRANTED) {
this.setState({
permissionGranted: true
});
console.log("Storage permission granted");
} else {
this.setState({
permissionGranted: false
});
console.log("Storage permission denied");
}
} catch (err) {
console.warn(err);
}
}
onLeadingNavButtonPressed = () => {
console.log('leading nav button pressed');
if (Platform.OS === 'ios') {
Alert.alert(
'App',
'onLeadingNavButtonPressed',
[
{text: 'OK', onPress: () => console.log('OK Pressed')},
],
{ cancelable: true }
)
} else {
BackHandler.exitApp();
}
}
render() {
if (!this.state.permissionGranted) {
return (
<View style={styles.container}>
<Text>
Storage permission required.
</Text>
</View>
)
}
const path = Platform.OS === 'ios' ? "sample" : "android.resource://com.myapp/raw/sample.pdf";
return (
<DocumentView
document={path}
showLeadingNavButton={true}
leadingNavButtonIcon={Platform.OS === 'ios' ? 'ic_close_black_24px.png' : 'ic_arrow_back_white_24dp'}
onLeadingNavButtonPressed={this.onLeadingNavButtonPressed}
/>
);
}
}
const styles = StyleSheet.create({
container: {
flex: 1,
justifyContent: 'center',
alignItems: 'center',
backgroundColor: '#F5FCFF',
}
});- (iOS) For app bundle file path:
document="sample"- (Android) For local storage file path:
document="file:///storage/emulated/0/Download/sample.pdf"- (Android) For raw resource path (include file extension):
document="android.resource://mypackagename/raw/sample.pdf"- (Android) For content Uri:
document="content://..."A component for displaying documents of different types such as PDF, docx, pptx, xlsx and various image formats.
string, required
string, optional
string, optional
function, optional
bool, optional
See License