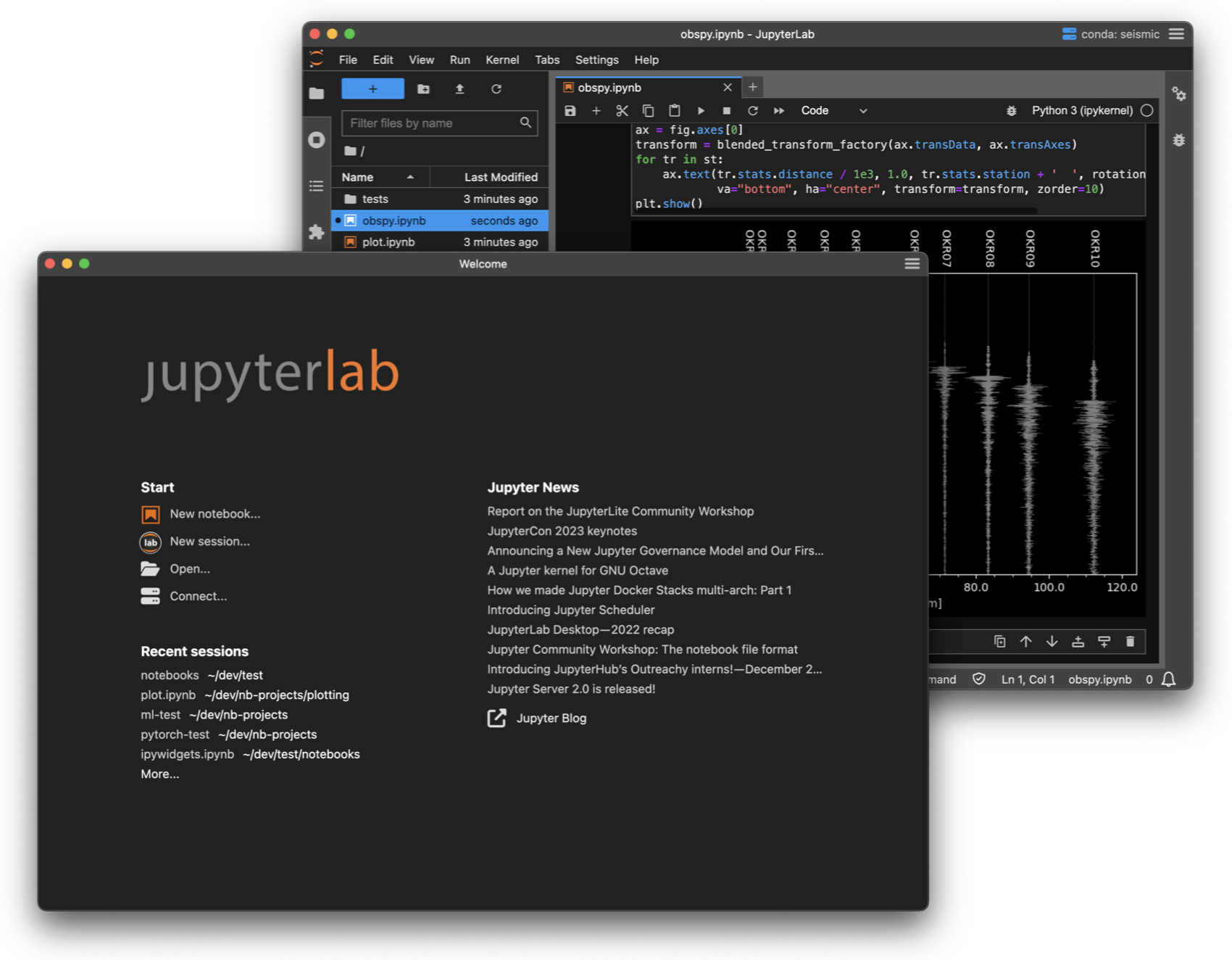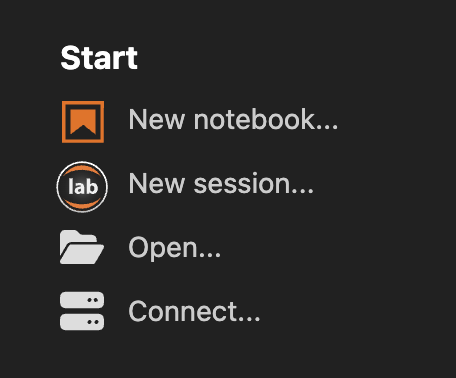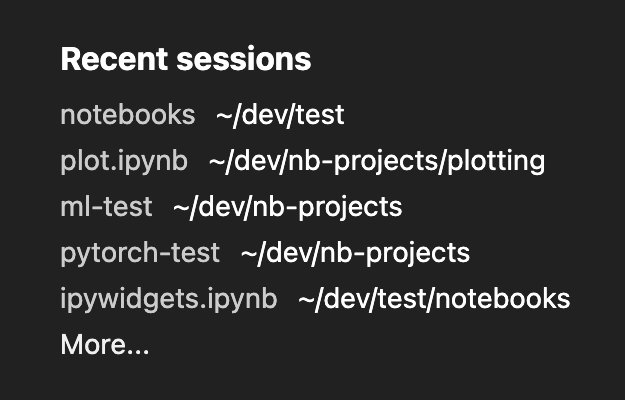JupyterLab Desktop is the cross-platform desktop application for JupyterLab. It is the quickest and easiest way to get started with Jupyter notebooks on your personal computer, with the flexibility for advanced use cases.
If you have an existing JupyterLab Desktop installation, please uninstall it first by following the uninstall instructions.
- Debian, Ubuntu Linux Installer
- Red Hat, Fedora, SUSE Linux Installer
- macOS Intel Installer, macOS Apple silicon Installer
- Windows Installer
Additionally, JupyterLab Desktop can be installed on Windows via winget: winget install jupyterlab.
Please check out the Python Environment Customization Guide if you plan to customize the Python environment to add new packages.
JupyterLab Desktop can be launched from the GUI of your operating system by clicking the application's icon or by using jlab command from the command line. Double clicking .ipynb files is also supported and it will launch JupyterLab Desktop and load the notebook file.
JupyterLab Desktop sets File Browser's root directory based on the launch method.
- If launched from the application icon on GUI or by using
jlabcommand without any arguments, then the default working directory is set as the root directory. The default working directory is user home directory but it can be customized from the Settings dialog. - If launched by double clicking
.ipynbfile orjlabcommand with a file path as the argument, then file's parent directory is set as the root directory. Similarly, if a file is opened using theOpen...orOpen File...links in the Start section or by using drag & drop, then file's parent directory is set as the root directory. - If
jlabcommand is used with a directory path as the argument or with the--working-dirargument then the directory in the argument is set as the root directory. Similarly, if a folder is opened using theOpen Folder...link in the Start section or by using drag & drop, then the opened directory is set as the root directory
Sessions represent local project launches and connections to existing JupyterLab servers. Each JupyterLab UI window in the app is associated with a separate session and sessions can be restored with the same configuration later on.
Each launch of JupyterLab in a different working directory is a separate project and projects can have their own configuration such as Python environment and UI layout.
You can start a new session by using the links at the Start section of the Welcome Page.
New notebook...creates a new notebook in the default working directory.New session...launches a new JupyterLab session in the default working directory.Open...starts a new JupyterLab session in the selected working directory. If files are chosen, selected files' parent directory becomes the working directory and selected files are opened in the session. On Windows and LinuxOpen Folder...andOpen Files...options are presented as separate items.Connect...creates a session by connecting to an existing JupyterLab server running locally or remotely. Locally running JupyterLab servers are automatically detected and listed in the Connect dialog.
Similarly, CLI launches of the application, dropping files and folders, and double clicking to open files create new sessions as well.
Previously opened sessions are stored as part of application data and they are listed on Welcome Page. Clicking an item in the Recent sessions list restores the selected session.
- Open directories using relative or absolute path
jlab .launch in current directoryjlab ../notebookslaunch with relative pathjlab /Users/username/notebookslaunch with absolute path
- Open notebooks and other files using relative or absolute path
jlab /Users/username/notebooks/test.ipynblaunch notebook with absolute pathjlab ../notebooks/test.ipynblaunch notebook with relative pathjlab ../test.pylaunch python file with relative path
- Open with a custom Python environment
jlab --python-path /Users/username/custom_env/bin/python ../notebooks/test.ipynblaunch notebook with custom Python environment
- Connect to existing JupyterLab server
jlab https://example.org/lab?token=abcde
For additional CLI options run jlab --help in command line.
JupyterLab Desktop currently supports user-friendly prebuilt extensions. Source extensions which require rebuilding are not supported.