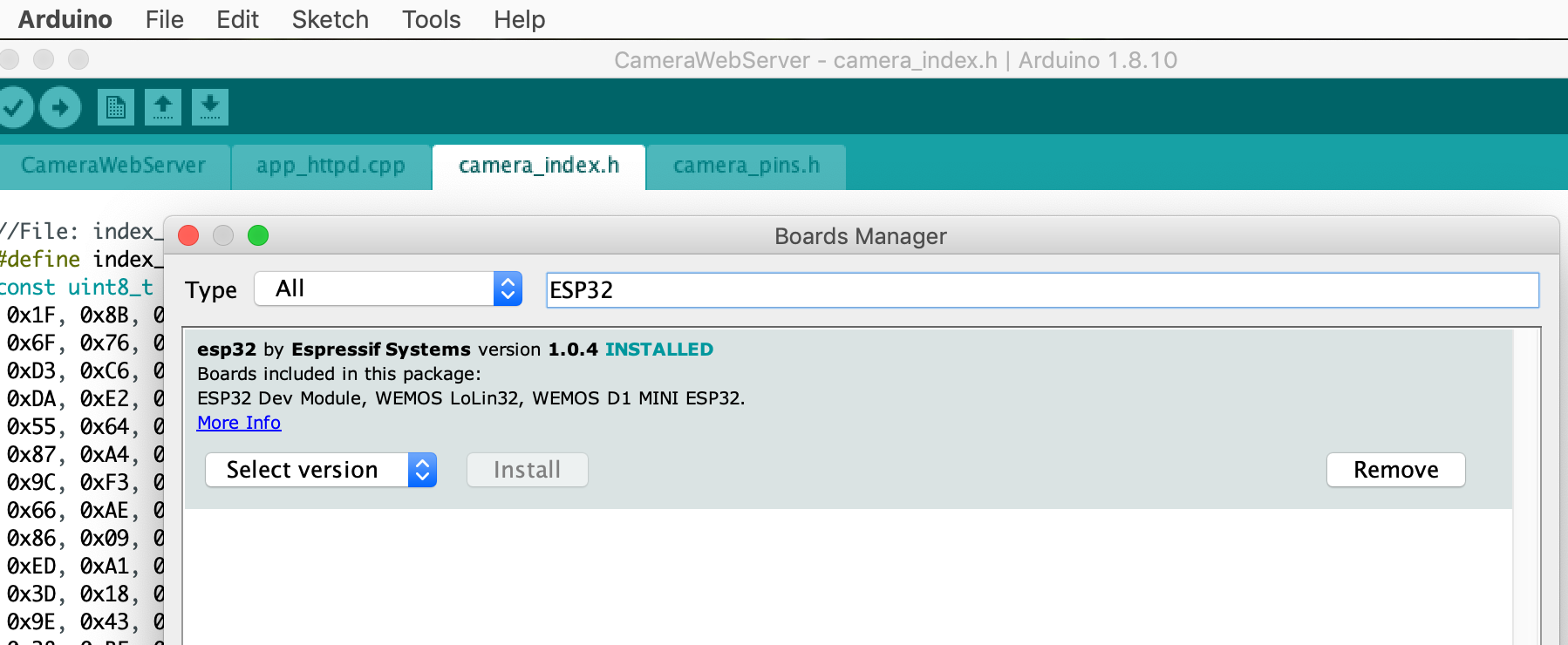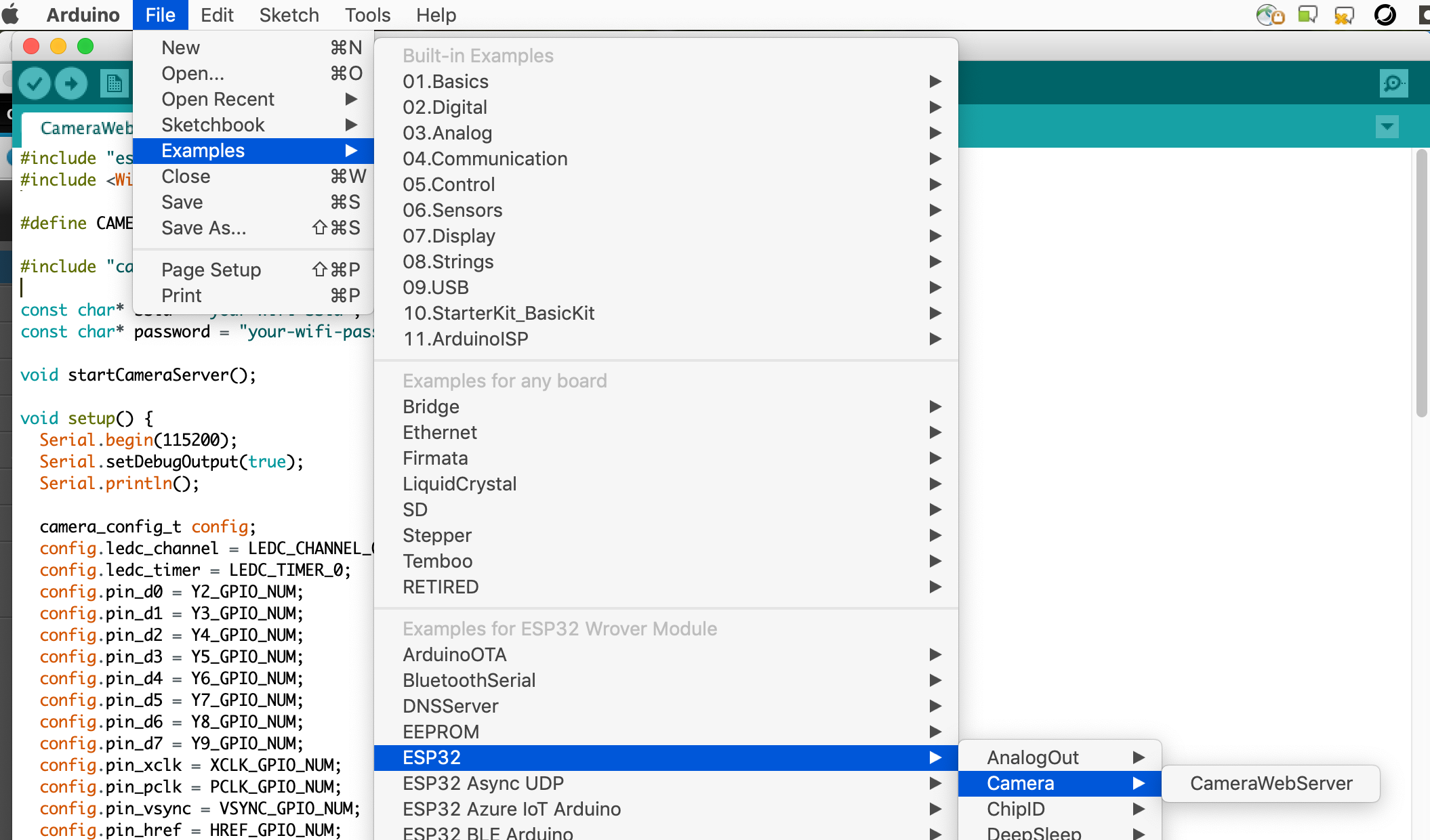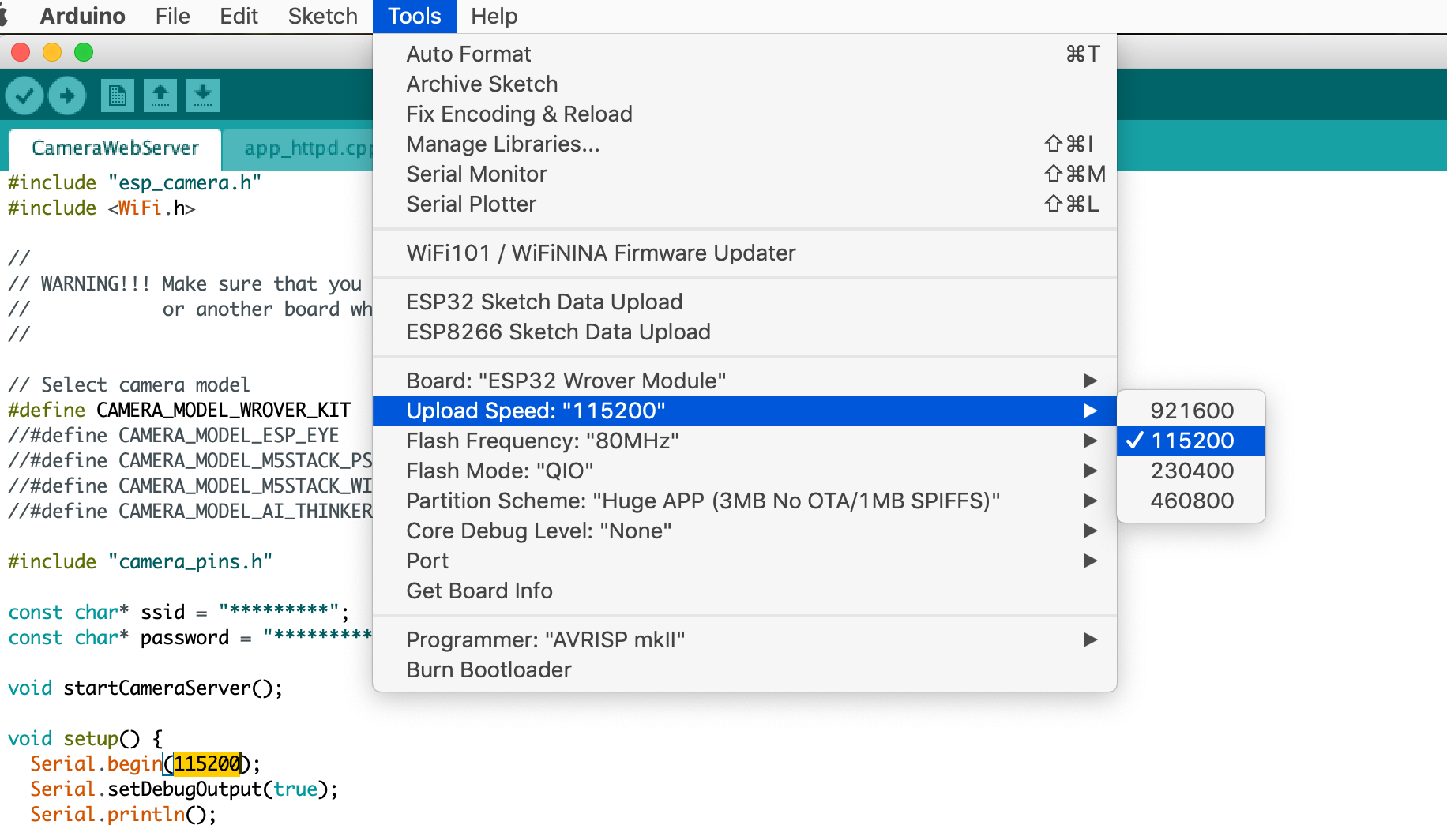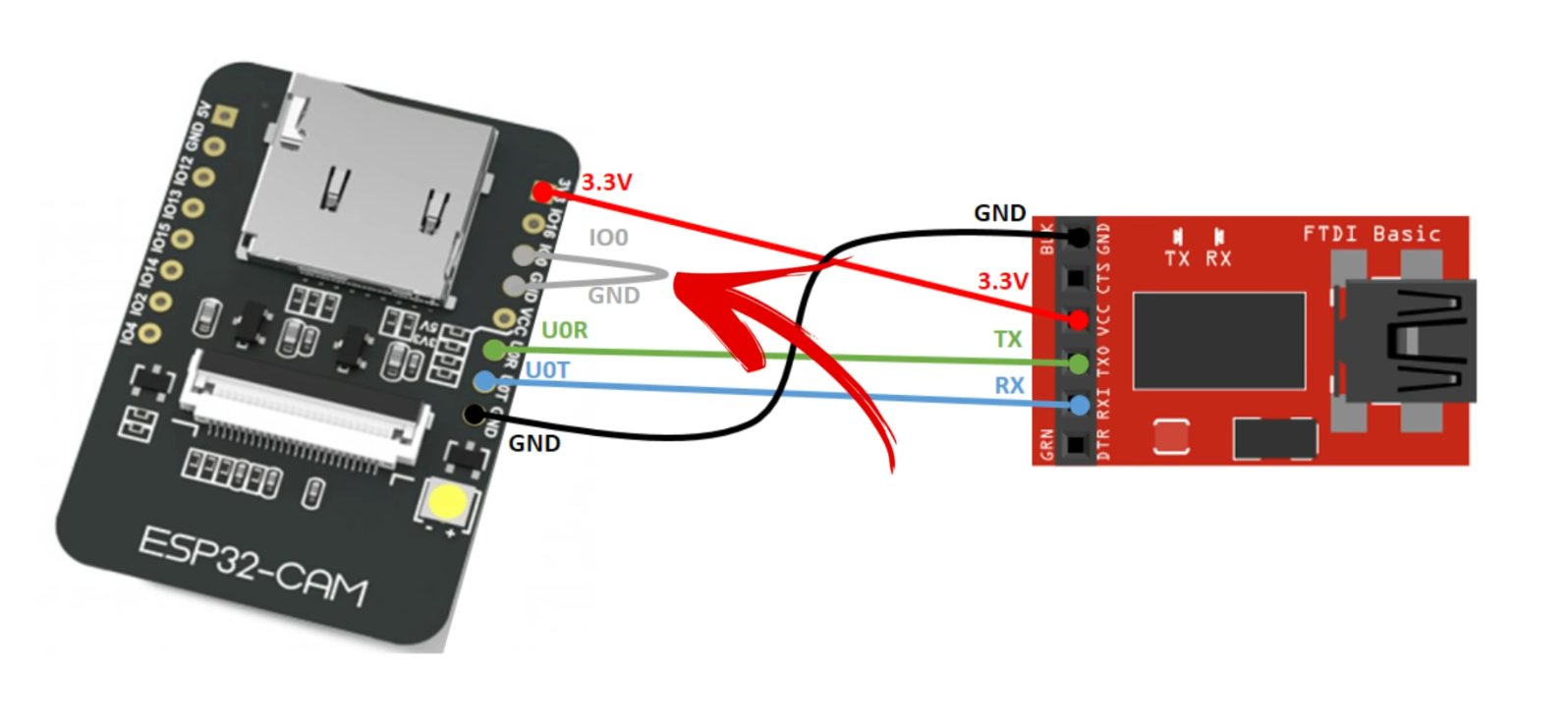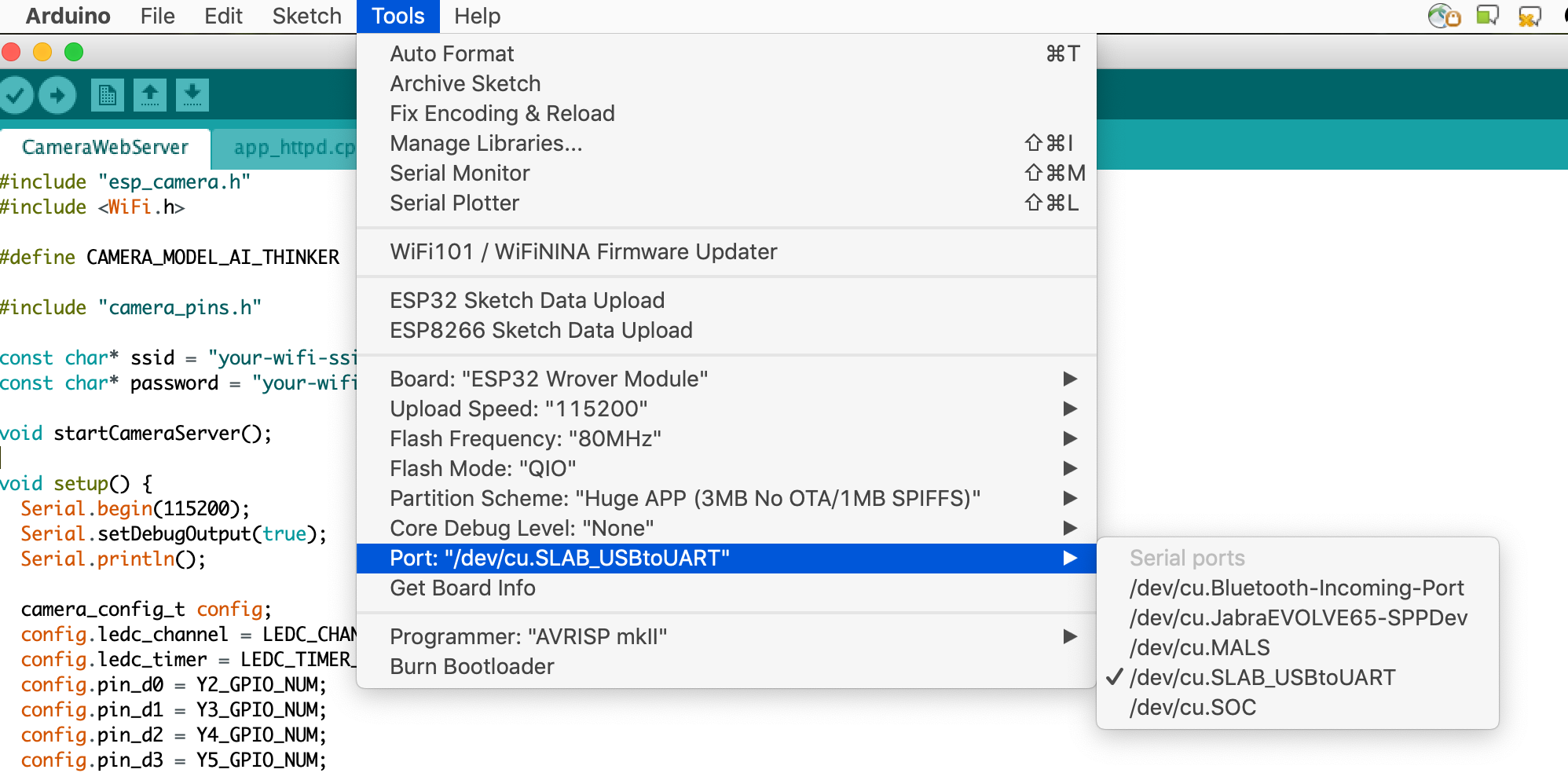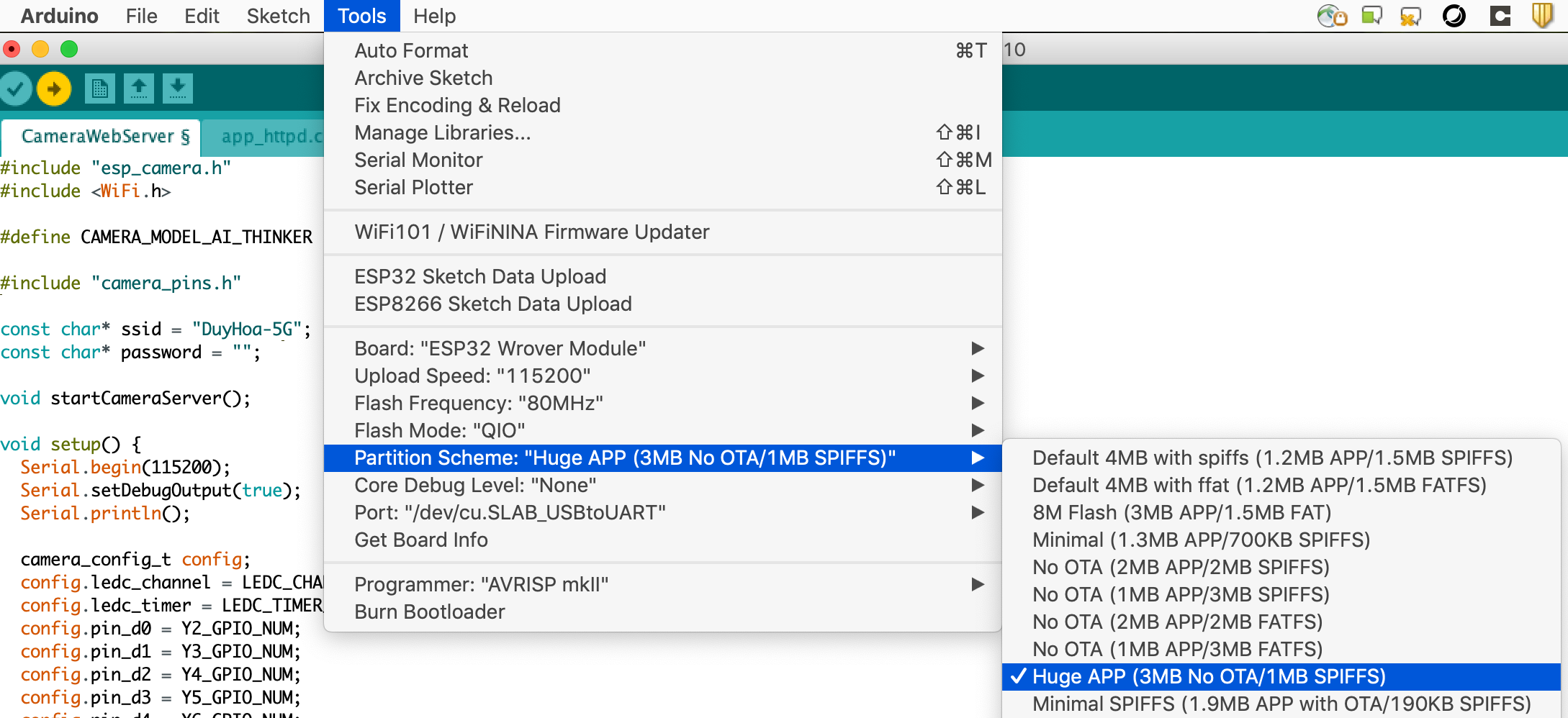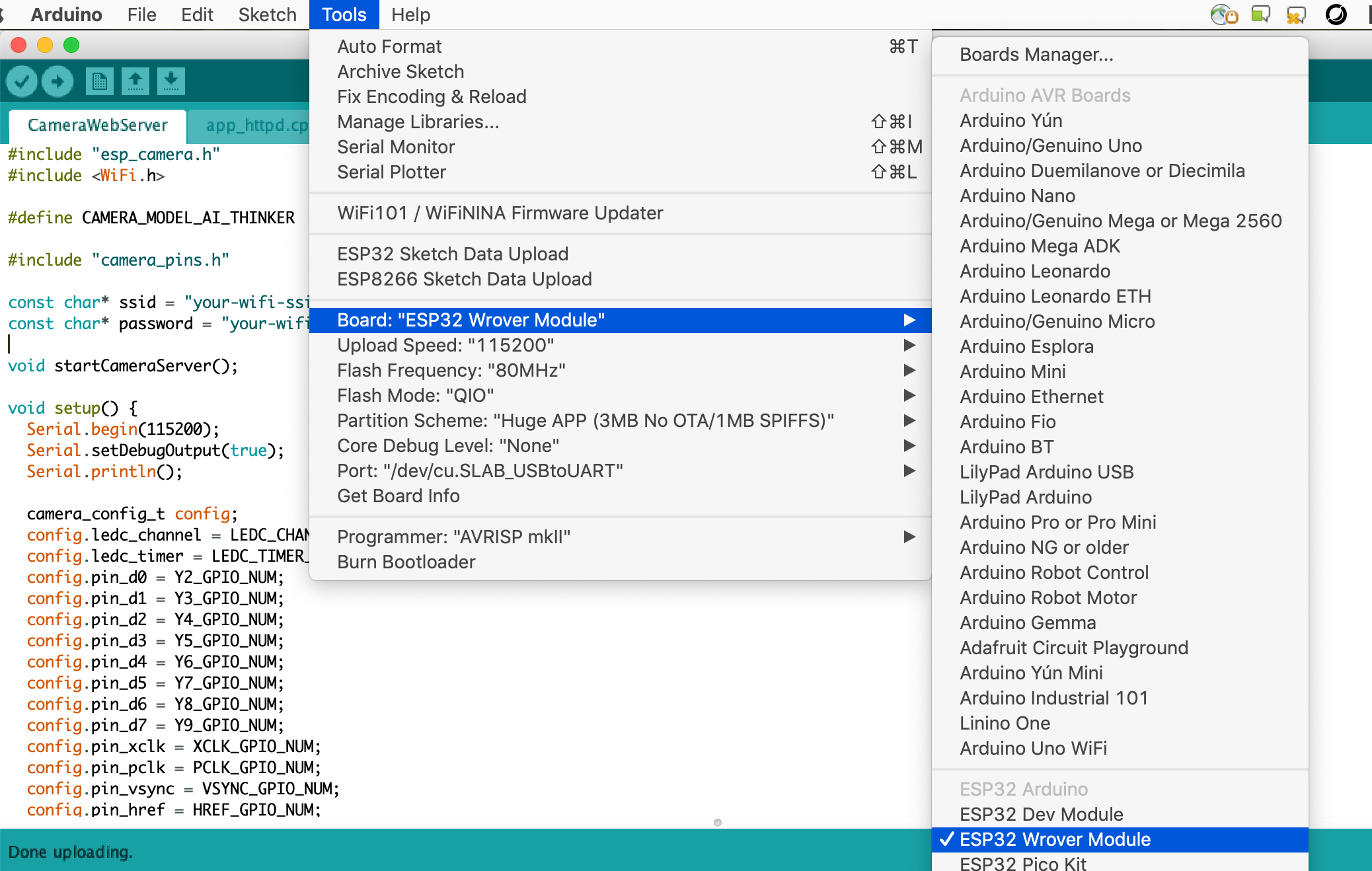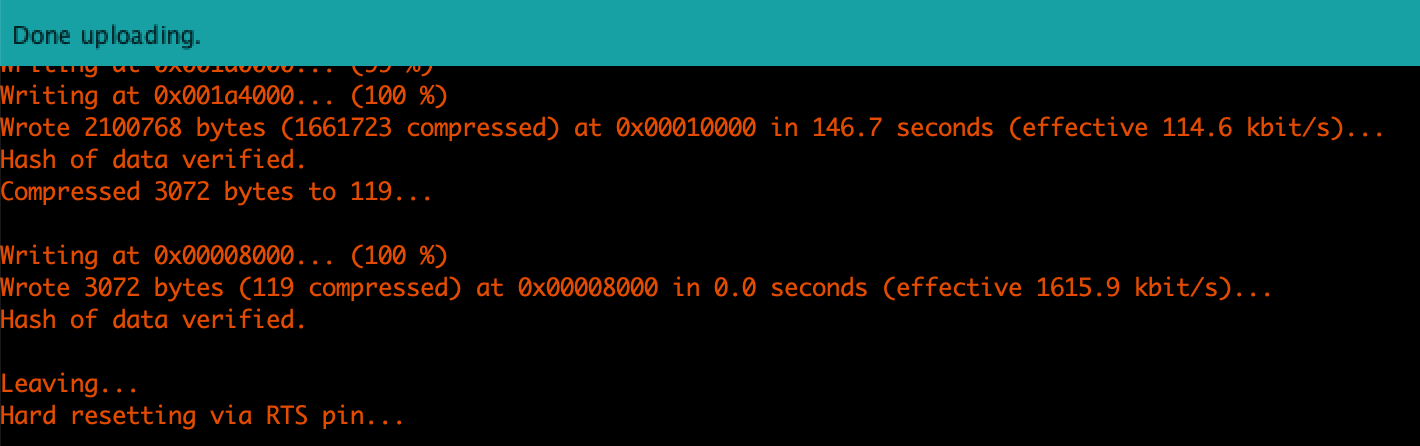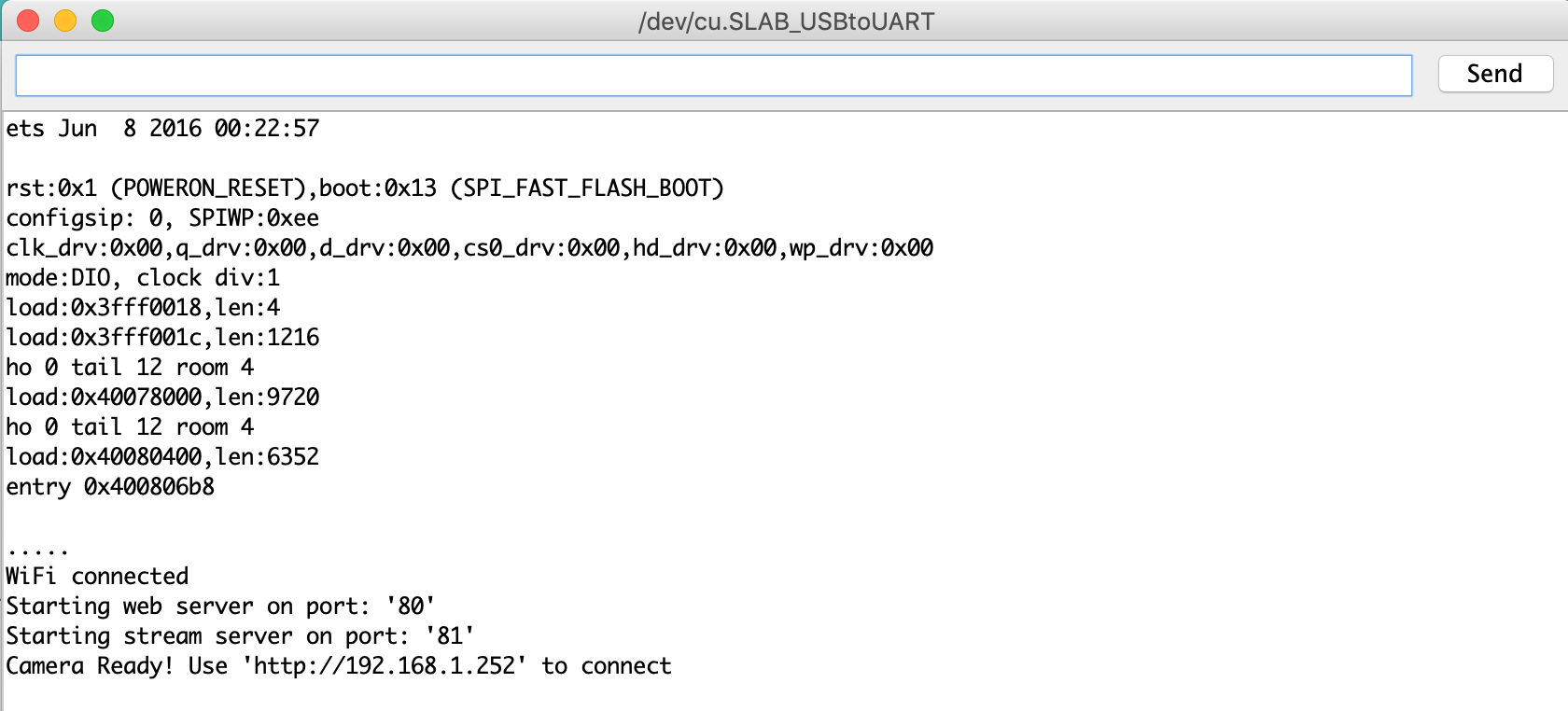Quick links : Home - Watson Visual
This turtorial is a quick guide to setup and get started with ESP-32 Camera microcontroller board.
- ESP32-CAM with OV2640 camera module
- Female to female jumpers (6 of them)
- The ESP32-CAM doesn’t come with a USB connector, so you need an FTDI programmer to upload code through the U0R and U0T pins.
You can get the kit here: https://www.amazon.co.uk/KeeYees-ESP32-CAM-Bluetooth-Dual-core-Development/dp/B07S83X9NM
This tutorial uses the latest version Arduino IDE to develope the code and load it to the ESP32 CAM. If you're using Mac OS like me, then go here to download the IDE: https://www.arduino.cc/en/guide/macOSX
Once you have the IDE installed, go to Tools >> Board: >> Board Manager ... on the menu bar, then search for ESP32 and install it
Assuming you've had the parts wired up together and connected them to your computer with the Arduino IDE opened. Now open the example code by accessing the menu item following this screenshot
Change the content of CameraWebServer.ino file to make it look like this (Keep the #define CAMERA_MODEL_AI_THINKER definition and Enter your wifi SSID and Password in)
#include "esp_camera.h"
#include <WiFi.h>
#define CAMERA_MODEL_AI_THINKER
#include "camera_pins.h"
const char* ssid = "your-wifi-ssid";
const char* password = "your-wifi-password";
void startCameraServer();
void setup() {
Serial.begin(115200);
Serial.setDebugOutput(true);
Serial.println();
camera_config_t config;
config.ledc_channel = LEDC_CHANNEL_0;
config.ledc_timer = LEDC_TIMER_0;
config.pin_d0 = Y2_GPIO_NUM;
config.pin_d1 = Y3_GPIO_NUM;
config.pin_d2 = Y4_GPIO_NUM;
config.pin_d3 = Y5_GPIO_NUM;
config.pin_d4 = Y6_GPIO_NUM;
config.pin_d5 = Y7_GPIO_NUM;
config.pin_d6 = Y8_GPIO_NUM;
config.pin_d7 = Y9_GPIO_NUM;
config.pin_xclk = XCLK_GPIO_NUM;
config.pin_pclk = PCLK_GPIO_NUM;
config.pin_vsync = VSYNC_GPIO_NUM;
config.pin_href = HREF_GPIO_NUM;
config.pin_sscb_sda = SIOD_GPIO_NUM;
config.pin_sscb_scl = SIOC_GPIO_NUM;
config.pin_pwdn = PWDN_GPIO_NUM;
config.pin_reset = RESET_GPIO_NUM;
config.xclk_freq_hz = 20000000;
config.pixel_format = PIXFORMAT_JPEG;
//init with high specs to pre-allocate larger buffers
if(psramFound()){
config.frame_size = FRAMESIZE_UXGA;
config.jpeg_quality = 10;
config.fb_count = 2;
} else {
config.frame_size = FRAMESIZE_SVGA;
config.jpeg_quality = 12;
config.fb_count = 1;
}
#if defined(CAMERA_MODEL_ESP_EYE)
pinMode(13, INPUT_PULLUP);
pinMode(14, INPUT_PULLUP);
#endif
// camera init
esp_err_t err = esp_camera_init(&config);
if (err != ESP_OK) {
Serial.printf("Camera init failed with error 0x%x", err);
return;
}
sensor_t * s = esp_camera_sensor_get();
//initial sensors are flipped vertically and colors are a bit saturated
if (s->id.PID == OV3660_PID) {
s->set_vflip(s, 1);//flip it back
s->set_brightness(s, 1);//up the blightness just a bit
s->set_saturation(s, -2);//lower the saturation
}
//drop down frame size for higher initial frame rate
s->set_framesize(s, FRAMESIZE_QVGA);
#if defined(CAMERA_MODEL_M5STACK_WIDE)
s->set_vflip(s, 1);
s->set_hmirror(s, 1);
#endif
WiFi.begin(ssid, password);
while (WiFi.status() != WL_CONNECTED) {
delay(500);
Serial.print(".");
}
Serial.println("");
Serial.println("WiFi connected");
startCameraServer();
Serial.print("Camera Ready! Use 'http://");
Serial.print(WiFi.localIP());
Serial.println("' to connect");
}
void loop() {
// put your main code here, to run repeatedly:
delay(10000);
}Be noticed that in the void setup() function, we set Serial.begin(115200);, so make sure you setup the Upload speed configuration with same value. For example:
Here is the how you wire the ESP32-CAM to the FTDI programmer part
(Source: Internet)
Notice that the GPIO 0 pin needs to be connected to GND in order for the code to be uploaded.
Before uploading the code, make sure the port that the ESP32-CAM is connected to is selected. Something like this:
The partiion option
and the right Board is selected, like this:
Press the Reset button on the ESP32-CAM then upload the code to the ESP32-CAM, either using the Upload button on the IDE, or Sketch >> Upload
Wait until the code uploading done, then disconnect the GPIO 0 from the GND
Now open the serial monitor window Tools >> Serials Monitor and press the Reset button on the ESP32 board again
You will see something like this that tells you the Video server is ready
Now you can open a browser on you computer (which is on the same network with the ESP32-CAM board) to access the link, in this case, http://192.168.1.252/and start streaming the video
The ESP32-CAM board has the built-in Face detection/recognition capability which is a good foundation to start building your solution.