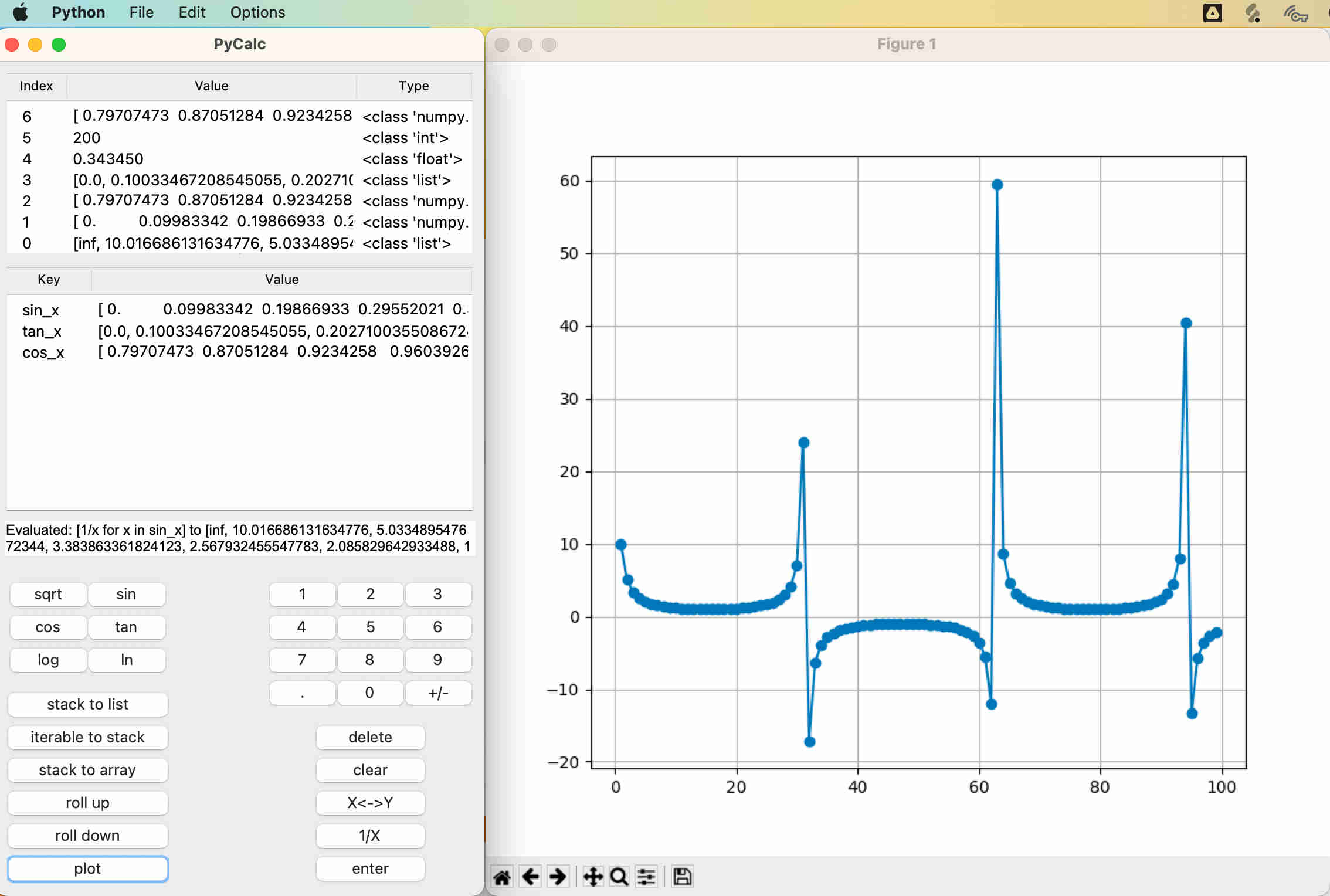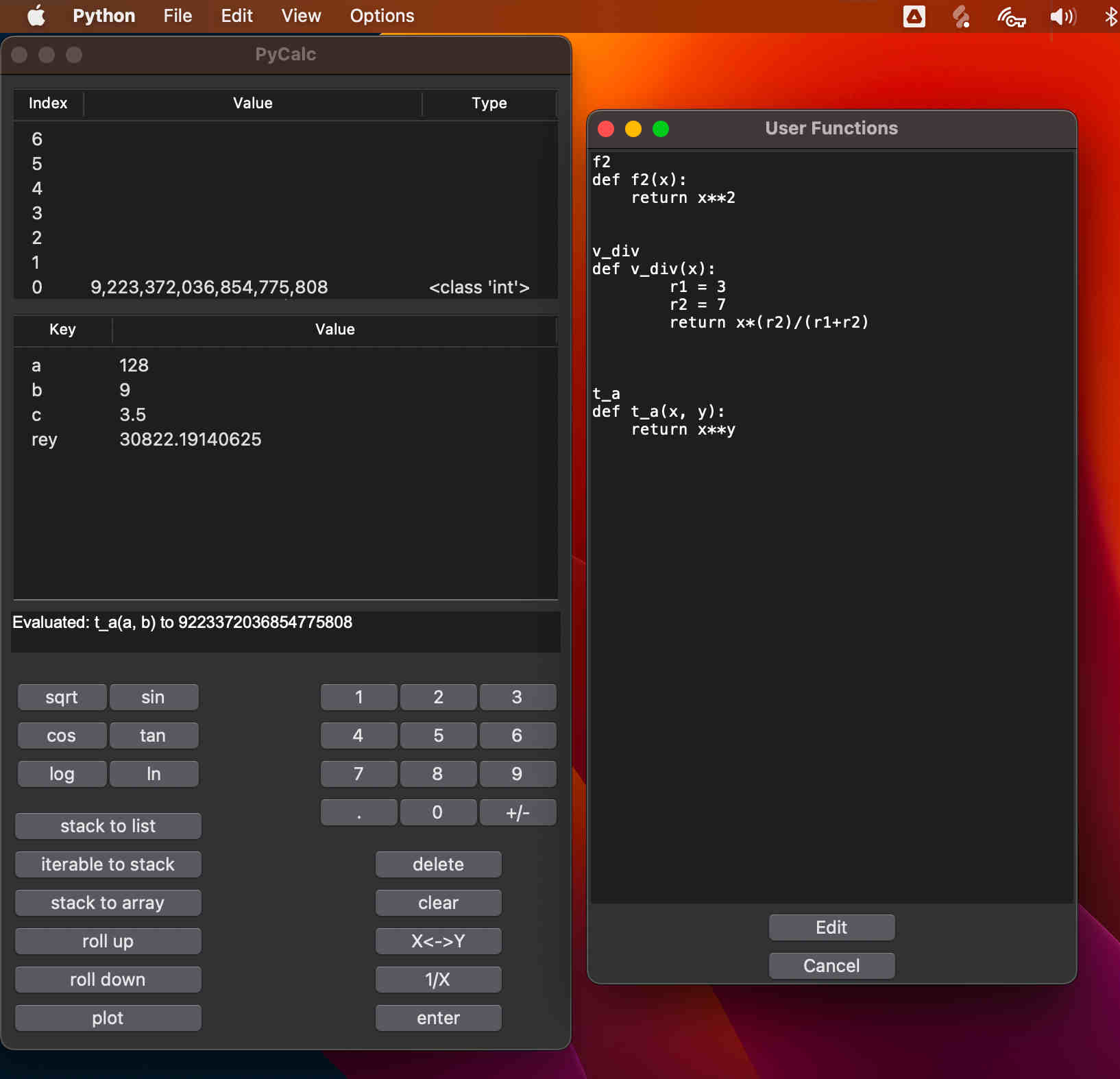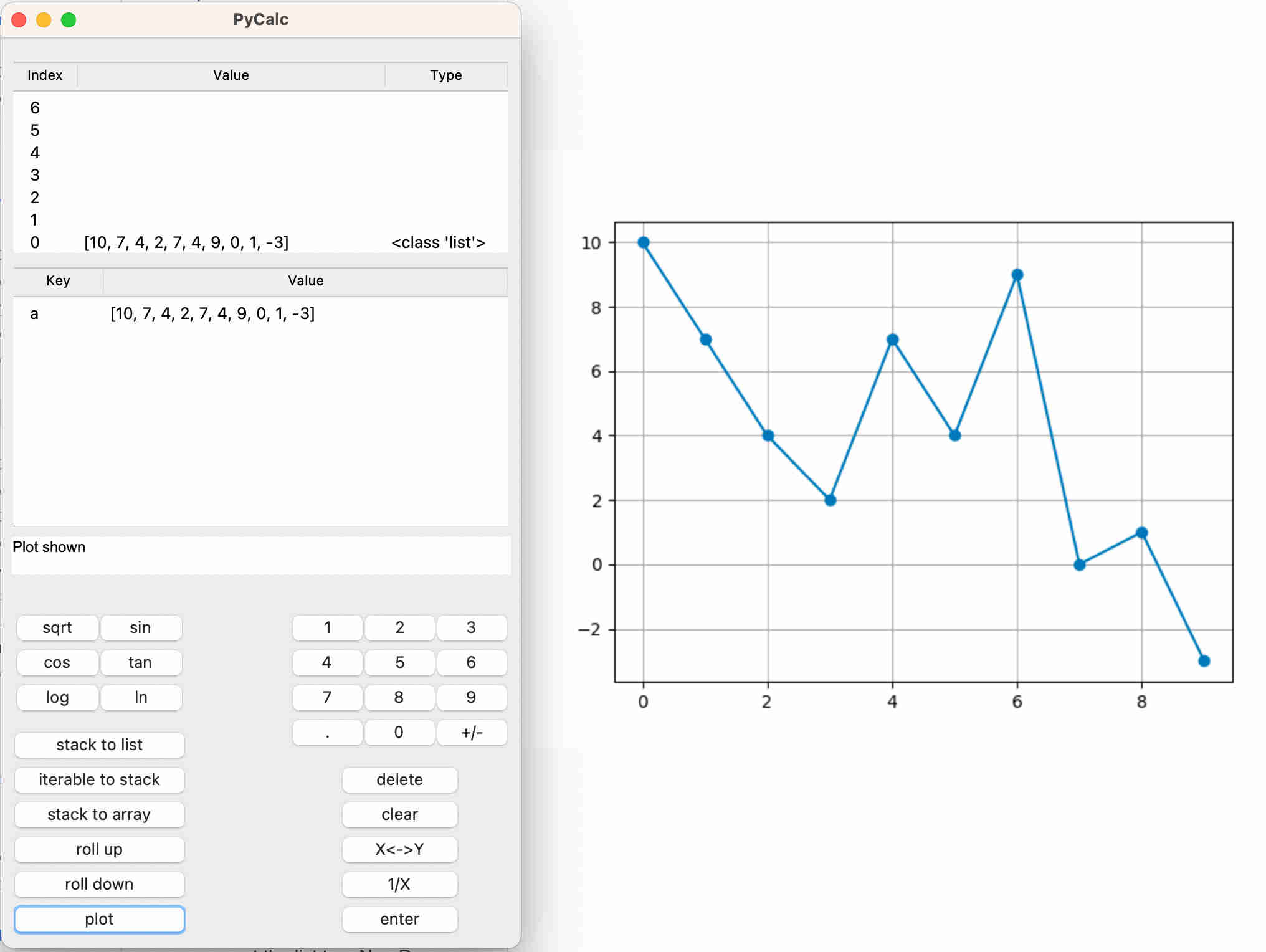This is the best calculator you will ever use because it packs the ecosystem of Python into a fast and familiar User Interface. This project is an experiment to see what happens when you take a Python interpreter, and put an RPN calculator User Interface wrapper around it. The result is a novel and fast way to interact with Python with the familiarity of a calculator UI. I spent years using Python Terminal, Spyder and now Jupyter Notebooks and while each one has its strengths, neither one offers the simplicity or immediacy of a good old fashion calculator when working math problems. But a traditional calculator lacks the history and exposition of a Jupyter notebook and the power and massive catalog of tools available in Python. Why not incorporate the strengths of all into one App. So this project was born and has become a go-to tool for daily engineering math and quick Python scripting.
- Feature filled RPN calculator with user functions, variables, plotting, and history.
- Novel RPN style interface for interacting with a live Python interpreter
- Built in support for Math, NumPy and Matplotlib libraries
- Import any Python module and its functions are available for use in the calculator
- Customizable Tkinter.ttk User Interface with Stack View, Variable View, and User Function View Window
- Support for copy and pasting between excel and the calculator
- Session history with undo and redo
- Store variables of any type including numbers, arrays, functions, class instances, and more
- Save / Restore sessions and state, by default launches with the last state
- Dark mode and light mode themes (tracks the system theme)
- People that want a really powerful calculator
- Engineers that need to do calculations using saved variables, functions, and libraries
- Python developers
As of now the calculator is a Python script that can be run from the command line or your IDE of choice. You must have Python installed on your system to run the calculator.
- download the repository
- from a terminal on mac and linux or power shell on Windows, navigate to the repository directory that contains the main.py file
- from a terminal on mac and linux or power shell on Windows, call:
python main.py - This will launch the calculator UI and you can start using it.
-
If you don't want the UI you can use the calc.py module and instantiate an instance of the Calculator class and use it like so:
import calc c = calc.Calculator() ue = c.user_entry ue('sin(43.7) + 17.3') ue('enter') >>> Evaluated: sin(43.7) + 17.3 to 17.0214373937804 c.return_stack_for_display() >>> [17.0214373937804]
At this point you can see that the calculator program is intended to have a UI wrapper around it but still works on the command line. Of note is that the calculator can handle user_entry single chars at a time so you can also enter 'sin(3)' as:
... ue('s') ue('i') ue('n') ue('(') ue('3') ue(')') c.enter_press() >>> Evaluated: sin(43.7) + 17.3 to 17.0214373937804
This is useful if you want to send user keyboard events directly to the calculator from some other User Interface. For example if you already have a snazzy calculator UI and you want to use this calculator backend. I'm looking at you flutter and js devs.
At the most basic level, the UI is an RPN calculator so if you know how to use an RPN calculator it acts as expected. If RPN is not your thing, you can enter equations as infix notation (like a regular calculator) by using parentheses, for example: '(sin(40.2 + pi) + 1.42/24)'. After entering the desired equation pushing 'enter' will evaluate the expression and display the result in the stack view and in the message window.
- You don't need buttons to use the math functions. For example to calculate nCr(5, 3) you can type: 5 'return' 3 'return' 'ncr' 'return' and the result will be displayed on the stack. If you are a speedy typer this method is faster than going back and forth between the keyboard and the mouse to enter functions. You can also type out the entire expression, then press enter, for example: 'ncr(5, 3)' then 'return' to evaluate the same expression. All functions in the Python math library are available for use in this way, a reference to the Python Math Library is here: https://docs.python.org/3/library/math.html
- Calculators typically use the notation ln = log base e and log = log base 10. Since this is a calculator, it matches the use of ln=log base e and log=log base 10. This means that there is a wrapper on the math.log function so calling log(3, 10) throws an error. If you want to call like this you must explicitly call: 'math.log(3, 10)' as the builtin log method (for this calculator) is always base 10.
- press: '1'
- press: 'enter' -- either on the UI or the keyboard
- press: '2'
- press: '+'
- The result of the operation (1+2) is displayed in the stack view in the X position as '3'
- press: '2'
- press: 'enter'
- press: 'log' -- Note that you can either press the 'log' button or type 'log' and press enter
- The result of the operation (log(2)) is displayed in the stack view in the X position as '0.6931471805599453'
- press: '2'
- press: 'enter'
- type: 'my_var='
- press: 'enter'
- The value '2' is stored in the variable 'my_var' and is now displayed in the variable view
- enter: '(1+1)' -- the parentheses lets the calculator know that this is a math expression
- press: 'enter' -- this will evaluate the expression 1+1 and display the result '2' in the stack view
Note that you can copy values in Excel or Google Sheets and paste them directly into the calculator. The calculator will convert the pasted section to a list and display it on the stack.
This example exposes the underlying power of the calculator to interact directly with the Python interpreter and how imported Python module's functions can be called directly from the stack to operate on the stack.
- enter: '[sin(x/3) for x in range(200)]'
- press: 'enter' -- this will create a list of sin(x/3) for the range x = 0 to x = 199
- enter: 'np.array'
- press: 'enter' -- this will convert the list to a NumPy array and display it in the stack view
- enter: 'tan'
- press: 'enter' -- this is the equivalent of calling np.tan() the calculator loads in all
- enter: 'a='
- press: 'enter' -- this will store the array in the variable 'a'
- enter: 'np.mean(a)'
- press: 'enter' -- this will calculate the mean of the array and display the result in the stack view functions from the NumPy library so you can call them directly from the stack by typing the function name and then pressing enter.
The Calculator uses the awesome Matplotlib library to plot data.
- enter: '[10, 7, 4, 2, 7, 4, 9, 0, 1, -3]'
- press: 'enter' -- this will evaluate the value on the stack to a list type object
- press: 'plot' -- this will plot the list using matplotlib and display the plot in a new window
Note that you can copy rows and columns in Excel or Google Sheets and paste them directly into the calculator.
You can interact directly with the plot library like so:
- enter: 'np.linspace(0, 10, 100)'
- press: 'enter' -- this will create a NumPy array of 100 points from 0 to 10
- enter: 'np.sin(a/7)'
- press: 'enter' -- this will create a NumPy array of sin(x/7) for the range x = 0 to x = 10
- enter: 'a='
- press: 'enter' -- this will store the array in the variable 'a'
- enter: 'np.cos(a/5)'
- press: 'enter' -- this will create a NumPy array of cos(x/5) for the range x = 0 to x = 10
- enter: 'b='
- press: 'enter' -- this will store the array in the variable 'b'
- enter: 'plt.plot(a, b, "r-")'
- press: 'enter' -- this will plot the arrays a and b with a red line and display the plot in a new window
- enter: 'plt.show()' -- or press the 'plot' button to directly display the plot in a new window
- press: 'enter' -- this will display the plot in a new window
On launch the calculator imports:
import math as math
import numpy as np
import matplotlib.pyplot as pltThis means that you can call any function from these libraries directly from the stack. For example:
- enter: 'np.sin([1, 2, 3, 4, 5])'
- press: 'enter' -- this will evaluate the sin function from the NumPy library and display the result in the stack view
For Python libraries that are not imported on launch you can import them directly from the stack. For example:
- enter: 'import random'
- press: 'enter' -- this will import the random library and make all functions from the random library available for use in the calculator
- enter: 'random.randint(1, 100)'
- press: 'enter' -- this will call the randint function from the random library and display the result in the stack view
For methods that require exactly one argument you can call them directly from the stack. For example:
- enter: '[1, 2, 3, 4, 5]'
- press: 'enter'
- enter: 'random.shuffle'
- press: 'enter' -- this will shuffle the list and display the result in the stack view For methods that do not require exactly one argument you can call them directly from the stack by typing the method name with arguments and then pressing enter. For example:
- enter: 'random.randint(1, 100)'
- press: 'enter' -- this will call the randint function from the random library with the arguments 1 and 100 and display the result in the stack view
The calculator has the ability to save and restore sessions. By default the calculator will save its state on exit and load the state on start. The state is saved in the directory where the calculator is run from as "last_state_autosave.pycalc". The save and restore state includes the stack, history, variables and calculator settings.
Saving
- With some values on the stack and/or in variables press: 'ctrl+s' or navigate to the file menu and select 'save'
- Select a location and name for the session file and press 'save'
Restoring
- With the calculator open press: 'ctrl+o' or navigate to the file menu and select 'open'
- In the file dialog select the session file and press 'open'
You can set some options in the calculator by navigating to the 'options' menu. The options are:
- 'Save State on Exit' -- Turn this off and the calculator will initialize on launch each time.
- 'Edit float format string' -- This will open a dialog where you can set the format string for floating point numbers, see: https://fstring.help/cheat/
- 'Edit int format string' -- This will open a dialog where you can set the format string for integers, see: https://fstring.help/cheat/
- 'Edit plot format string' -- This will open a dialog where you can set the format string for plots, for valid strings, see Parameters: fmt here: https://matplotlib.org/stable/api/_as_gen/matplotlib.pyplot.plot.html
The calculator allows the user to define functions that can be used in the calculator and stored with the calculator session.
- Navigate to 'Options' -> 'Add FUnction'
- In the dialog that appears, enter the function using the standard Python formatting. For example:
def sqr_x(x): return x**2
- Press 'OK' and the function will be added to the calculator and will be available for use in the calculator.
- navigate to 'View' -> 'Show User Functions'
- Navigate to 'Options' -> 'Remove Function'
- This will open a popup window with a list of all user functions. Select the function you want to remove and press 'Remove'
- Installer for the UI
- better array / tensor viewer
One of the additional goals I had for this project was to explore the use of Tkinter. I have used various other software packages to create UIs and I wanted to give Tkinter a turn. So far tkinter has been fast and easy to work with.
It has taken me about twice as long to write this readme as it took to write the code itself, but it is a good process because I found a few bugs in doing so.