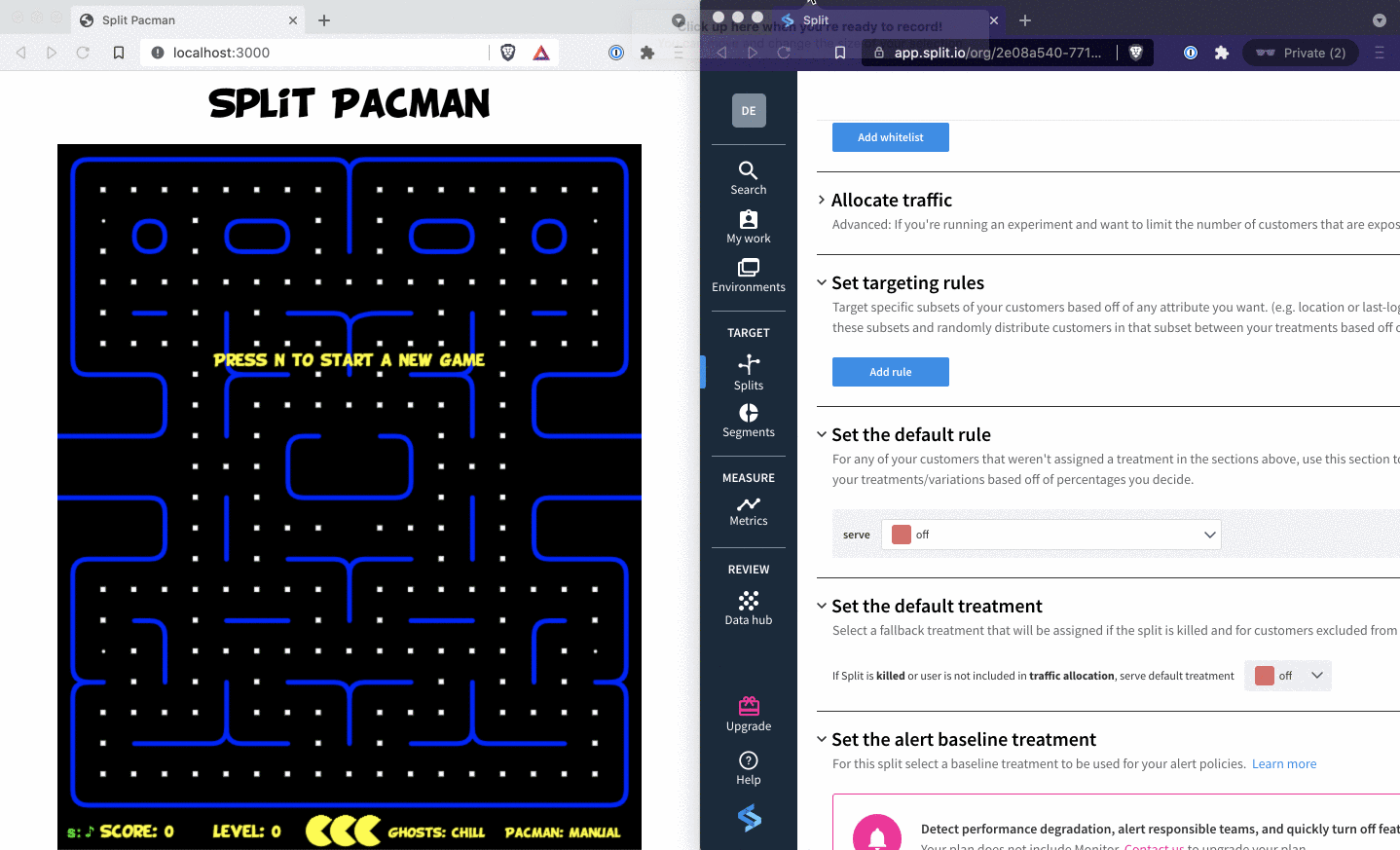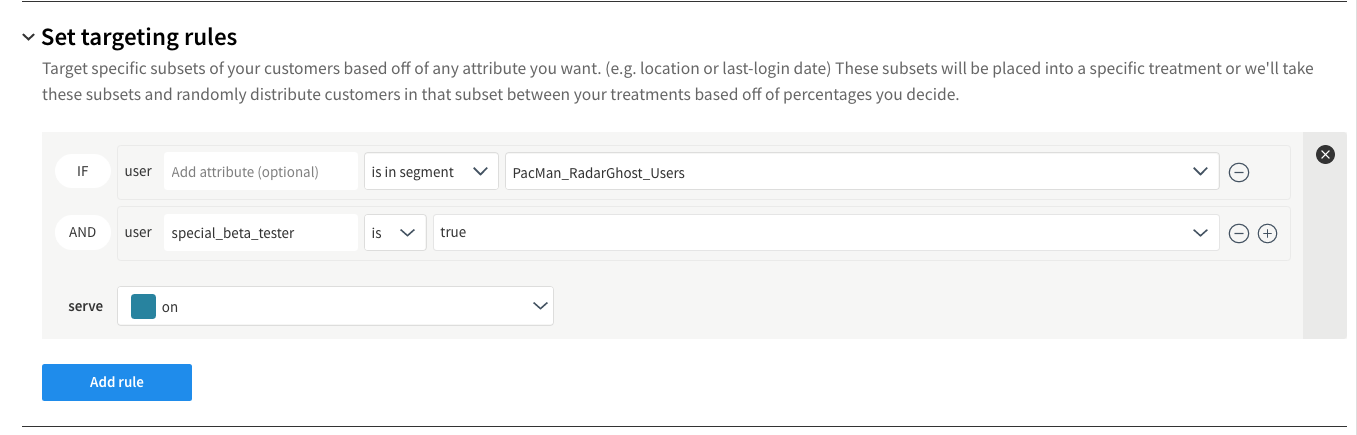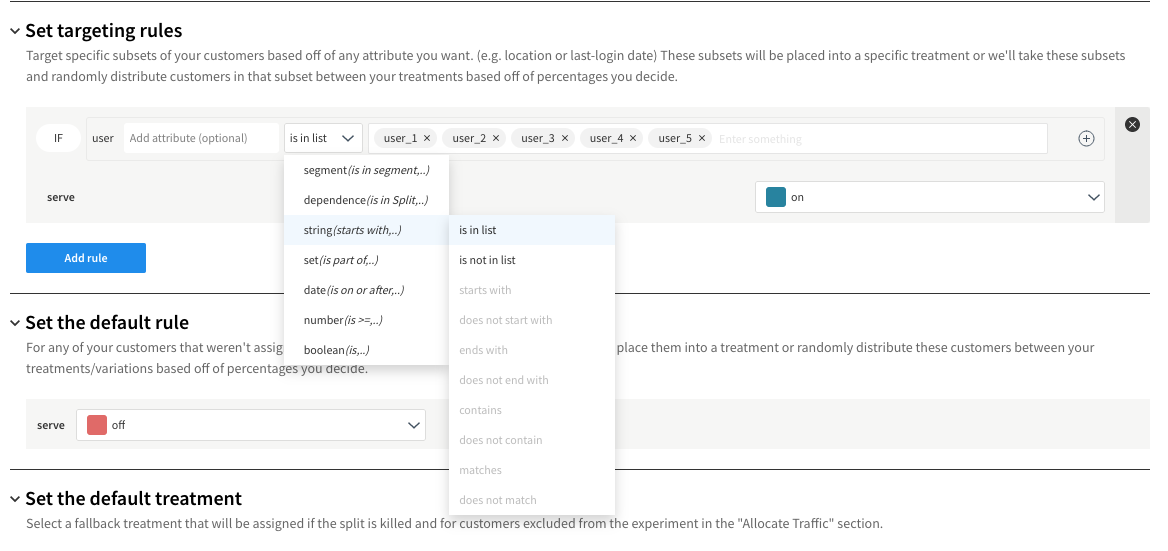Table of Contents:
Check out the blog post that uses this repo here.
This is based on the excellent work from https://github.com/daleharvey/pacman
The only major differences are breaking up the monolothic pacman.js file into modules.
You need a split account to see the different play modes in action.
Go to https://www.split.io/signup/ to create a free account.
- Navigate to:
Split > Create Split - Name the Split:
PacMan_RadarGhost, selectuserfor traffic type, clickCreate Split. - Click
Add Rules. - Leave the defaults and click
Save changes. Scroll down and clickConfirm. - Click the upper left square icon (usually
DEfor default). ClickAdmin settings. - Click
API keys. - Copy the
Client-sidekey for theProd-Defaultenvironment.
To learn more, go to: https://www.split.io/product/feature-flags/.
The requirements for running locally or in a deployed environment are minimal.
To run locally do the following:
npm install
SPLIT_AUTH_KEY=<your split client auth key> npm start
Continue on to the Basic Demonstration.
Since this is such a lightweight, vanilla JavaScript app, it is easy to run in a number of deployment environments. Below are instructions for Heroku and for CodeSandbox.
Heroku is a good choice to deploy the app for an individual to see it in action.
CodeSandbox is a good choice to demo the app for others.
In either case, you'll need to have already set up your Split account.
You can easily deploy to Heroku using the purple button:
NOTE: You'll need your Split API key
After you click the purple button above and follow the prompts, you will have a unique heroku url, such as: https://pac-split-man.herokuapp.com.
Continue on to the Basic Demonstration.
You will need a free CodeSandbox account to deploy this app.
Below are instructions for importing an app from a GitHub repo. CodeSandbox will keep the app you deploy to it in sync with its source GitHub repo. As such, you may want to fork this project so that you can make changes to it.
After creating an account, follow these instructions:
-
Click Create Sandbox in the upper right.
-
Click Import Project on the left of the dialog.
-
Paste the URL to the GitHub repo and click Import and Fork.
-
In the Secret Keys section section, enter:
SPLIT_AUTH_KEYfor Name and paste your Split API Key for Value. -
Click Add Secret.
-
Click Restart Server in the
Control Containersection on the left. -
Click the refresh button in the browser where pac-man is running.
NOTE: This is the only time you need to refresh the browser. From this point on, changes in the Split configuration will be reflected in the browser in near-realtime.
Continue on to the Basic Demonstration.
When you first load the pac-man game, notice that it's in CHILL mode (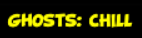 ).
).
NOTE: You can click s on your keyboard at any time to toggle the sound.
Start playing, and notice that the ghosts are moving completely randomly. While the game is still active, click p on your keyboard to pause the game.
Back in your Split admin console, click Splits and click PacMan_RadarGhost. Scroll down on the right and change the value for serve in the Set the default rule section to on. Click Save changes and click Confirm.
Notice that the mode has changed to RADAR mode (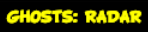 ).
).
Click p on your keyboard to un-pause the game. And now, you better run! The ghosts are now very aware of your position and they are all heading for it.
Feel free to switch back to CHILL mode by setting the default rule to off. You should notice that the ghost mode in the game switched in near-realtime as you make changes in Split.
Key takeaways from this demonstration are:
- Configuring your app to communicate with Split requires an API Key.
- Treatment state can be managed easily from your Split Admin Console.
- Changes to treatments in Split are reflected in your apps in near-realtime thanks to Split's streaming capabilities.
In the Basic Demonstration, you experienced some of the power of live state change with Split. So far, it's been a global setting: either everyone always gets the CHILL ghost mode or everyone always gets the RADAR ghost mode.
Split has a lot more power through fine grained control on how and when users see different treatments.
A segment is a grouping of users along some common dimension. Let's set up pac-man to RADAR mode for select users.
From your Split admin console click Segments. Click Create segment. Name it: PacMan_RadarGhost_Users and click Create. Click Add definition. Click Add user > Add individually. Where it says Start typing a user, enter: bob and click add new User: bob. Repeat the same for a user named sally. Click Confirm.
Click Splits and click PacMan_RadarGhost.
NOTE: At this point, set the default rule to serve off if it isn't already.
In the Set targeting rules section, click Add rule. This will open up a dialog with some defaults set. You can read this as a sentence: If user is in segment.... Click Select Segment... and click PacMan_RadarGhost_Users. Change the serve value from off to on. Click Save changes and then click Confirm.
Back in the browser with the pac-man app, add the following to the end of the url: ?key=jim and hit enter.
For instance, if you deployed to codesandbox.io, your url would look something like this: https://byrl4.sse.codesandbox.io?key=jim. If you are running the app locally, your url would look something like this: http://localhost:3000?key=jim.
Notice that the ghosts mode is CHILL. Repeat the above, but change the end of the url to: ?key=bob. Notice that now the ghosts mode is RADAR!
Unlike before, when the mode was globally set to on or off, it's now different depending on the user identified by key. If you change the end of the url to ?key=sally, the mode should still be RADAR. For any value - other than sally or bob, the mode should be CHILL.
Let's refine the rule even further. To the right of the rule you just added, click the plus sign ( ). In the field showing
). In the field showing Add attribute to the right of user enter: special_beta_tester. In the dropdown to the right of this field, select boolean > is. In the dropdown to the right of is select true. This rule should now look like this:
Click Save changes and click Confirm.
Now, back in the browser where pac-man is running, change the end of the url to: ?key=bob. Notice that the mode is CHILL. Even though bob is in the PacMan_RadarGhost_Users segment, the attribute: special_beta_tester has not been satisfied. Now, change the end of the url to: ?key=bob&special_beta_tester=true. Now the mode is RADAR.
The last thing to examine here is the "Kill Switch". Imagine you have a complex set of rules that determine who sees a new feature and who doesn't. Now imagine that something's gone horrible wrong with this new feature. In the old days, you'd have to deploy a patch or deploy a rollback as fast as you can. Now, you can use an easy feature of Split to quickly turn off the feature for everyone.
Make sure you're currently seeing the RADAR mode in the browser with the pac-man app.
Back over in Split, click Splits and click PacMan_RadarGhost. Click Kill. Enter KILL in the field and click Kill.
NOTE: This may seem redundant, but since this will impact all users, Split takes great care to make sure you really want to kill a feature.
Back in the pac-man browser tab, you should notice that the mode is now CHILL, even if the end of the url is key=bob&special_beta_tester=true.
You can easily restore the feature flag back to it's former settings by clicking Restore in Split.
- Split makes it easy to have fine-grained control over the values that are returned from a treatment
- One dimension of granularity is a
segmentthat identifies groups of like things - like users. - Another dimension of granularity is arbitrary attributes that can be passed over to split and evaluated.
- If a feature behind a feature flag gets out of control, it's easy to kill it for everyone using Split's kill switch.
Among the things that differentiate Split from its competitors is the ability to generate and track events, automatically detect and notify deviations from expected behavior, and to run sophisticated experiments.
Data gathering only becomes useful when there's a large volume of data across many users. The Pac-Man game has a mode to generate a volume of events that mimics many games played over time.
To set the stage for this part of the demonstration, return to your Split admin console.
Click DE > Admin settings > Event types. Create an event type called: PacMan_TTL. Choose the default workspace and
user for traffic type. Click Create.
Click Splits and click PacMan_RadarGhost.
Click Add rule in the Set targeting rules section.
From the dropdown, choose string(starts with,...) > is in list and then in the textbox, enter user_1, user_2, user_3, user_4, user_5.
NOTE: After each user entry (eg user_1), hit enter so that split recognizes the value.
It should look similar to this:
It's a compelling demonstration of what we're setting up here to have a split-screen set up with the pac-man game on the left and the Split admin console on the right.
In the Split admin console, click Data hub on the lower left. From the Data type dropdown, select Events. Click Query to start a live tail of events.
In the pac-man window, open the developer tools, focus on the console and navigate to: http://localhost:3000/?fireEvents=true
You'll see output in the browser console showing that events are firing.
In the Split admin console window, you should see events to start rolling in.
NOTE: It may take some time for events to start showing in the Split admin console.
Now that you've seen this in action, let's break down what's going on here.
For this part of the demonstration, we're simulating lots of pac-man sessions over time. Some will have the ghosts in the radar mode and some will have the ghosts in the chill mode.
When the ghosts are in radar mode, pac-man dies sooner - somewhere within 3 and 10 seconds.
when the ghosts are in chill mode, pac-man survives longer - somewhere within 30 and 100 seconds.
The way we're simulating this activity is to setup 10 Split clients. Half are configured such that when getTreatment('PacMan_RadarGhost') is called, on is returned. For the other half, off is returned.
A call to client.track('user', 'PacMan_TTL', ttl) is made every quarter-second for 40 seconds for a total of 160 tracking calls (simulating 160 pac-man deaths at the hands of the ghosts).
This is the critical piece of code being run:
function fireEvents() {
var origKey = SplitConfig.core.key;
var clients = [];
for (let i=0;i<10;i++) {
SplitConfig.core.key = `user_${(i+1)}`
clients.push({
user: SplitConfig.core.key, client: splitio(SplitConfig).client()
});
}
const interval = setInterval(() => {
var clientInfo = clients[randomIntFromInterval(0, 9)];
clientInfo.client.ready().then(() => {
var treatmentResult = clientInfo.client.getTreatment(
'PacMan_RadarGhost', attributes
);
var ttl = (treatmentResult === 'on') ?
randomIntFromInterval(3000, 10000) :
randomIntFromInterval(30000, 100000);
console.log(`ttl for user: ${clientInfo.user} is ${ttl} ` +
`with treatment: ${treatmentResult}`);
localClient.track('user', 'PacMan_TTL', ttl);
});
}, 250);
setTimeout(() => {
clearInterval(interval);
SplitConfig.core.key = origKey;
}, 40000);
}
The for loop at the top constructs 10 instances of the Split client. Based on the targeting rules set up earlier, half of these clients will get the on treatment and half will get the off treatment.
Next, a call to setInterval is made with an interval of 250 milliseconds.
For each interval, one of the 10 clients is selected at random. A call to getTreatment is made. A random time-to-live value is set based on returned value of the call to getTreatment.
A call is made to the track function passing in PacMan_TTL as the event name to track.
Outside the setInterval function a call to setTimeout is made with a value of 40 seconds. The code that is executed after the 40 seconds clears the interval, thus stopping the calls to track.
- Split makes it easy to define and track events along whatever dimensions make sense for use case
- With lots of captured data, you can set up an experiment to get hard data on how effective your new features are performing
- For the purposes of demonstration, we mocked out a bunch of events.
- In a real production scenario, these events would naturally be fired and a large volume of data would be collected by end-users using the application.
If you plan to run this demo multiple times, you'll want to back out all the settings created above.
Go to DE > Admin settings > Event types. Delete PacMan_TTL.
Go to Splits > PacMan_RadarGhost. Delete targetting rules. Delete Split.
Go to Segments > PacMan_RadarGhost_Users. Delete users. Delete definition. Delete segment.