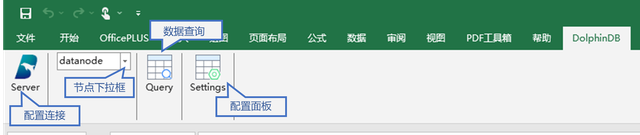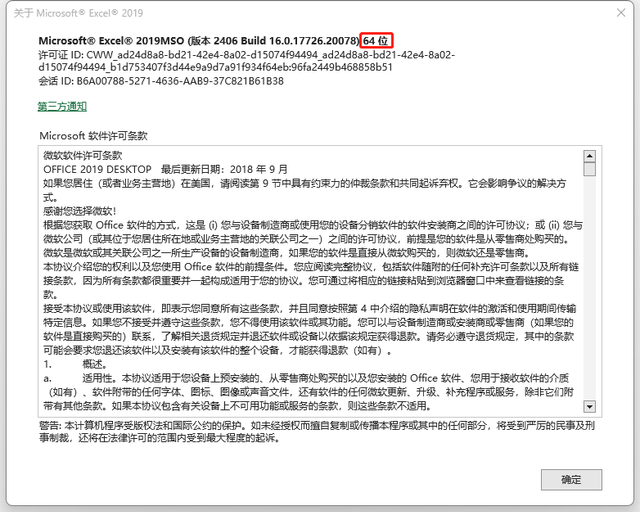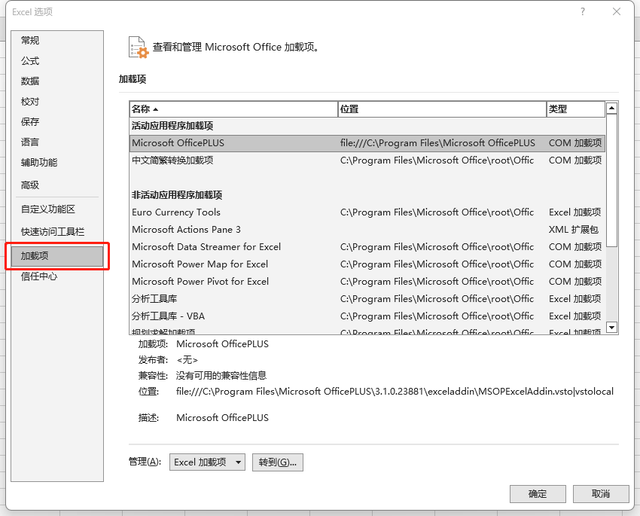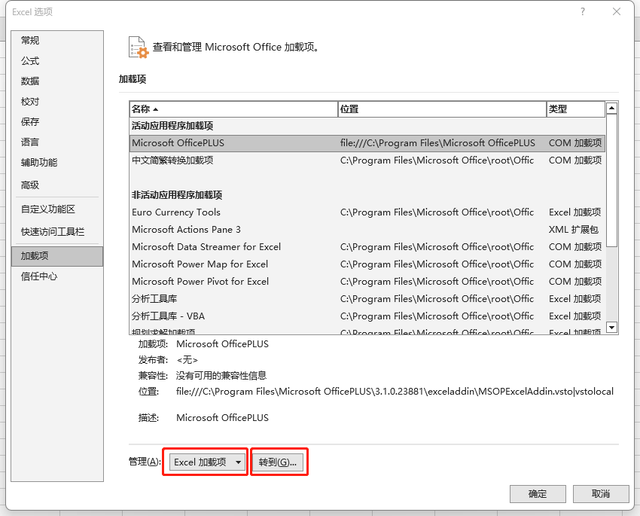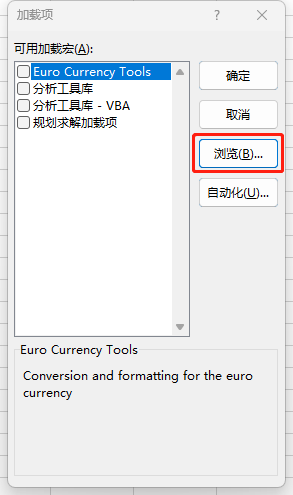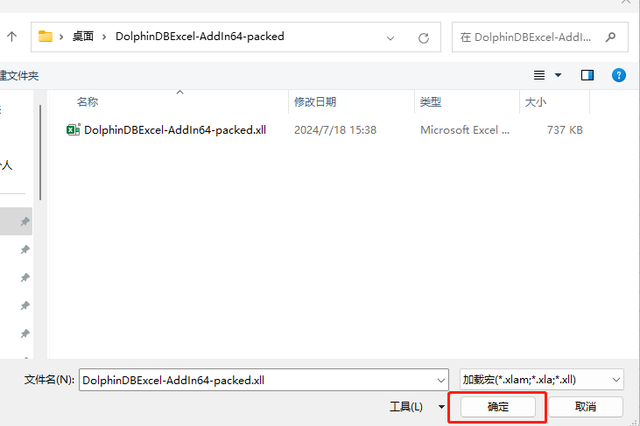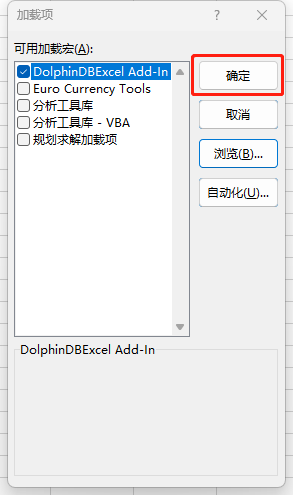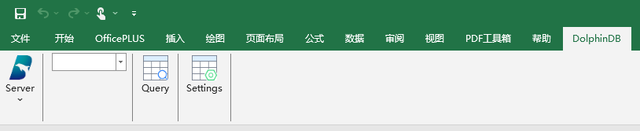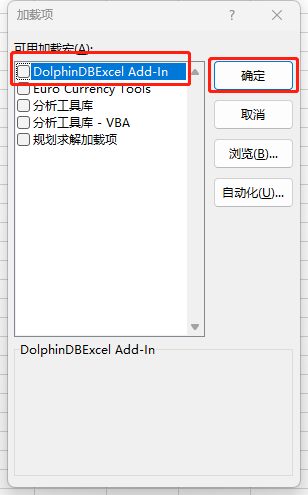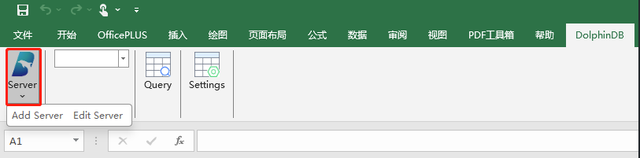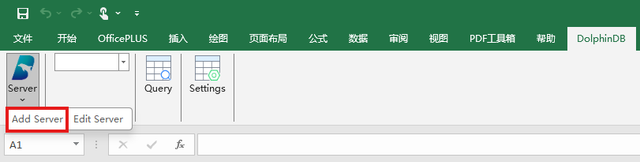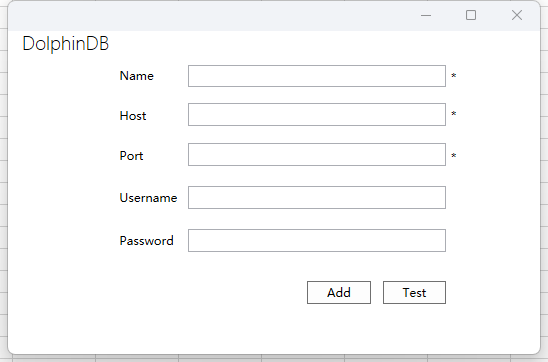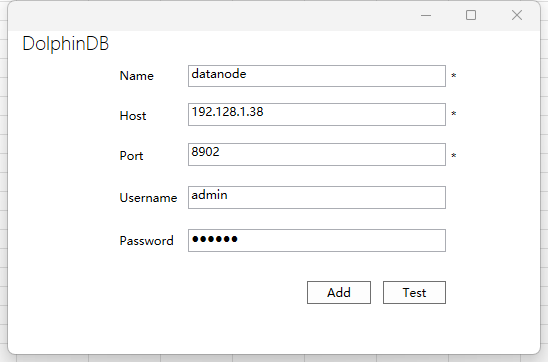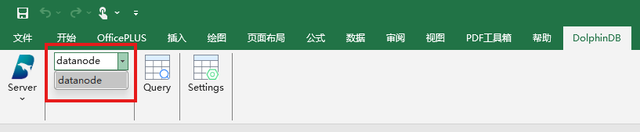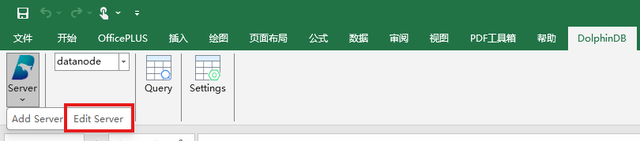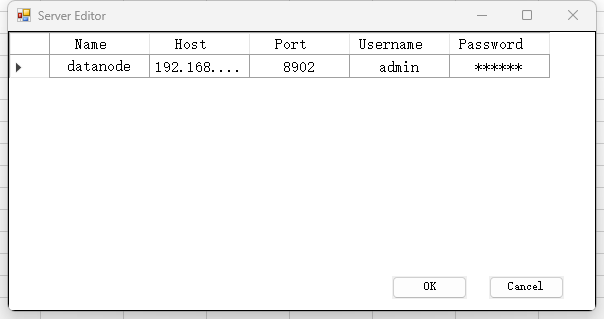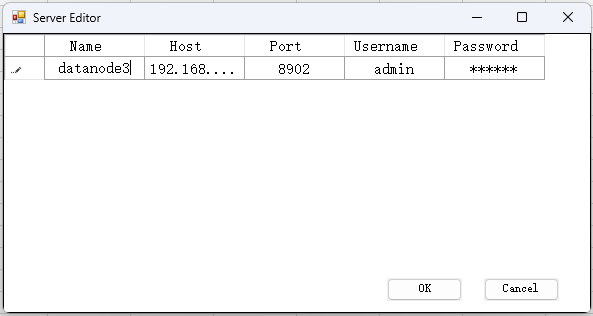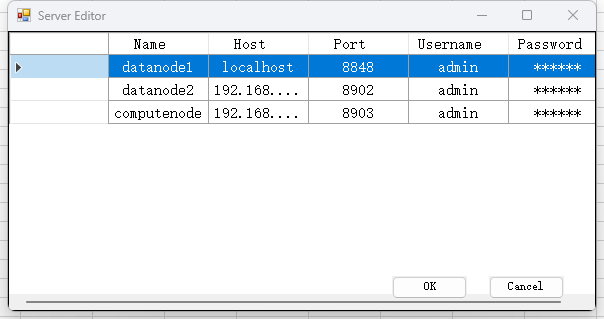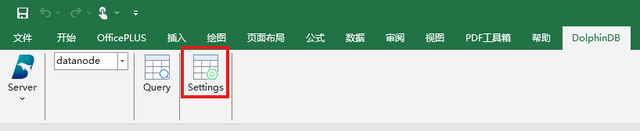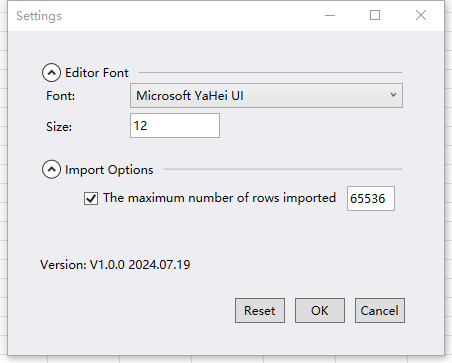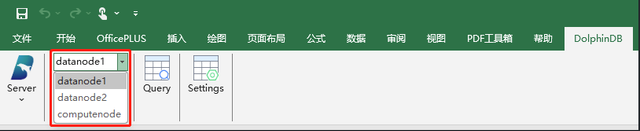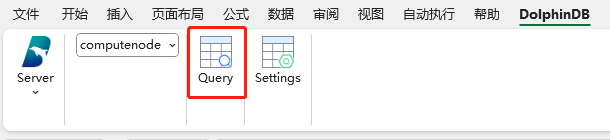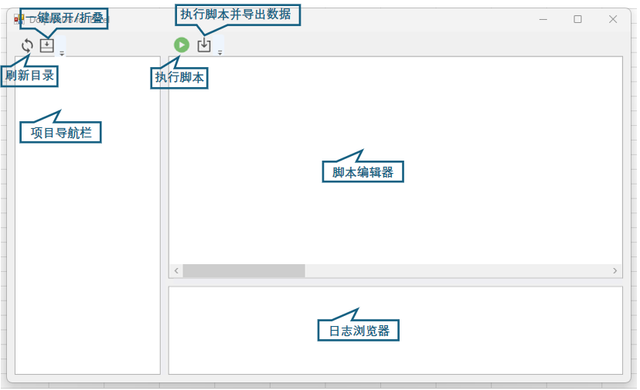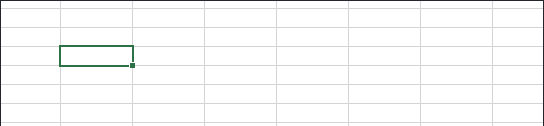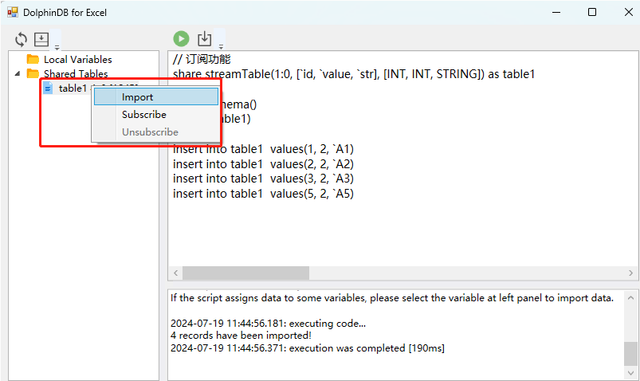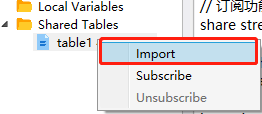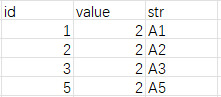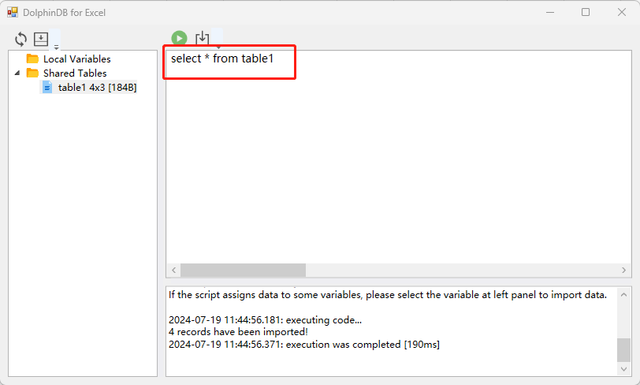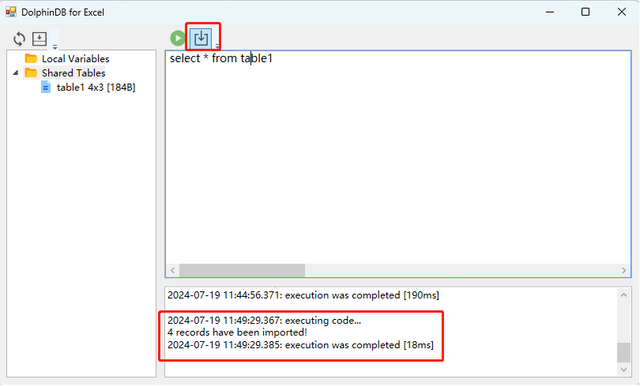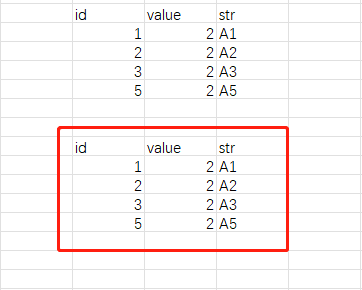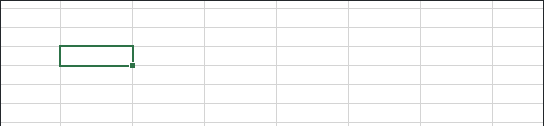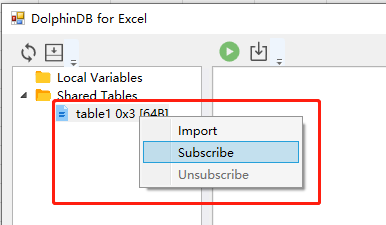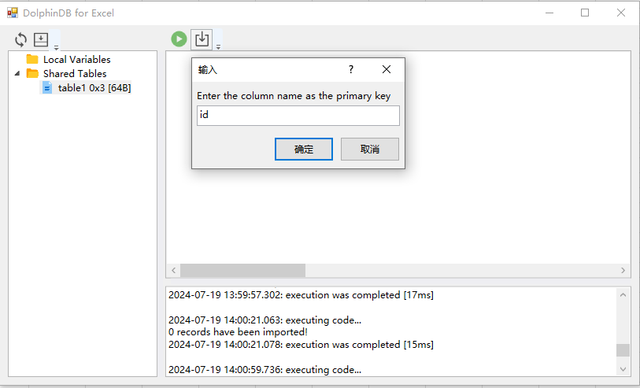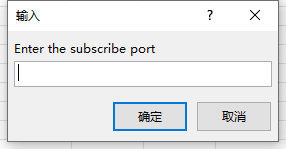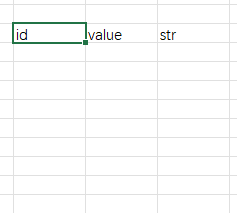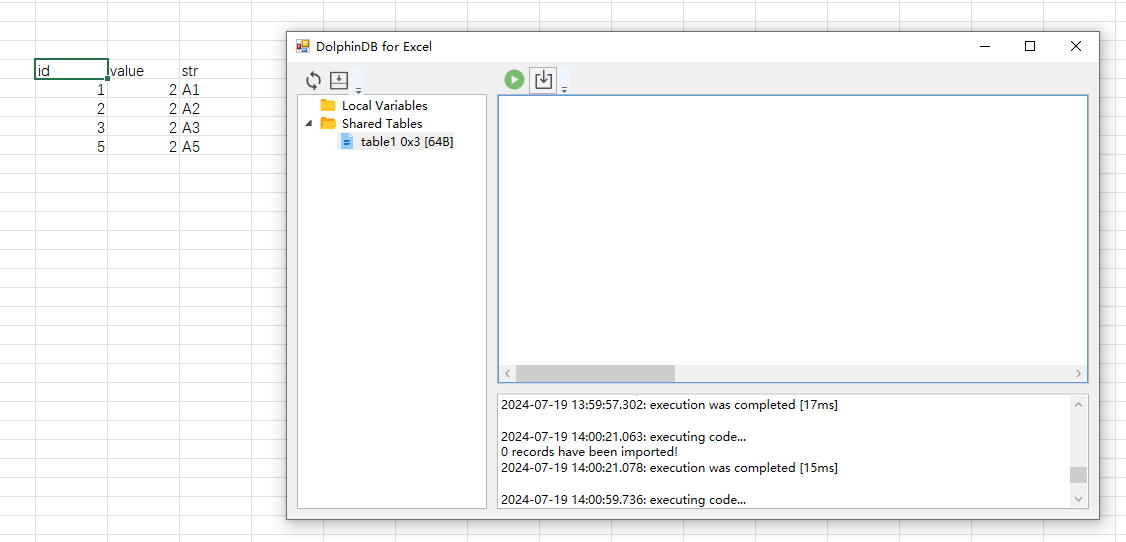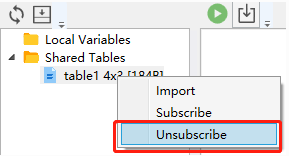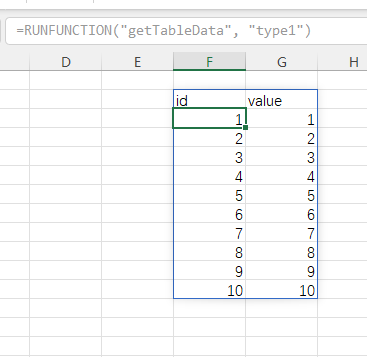Excel 是一款功能强大的电子表格软件,它支持数据的录入、存储、计算与分析。用户可以利用其内置的丰富函数进行数据处理,并通过图表直观展示数据趋势。此外,Excel 还具备数据排序、筛选、透视表等高级功能,可以帮助用户高效分析数据。
然而在应对庞大数据量及深度数据挖掘时,Excel的管理能力与诸多性能却稍显不足。针对此类情况,DolphinDB 以专属 Excel Add-In 为桥梁,为用户提供了“Excel + DolphinDB”的强大集成方案。凭借该方案,用户能够在熟悉的 Excel 环境中,便捷地运用 DolphinDB 的强大计算与分析能力,结合 Excel 本身的诸多功能,更灵活、更高效地实现数据的复杂处理、深度分析与直观可视化,从而应对复杂多变的海量数据挑战。
下图展示了 DolphinDB Excel Add-In 的使用界面。从左到右的图标分别表示连接配置、连接节点选择、SQL 查询面板、插件功能配置。
图 DolphinDB Excel Add-In 的使用界面
用户可以在微软 Excel 的 Add-In 加载项中添加该插件。具体安装步骤如下:
(1)根据当前使用的 Excel 版本,在本地下载文件 DolphinDBExcel-AddIn-packed.xll(Windows 32位) 或者 DolphinDBExcel-AddIn64-packed.xll(Window 64位) 。
图 1-1 下载包示例
注意:Excel 的 32/64 位版本信息可以在 Excel 的“文件”->“账户”->“关于Excel”里找到。
图 1-2 Excel 的版本信息界面
(2)在 Excel 中依次单击“文件”->”选项“->”加载项”。
图 1-3 加载项界面
(3)在”管理”栏中选择“Excel 加载项”,然后单击“转到”。
图 1-4 选中“Excel 加载项”,单击“转到”
(4)单击”浏览”。在安装路径中找到 DolphinDBExcel-AddIn64-packed.xll 文件(32 位的 Office 需要选择DolphinDBExcel-AddIn-packed.xll 文件)。
图 1-5 单击“浏览”
图 1-6 导入“DolphinDBExcel Add-In”
(5)系统自动返回加载项界面,选中刚刚导入的“DolphinDBExcel Add-In”。
图 1-7 选中“DolphinDBExcel Add-In”
(6)成功安装后,会在 Excel 的主菜单栏看到 “DolphinDB” 菜单栏。
图 1-8 成功安装
(7)更新插件时,在 Excel 中依次单击“文件”->”选项“->”加载项”->”转到”,取消勾选原加载项,点击确定,并关闭选项框。
图1-9 取消勾选“DolphinDBExcel Add-In”
再次打开该选项框,按安装步骤,选择新的加载项。
本节讲解如何配置 DolphinDB server 连接和其他事项。
单击“Server”,可以添加新的连接节点、或者修改已配置节点的连接信息。
图 2-1 单击“Server”
单击“Add Server”以添加新节点。
图 2-2 单击“Add Server”
在页面中需要输入 Name(标识名)、Host(节点信息)、Port(端口信息)、User Name(用户名)和 Password(密码)。
图 2-3 添加界面
参数说明:
- Name 字符串,表示标识名,必填参数。
- Host 字符串,表示节点信息,必填参数。
- Port 整型,表示端口信息,必填参数。
- User Name 字符串,表示账号用户名。
- Password 字符串,表示账号密码。
图 2-4 添加新节点
确认上述信息无误后,点击“Add”确认添加。此外,也可先点击“Test”以测试是否与目标节点连接成功。
完成添加后,新节点会自动出现在切换节点的下拉菜单中。
图 2-5 新节点添加成功
单击“Edit Server”以修改已配置的节点信息。
图 2-6 单击“Edit Server”
图 2-7 修改界面
单击想要修改的信息,进行对应修改。修改后单击右下角的“OK”以保存。若要取消修改,则单击右下角的“Cancle”。
图 2-8 修改节点信息
单击想要删除节点所在行的第一列,可以看到该行被选中,单击“Delete”键,将会看到该行节点信息被删除。点击“OK”已保存修改。
图 2-9 单击“Settings”
单击“Settings”以打开配置面板。
图2-10 单击“Settings”
在该面板中,可以设置 SQL 查询面板的字体类型、字体大小,以及导出数据的最大行数限制。
同时可以看到,该面板中会显示当前 DolphinDB Excel Add-In 的版本信息。图 2-11 中显示信息为“Version: V1.0.0 2024.07.19”。
图 2-11 配置面板
配置项说明:
Editor Font:
- Font 表示 SQL 面板中的字体类型。选择下拉框中的类型。
- Size 正整数,表示 SQL 面板中的字体大小。
Import Options:
- The maximum number of rows imported 如果勾选了该功能,则会限定每次导入 Excel 数据的行数。并且可在末尾的框中输入具体的行数上限。
确认修改后,点击“OK”以确认。
若要取消修改,可点击“Cancel”。
若要恢复默认配置,请点击“Reset”。
用户可在 Excel 中进行切换节点、数据查询、数据订阅和调用 DolphinDB 函数等操作。
单击节点下拉框以切换节点。
图 3-1 切换节点
有 2 种将数据导入到 Excel 表格的方法。操作如下,先单击“Query”,进入查询面板。
图 3-2 单击“Query”
查询面板主要由菜单栏、项目导航栏、脚本编辑器和日志浏览器组成。其中菜单栏以图标的形式展示,鼠标放置时会弹出文本解释,从左到右依次为“Refresh”“Expand/Collapse”“Excute”“Excute & Import”。
图 3-3 查询面板
如果需要把某一个表的数据直接导入到 Excel 中,可进行如下操作。
(1)在 Excel 表格中选定需要导入数据的位置。
图 3-4 选中导入位置
(2)在变量列中右键单击对应的变量。
图 3-5 选中导入变量
(3)选择“Import”。
图 3-6 单击“Import”
(4)成功导入数据。
图 3-7 导入成功
支持将一个查询语句的返回值直接导入到 Excel 表格中。操作示例如下:
(1)在 Excel 表格中选定需要导入数据的位置。
(2)编写需要运行的脚本。
图 3-8 编写 SQL 脚本
(3)点击“Execute & Import”。
图 3-9 单击“Execute & Import”及其响应日志
(4)成功导入数据。
图 3-10 导入成功
支持订阅 DolphinDB 中流表的数据。操作示例如下:
(1)在 Excel 表格中选定需要导入数据的位置。
图 3-11 选定需要导入数据的位置
(2)在变量列中右键单击对应的变量。
(3)选择“Subscribe”。
图 3-12 选择“Subscribe”
(4)指定刷新主键。每当有新的数据进来时,主键相同的数据则会刷新,主键不存在时则会添加一行数据。此处输入“id”。
图 3-13 指定刷新主键
(5)如果所连 server 的版本小于或等于 200.8,则需要填入客户端的流订阅端口。
图 3-14 输入端口(仅限 2.00.8 及以前版本)
(6)订阅成功后会显示表结构。
图 3-15 成功订阅
(7)当订阅的流表有新增数据时,会在表格里刷新数据。
图 3-16 刷新数据
(8)点击“Unsubscribe”以关闭数据订阅。
图 3-17 取消订阅
支持在 Excel 中调用 DolphinDB 的函数。主要通过 RUNFUNCTION(values1, values2,...) 实现。该函数能够在 Excel 表格中远程执行 DolphinDB 上的函数或函数视图,并且可以填入参数,执行结果会返回到 Excel 指定的表格中。
参数介绍:
在 Excel 中,RUNFUNCTION 的参数为 values1, values2,…… 其中,
- values1 必填参数,表示 functionName,即 DolphinDB server 中的函数。函数可参考 DolphinDB 函数文档说明。
- values2,…… 表示被调用函数对应的参数。其数量没有限制,可以是 0。
注意:Excel 中 INT 的数据底层使用 DOUBLE 类型数据来存储。故填入 INT 类型的参数会转换成 DOUBLE 类型的数据,如 =RUNFUNCTION("funcTest", 2),这时会在 DolphinDB 中执行 funcTest(2.0$DOUBLE)。
使用示例:
在 DolphinDB 数据库中有 getTableData 这一函数视图。
def getTableData(dataType){
if(dataType == "type1"){
return table(1..10 as id, 1..10 as value)
}else{
return table(1..10 as id, 11..20 as value)
}
}
addFunctionView(getTableData)
在 Excel 中选择一块表格区域,然后调用函数 =RUNFUNCTION("getTableData", "type1"),最后按下回车键以执行函数。如下为示例截图。
图 3-18 函数调用示例