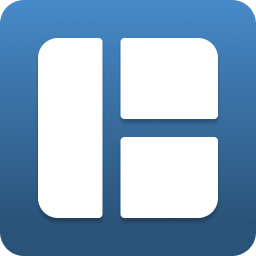This is a Gnome Shell extension implementing modern windows tiling system by extending GNOME's default 2 columns to any layout you want! Can be installed on Gnome Shells from 42 to 48 on X11 and Wayland: the most recent GNOME Shell is supported, and older releases will include all the features and bug fixes!
- 🤩 First and only extension that provides Windows 11's snap assistant
- 🖥️🖥️ multiple monitors support, even with different scaling factors!
- ⚙️ Manage, edit, create and delete layouts with a built-in editor
- 💡 Layouts are not strict, you can span multiple tiles if you want
- 🚀 Automatically sets the same UI of your GNOME theme, for a seamless integration!
See here the video overview
TilingShellOverview.3.mp4
Have issues, you want to suggest a new feature or contribute? Please open a new issue!
| ⬇️ Tiling System | ⬇️ Snap Assistant | ⬇️ Select a layout | ⬇️ Select multiple tiles |
|---|---|---|---|
| ⬇️ Layout editor | ⬇️ Smart resize | ⬇️ Tile with Keyboard | ⬇️ Edge Tiling |
| ⬇️ Tiling Buttons | ⬇️ Per-workspace layout | ⬇️ Auto-tiling | ⬇️ Tiling context menu |
| ⬇️ Smart border radius | ⬇️ Windows Suggestions |
Thank you to the 🌟 amazing )

When grabbing and moving a window, press CTRL key to show the tiling layout (you can choose another key from the preferences). When moving on a tile, it will highlight. Ungrab the window to place that window on the highlighted tile.
tiling_system.webm
This extension and the tiling system also implements Windows PowerToys FancyZones!
Go to Usage ⬆️
When grabbing and moving a window, the snap assistant will be available on top of the screen. Move the window near it to activate the snap assistant. While still grabbing the window, move your mouse to the tile you are interested in. By stopping grabbing the window will be tiled to the selected tile!
snap_assistant.webm
Snap Assistant's sensibility can be customized from the preferences.
Go to Usage ⬆️
Click on Tiling Shell's panel indicator and the available layouts will be shown. Select the one you prefer by clicking on it. That layout will be applied to every monitor in case you have more than one.
layout_selection.webm
Go to Usage ⬆️
The layout is not strict. You can select multiple tiles too! Just hold ALT while using the tiling system (you can choose another key from the preferences).
multiple_selection.webm
Go to Usage ⬆️
| Split a tile | Split a tile vertically | Delete a tile | Save, close the editor or open the menu |
|---|---|---|---|
| LEFT CLICK | LEFT CLICK + CTRL | RIGHT CLICK | Click the Tiling Shell's icon  on the panel. on the panel. |
layout_editor.webm
Go to Usage ⬆️
You can resize adjacent tiled windows together!
recursive_resize.webm
It can be enabled/disabled from the preferences
Go to Usage ⬆️
Move window through the tiles using keyboard shortcuts (SUPER+←/↑/↓/→). They can be customized from the preferences!
keybindings.mp4
It can be enabled/disabled from the preferences
Go to Usage ⬆️
You can tile a window by moving it to the edge.
Screencast.from.2024-06-22.22-12-22.webm
Go to Usage ⬆️
Right-click on a window to use the auto-tile buttons and the snap assistant from there! The auto-tile buttons allow you to tile to the leftmost or rightmost empty tile, based on your selected layout. The "Move to best tile" button suggests tiling to the nearest empty tile to the center of the screen.
Screencast.from.2024-07-13.18-21-57.webm
Go to Usage ⬆️
You can select your favorite layout for each workspace of each monitor.
perworkspacelayout.mp4
Go to Usage ⬆️
When a window is created, it is automatically moved to the best tile according to where other windows are tiled and the current layout. This is disabled by default and can be enabled in the preferences.
Video.del.2024-10-29.17-34-46.webm
Tiling Shell supports importing and exporting its layouts to a JSON file. With this you can create your own custom layouts without the built-in graphical editor, or share your layouts with others! If you are interested into knowing more about the contents of the layout file check the official documentation.
Go to Usage ⬆️
Right-click on a window to use the auto-tile buttons and the snap assistant from there! These buttons allow you to tile to the leftmost or rightmost empty tile, based on your selected layout. The "Move to best tile" button suggests tiling to the nearest empty tile to the center of the screen.
Check the demonstration video to see it in action!
Screencast.from.2024-07-13.18-21-57.webm
The original idea was to show the snap assistant when hovering the maximize button (as it is done on Windows 11). Unfortunately, GNOME doesn't let us handle the hovering of the maximize button or add another button near it...
Go to Usage ⬆️
In GNOME, different windows may have different border radius. Drawing a border around the focused window is hard because it is not possible to know the window border radius. All the existing extensions just draw a border with a static value, making the UI less polished. Tiling Shell, dynamically computes the focused window border radius at runtime. Moreover, if you have an extension or anything else who customize the border radius, the focused window border radius adapts as well! This can be enabled/disabled from the extension's preferences too.
Go to Usage ⬆️
After placing a window in a tile using the tiling system, snap assistant or active screen edges, you’ll see suggestions for other windows to fill the remaining tiles. Got too many windows open? No problem! If all suggestions don’t fit within the available space, you’ll get a scrollable list for quick and easy navigation. See it in action:
windows_suggestions.mp4
Can I choose to opt in or out?
Yes. From the extension's preferences you find a section called Windows Suggestions. You can enable and disable windows suggestions for tiling system, snap assistant and screen edges. You can choose which of the three to keep enabled, or all of them, to personalize for your needs and preferences.
Go to Usage ⬆️
This extension is published on extensions.gnome.org! You can install from there or install manually. By installing from extensions.gnome.org you will always have the latest update.
Download the latest release. Extract the downloaded archive. Copy the folder to ~/.local/share/gnome-shell/extensions directory. You need to reload GNOME Shell afterwards (e.g. by logging out). Then you can enable the extension:
/usr/bin/gnome-extensions enable tilingshell@ferrarodomenico.comClone the repo then run npm i to install dependencies and then run npm run build to build the extension. To finally install the extension run
npm run install:extensionYou can restart your GNOME shell e.g. logout then login, or restart in place with an alt-F2 and entering r (X11 only) and enable the extension. Enjoy it!
To enable via the command line you can run
/usr/bin/gnome-extensions enable tilingshell@ferrarodomenico.comTo read the logs you can run
journalctl --follow /usr/bin/gnome-shellTo read the logs of the preferences you can run
journalctl -f -o cat /usr/bin/gjsTo uninstall, first disable the extension and then remove it. To disable via the command line you can run
/usr/bin/gnome-extensions disable tilingshell@ferrarodomenico.comFeel free to submit issues and Pull Requests!
- Edit the file
resources/schemas/org.gnome.shell.extensions.tilingshell.gschema.xmland add a new key with a name, default empty value and a summary. For example, add the following if the name ishighlight-current-windowand the summary isMinimize all the other windows and show only the focused window:
<key type="as" name="highlight-current-window">
<default><![CDATA[['']]]></default>
<summary>Minimize all the other windows and show only the focused window</summary>
</key>- Edit the file
src/settings/settings.tsand add a static constant at the end of the list of the static constants (for example here). The static constant must be a string equal to the key name. The constant name must start withSETTING_and must be the key name capitalized and using underscores. For example if the key name ishighlight-current-window, add this to the file:
static SETTING_HIGHLIGHT_CURRENT_WINDOW = 'highlight-current-window';- Edit the file
src/keybindings.tsby adding a new signal with a name equal to the key name. Be sure to putMeta.Display.$gtypefollowed by all the parameter types you need (if any). For example, if the key name ishighlight-current-windowand it doesn't need any parameter, add this:
'highlight-current-window': {
param_types: [Meta.Display.$gtype], // Meta.Display,
},- The idea is that, when the user presses the keybindings, the Keybinding singleton class will emit that signal. To achieve that, edit the file
src/keybindings.tsby emitting the signal when the keybindings are used, for example here. For example if the key name ishighlight-current-window, add this:
Main.wm.addKeybinding(
Settings.SETTING_HIGHLIGHT_CURRENT_WINDOW,
extensionSettings,
Meta.KeyBindingFlags.NONE,
Shell.ActionMode.NORMAL,
(display: Meta.Display) => {
this.emit('highlight-current-window', display);
},
);You can put after display all the parameters you need (if any).
- Ensure you disable the keybindings when the extension is disabled. To achieve that edit the file
src/keybindings.tsto remove the keybindings, for example here. For example, if the key name ishighlight-current-windowthen add this:
Main.wm.removeKeybinding(Settings.SETTING_HIGHLIGHT_CURRENT_WINDOW);- You can now listen to the keybindings from everywhere by just connecting to the signal. A good place to do so is in the
src/extension.tsfile, for example here. For example, if the key name ishighlight-current-windowthen add this:
this._signals.connect(
this._keybindings,
'highlight-current-window',
(kb: KeyBindings, dp: Meta.Display) => {
// handle the keybinding and perform the actions you want
// to happen when the keybinding is used by the user
...
},
);- Edit the file
src/prefs.tsto allow the user to choose its preferred keybindings. This can be easily done by adding a new entry in thekeybindingsarray. For example by adding a new entry here. For example, if the key name ishighlight-current-windowthen add this:
[
Settings.SETTING_HIGHLIGHT_CURRENT_WINDOW,
_('Highlight focused window'),
_('Minimize all the other windows and show only the focused window'),
false,
false,
],The first element is the settings key, the second element is the title and the third is the description. The fourth is a boolean used by the preferences to store if that setting is set or not. The last is a boolean that indicates whether or not this setting must be on the main page, otherwise it can be accessed by expanding the list of available keybindings. However, any keybinding set by the user is always put on the main page. Please use the same description you wrote in the schema at step 1.
For any problem, doubts or if you are stuck, feel free to open a pull request with what you have already done. I'm more than happy to help!