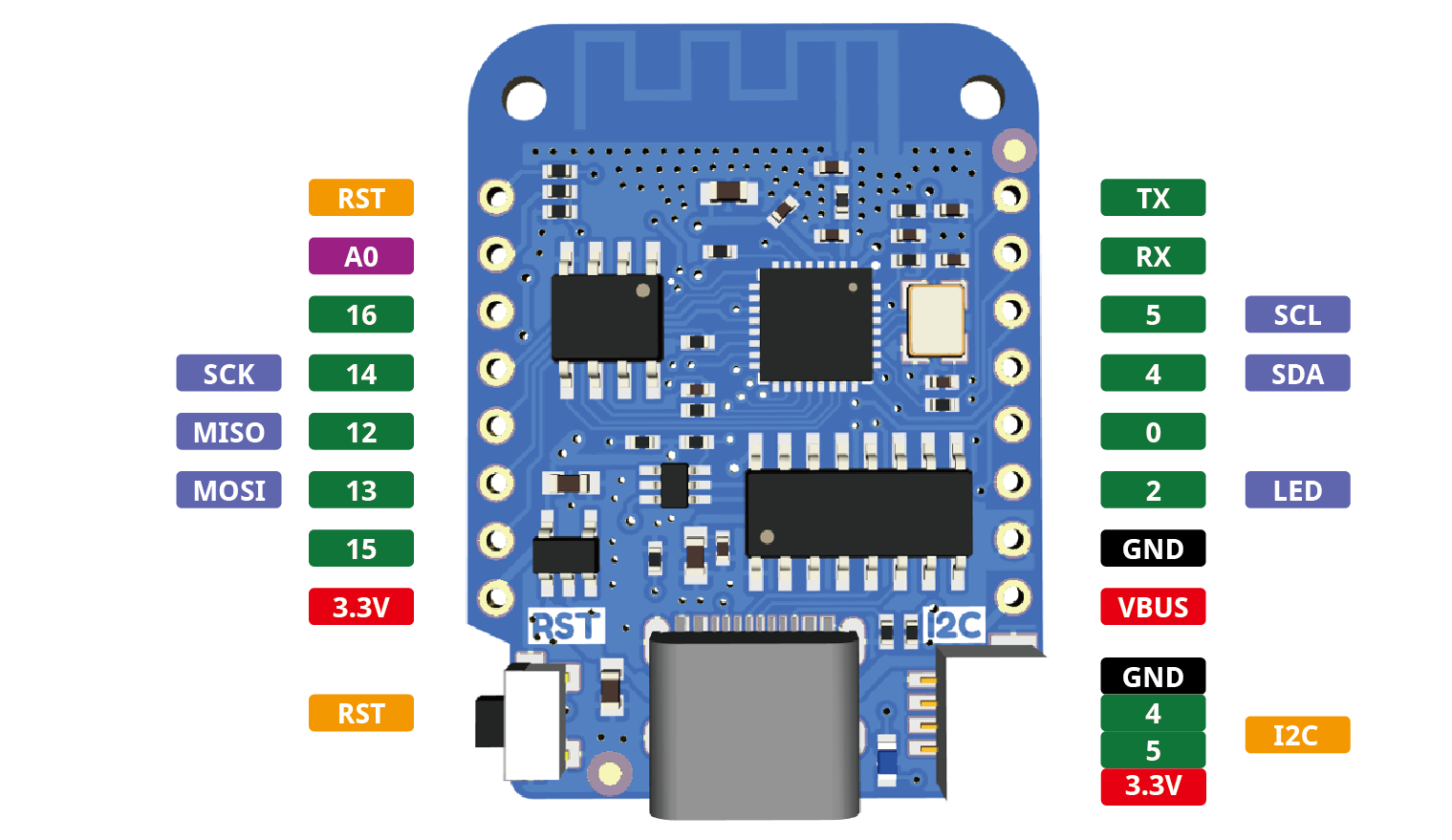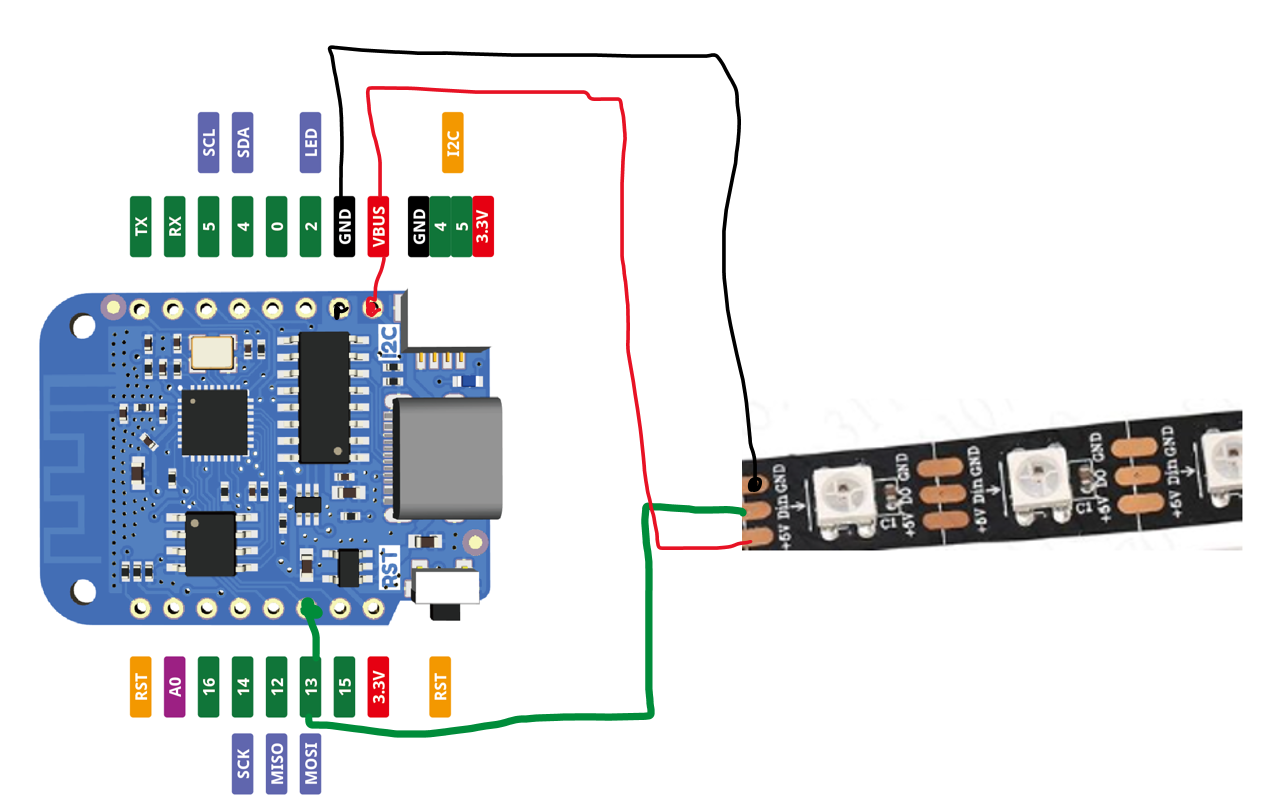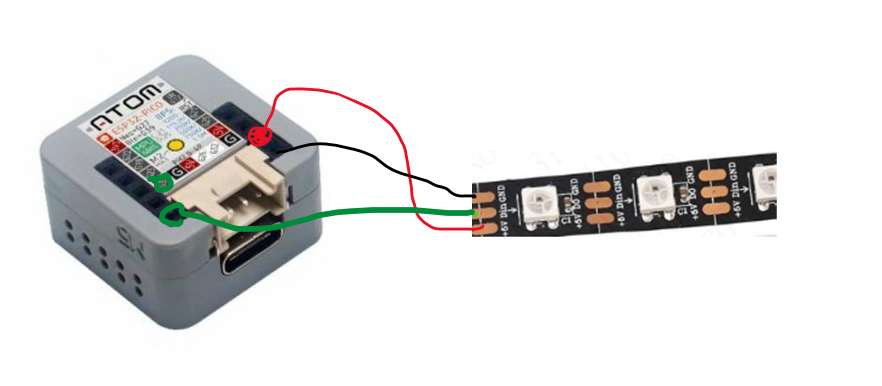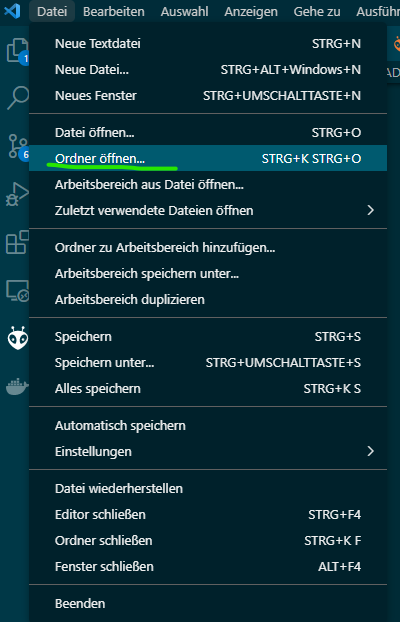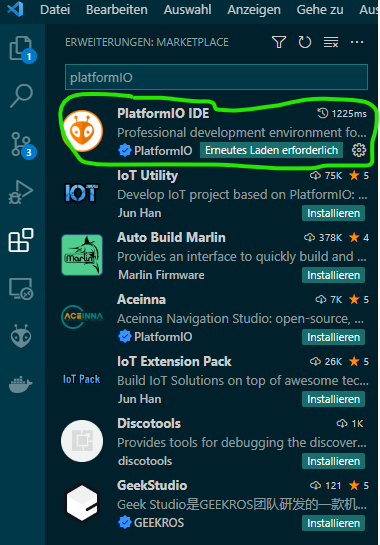Link to Busylight Client: Busylight Client
@startuml
"Java Client" -> "Controller" : REQUEST_IMAGE_CHANGE (0x02)
"Controller" -> "Java Client" : READY_FOR_IMAGE_CHANGE (0x03)
"Java Client" -> "Controller" : data (size: 2+n*3 byte;[brightness] [numbersOfLEDs] [red] [green] [blue] [red] [green] [blue] ...)
"Controller" -> "Java Client" : SUCCESSFULLY_TRANSMITTED_IMAGE (0x04)
@enduml@startuml
"Java Client" -> "Controller" : REQUEST_FOR_CONNECTION (0x00)
"Controller" -> "Java Client" : ANSWER_CONNECTION (0x01)
@enduml@startuml
"Java Client" -> "Controller" : CONNECTION_CHECK (0x05)
"Controller" -> "Java Client" : ANSWER_CONNECTION_CHECK (0x06)
@enduml@startuml
"Java Client" -> "Controller" : REQUEST_VERSION = (0x07)
"Controller" -> "Java Client" : ANSWER_VERSION = (0x08)
"Controller" -> "Java Client" : VERSION
@endumlGND ----> Must be on GND
+5V ----> Must be on 5V
DIN ----> Is freely assignable (currently in the code at D7)
GND ----> Must be on GND
+5V ----> Must be on 5V
DIN ----> Is freely assignable (currently in the code at G33)
The DIN connection can be set in the platformio.ini with the property -DPIXEL_PIN=xx to be changed.