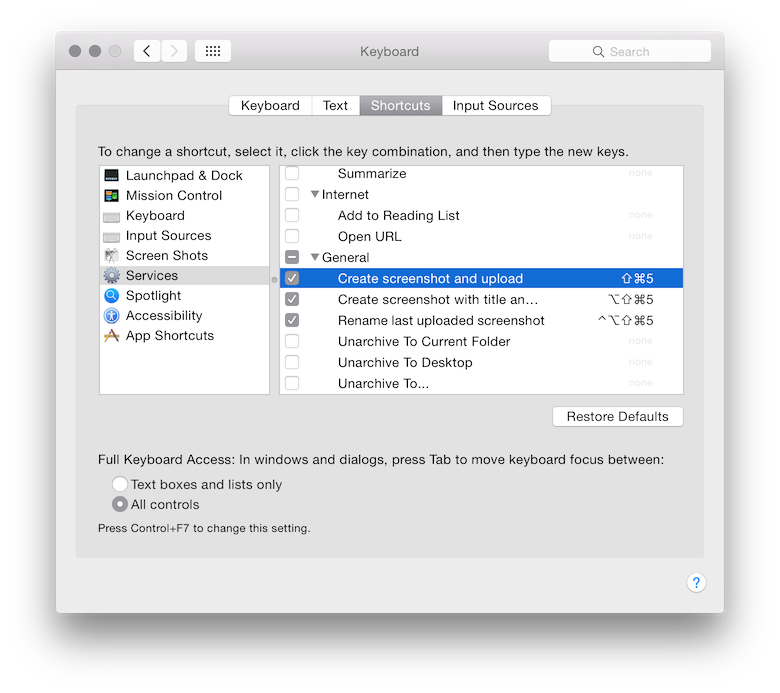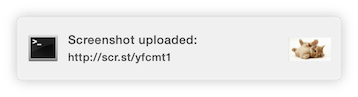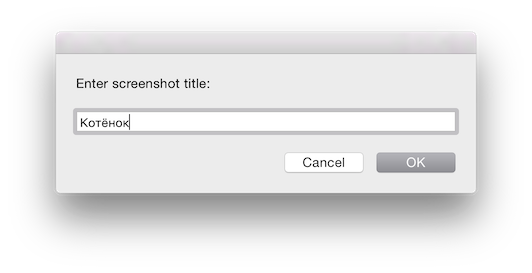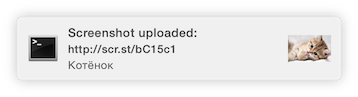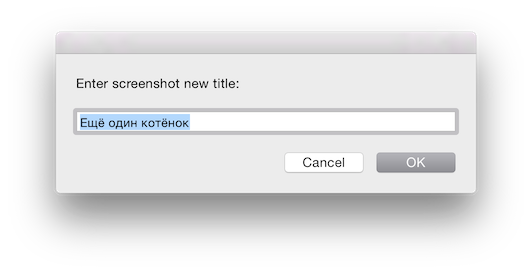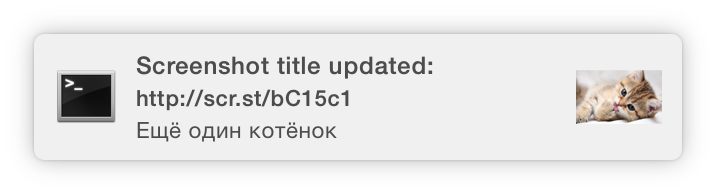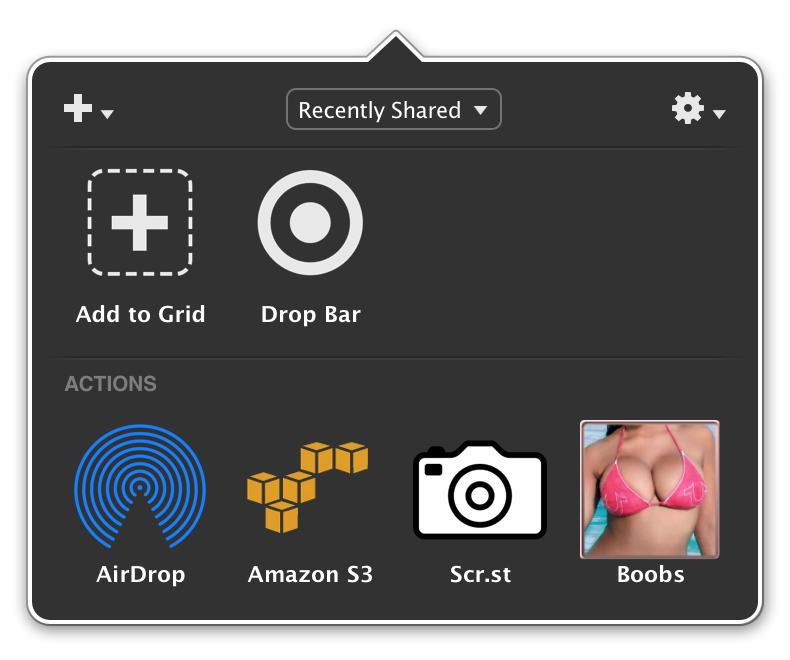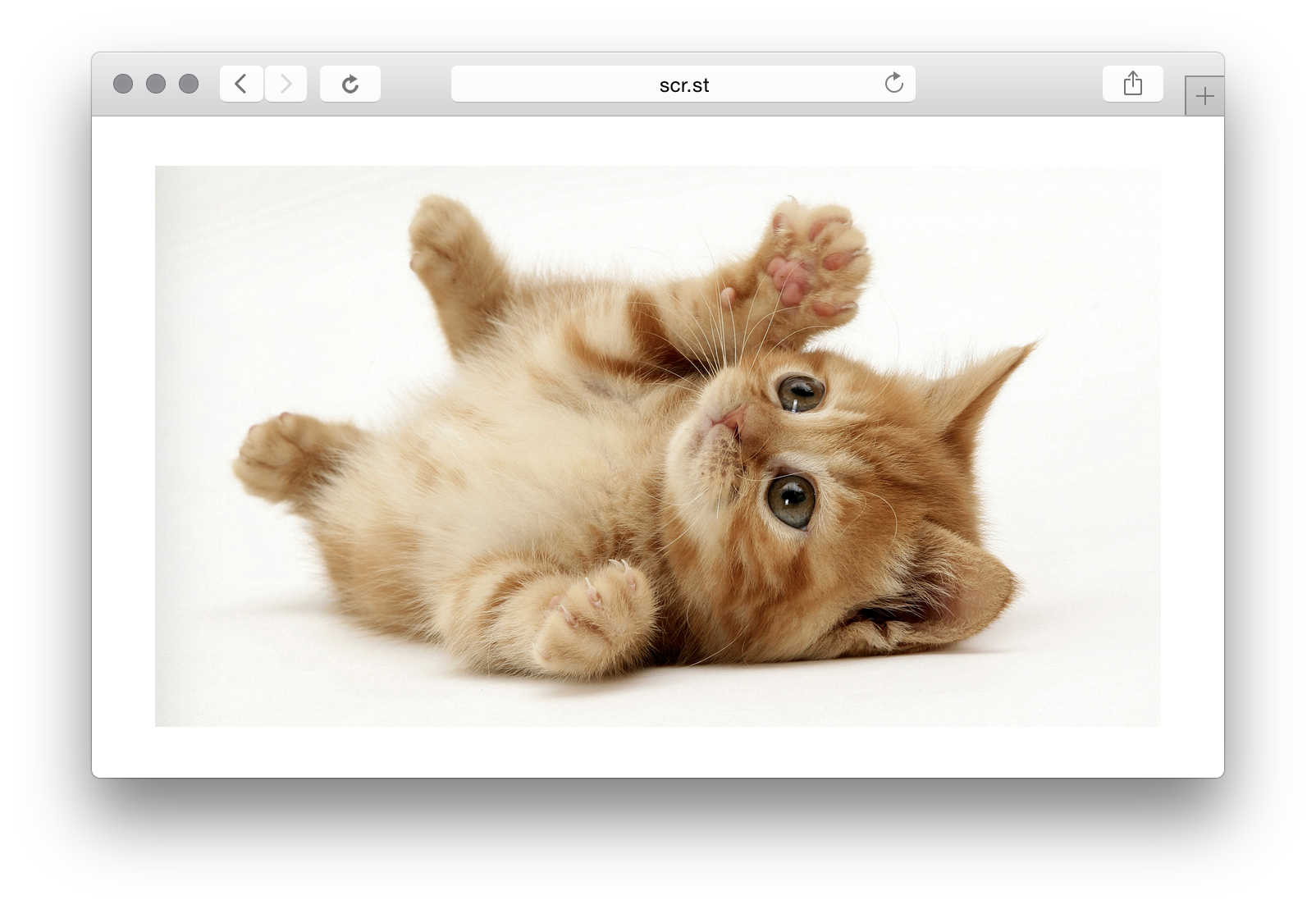Аплоад скриншотов в Amazon S3 и красивое отображение их на странице.
-
Just for fun (проект выходного дня).
-
Простой способ обмениться скриншотами, сделанными на макбуках с ретиной с корректным отображением полученных изображений как на обычных экранах, так и на ретине.
-
Кроме того, здесь нет никакой рекламы, а в браузере не отображается ничего, кроме сделанного скриншота - никаких лишних панелей на полэкрана, никакой бесполезной информации.
-
Ещё скрипт умеет Open Graph и полученный скриншот нормально отображается, например, в Facebook или Slack. Имеется возможность задать любое название полученному скриншоту.
-
Нет аннотаций скриншотов с помощью стрелок, подписей и прочей графики. Пока нет.
-
Нужен аккаунт в Amazon S3 и хостинг для запуска фронтенда для отображения скриншотов.
-
Всё. Остальное - сплошной профит!
-
Ставим скрипт:
brew install dreadatour/formulas/scrst -
Настраиваем:
➜ /usr/local/bin/scrst --setup Amazon S3 configuration ----------------------- Access key ID: BURD4JFDIW19HU2CGHN6 Secret access key: Edj3LXlBnyStd0A6LVEwQzeCAwyDjzDCkiWVyTgr Bucket name: scrst ScrSt configuration ------------------- Enter URL for uploaded screenshots: http://scr.st/ Use long names for taken screenshots? (yes/no) no Keep file extension un result URL? (yes/no) no Do you want to install OS X services? (yes/no) yes Install service 'Create screenshot and upload'. Press Enter to continue... Install service 'Create screenshot with title and upload'. Press Enter to continue... Install service 'Rename last uploaded screenshot'. Press Enter to continue... Do you want to install Dropzone 3 action? (yes/no) yes Install Dropzone 3 action.При необходимости настройки можно изменить в файле
/usr/local/etc/scrst.cfg. -
После установки сервисов переходим в настройки клавиатуры и настраиваем горячие кнопки для вызова скрипта:
-
Параметры командной строки скрипта для загрузки скриншотов:
➜ /usr/local/bin/scrst --help usage: scrst [-h] [-c CONFIG] [-s] [-a] [-t TITLE] [-r] [-q] [-v] [image_file] Screenshot uploader positional arguments: image_file optional arguments: -h, --help show this help message and exit -c CONFIG, --config CONFIG config file, default: /usr/local/etc/scrst.cfg --setup run interactive setup -a, --ask-title ask user for screenshot title before upload -t TITLE, --title TITLE screenshot title -r, --rename-last-screenshot rename last uploaded screenshot -q, --quiet do not show OS X notify -v, --verbose verbose output -
Пробуем запустить без параметров:
/usr/local/bin/scrstИли нажимаем сочетание клавиш Cmd+Shift+5.
Выделяем область экрана. Скриншот загрузится на сервер AWS S3, ссылка на него будет скопирована в буфер обмена и появится нотифай об успешно загруженном файле:
Если кликнуть по нотифаю - в браузере откроется страница с загруженным скриншотом.
В консоли будет выведена информация о загруженном скриншоте:
➜ /usr/local/bin/scrst Screenshot uploaded: http://scr.st/yfcmt1 -
Для того, чтобы задать название загруженному файлу, добавляем параметр
--ask-title:/usr/local/bin/scrst --ask-titleИли нажимаем сочетание клавиш Cmd+Alt+Shift+5.
Выделяем область экрана. Появится окно с предложением ввести название для снятого скриншота:
После нажатия на кнопку OK будет показан нотифай об успешно загруженном файле:
-
Для того, чтобы переименовать последний загруженный скриншот, добавляем параметр
--rename-last-screenshot:/usr/local/bin/scrst --rename-last-screenshotИли нажимаем сочетание клавиш Cmd+Ctrl+Alt+Shift+5.
Появится окно с предложением изменить название последнего загруженного скриншота:
После нажатия на кнопку OK будет показан нотифай об успешно изменённом названии:
-
Для загрузки существующего файла без уведомлений о загрузке с указанием названия, добавляем параметры
--quietи--titleи указываем имя файла, который нужно загрузить:➜ /usr/local/bin/scrst --quiet --title "Киска" ~/Desktop/image.png File uploaded: http://scr.st/GdrN36 -
Если установлен Dropzone и действие для него, можно просто перетащить любую картинку на иконку "Scr.st" в окне Dropzone:
И она автоматичеки будет загружена.
-
Клонируем репозиторий:
git clone git@github.com:dreadatour/scrst.git cd scrst/frontend -
Создаём virtualenv:
mkvirtualenv scrst -
Ставим зависимости:
pip install -r requirements.txt -
Создаём и редактируем конфиг (задаём название bucket в Amazon S3):
cp config.py-dist config.py vim config.py -
Запускаем:
python app.py -
Открываем в браузере: http://127.0.0.1:5000/
-
Открываем закачанный скриншот, например: http://127.0.0.1:5000/LUzCJo (где
LUzCJo.png- название файла, сгенерированного скриптом scrst). -
...
-
Profit!