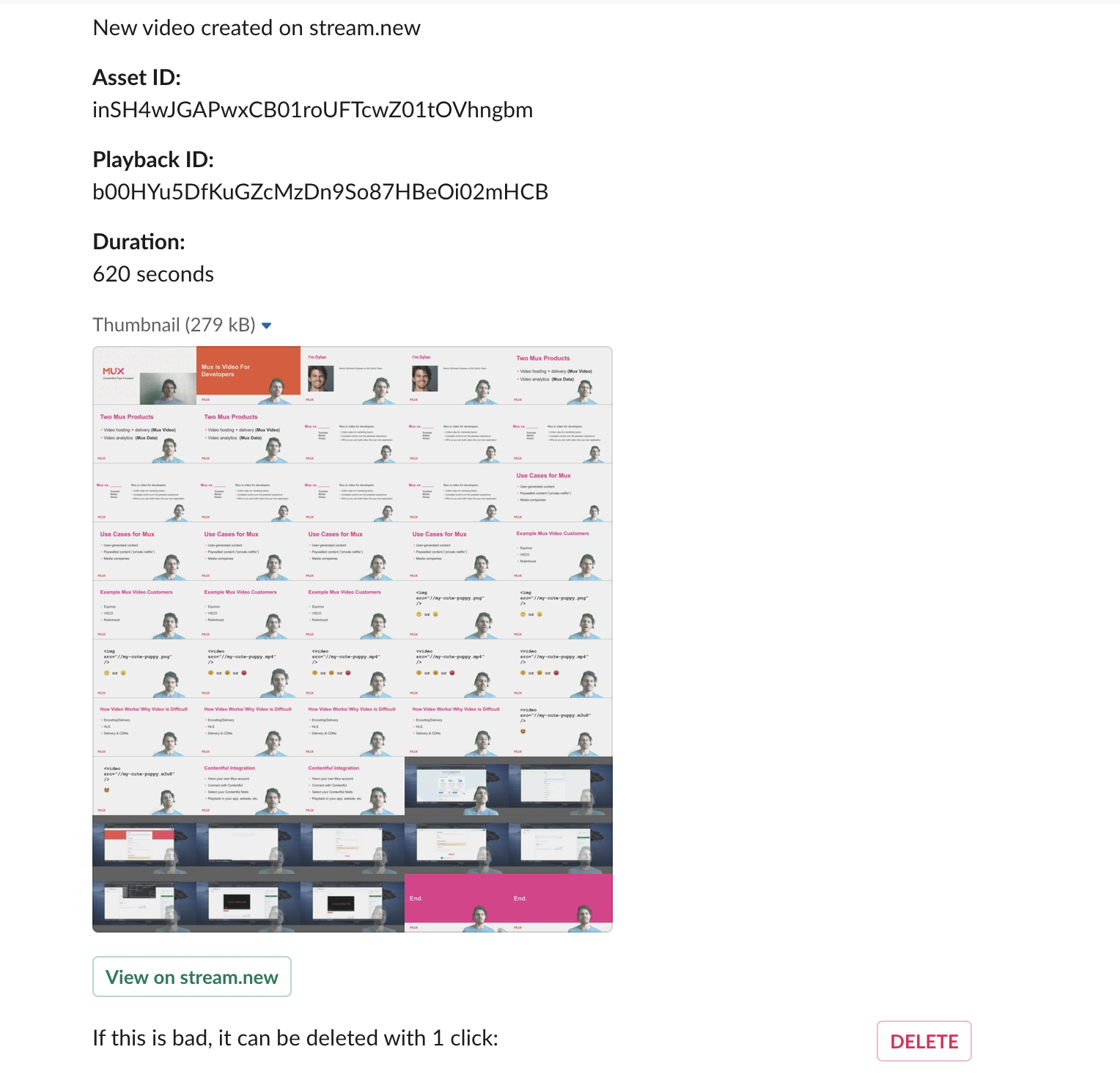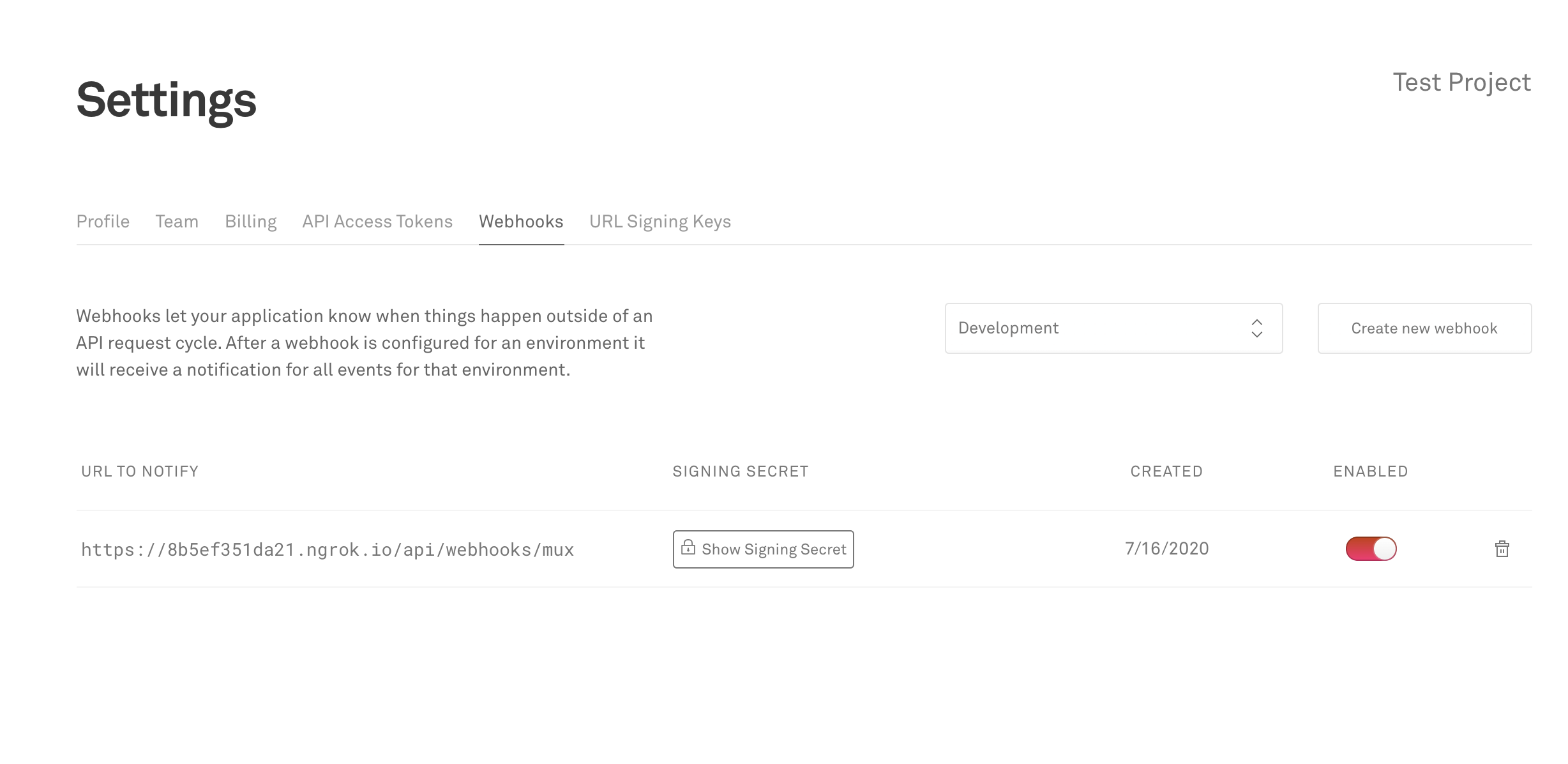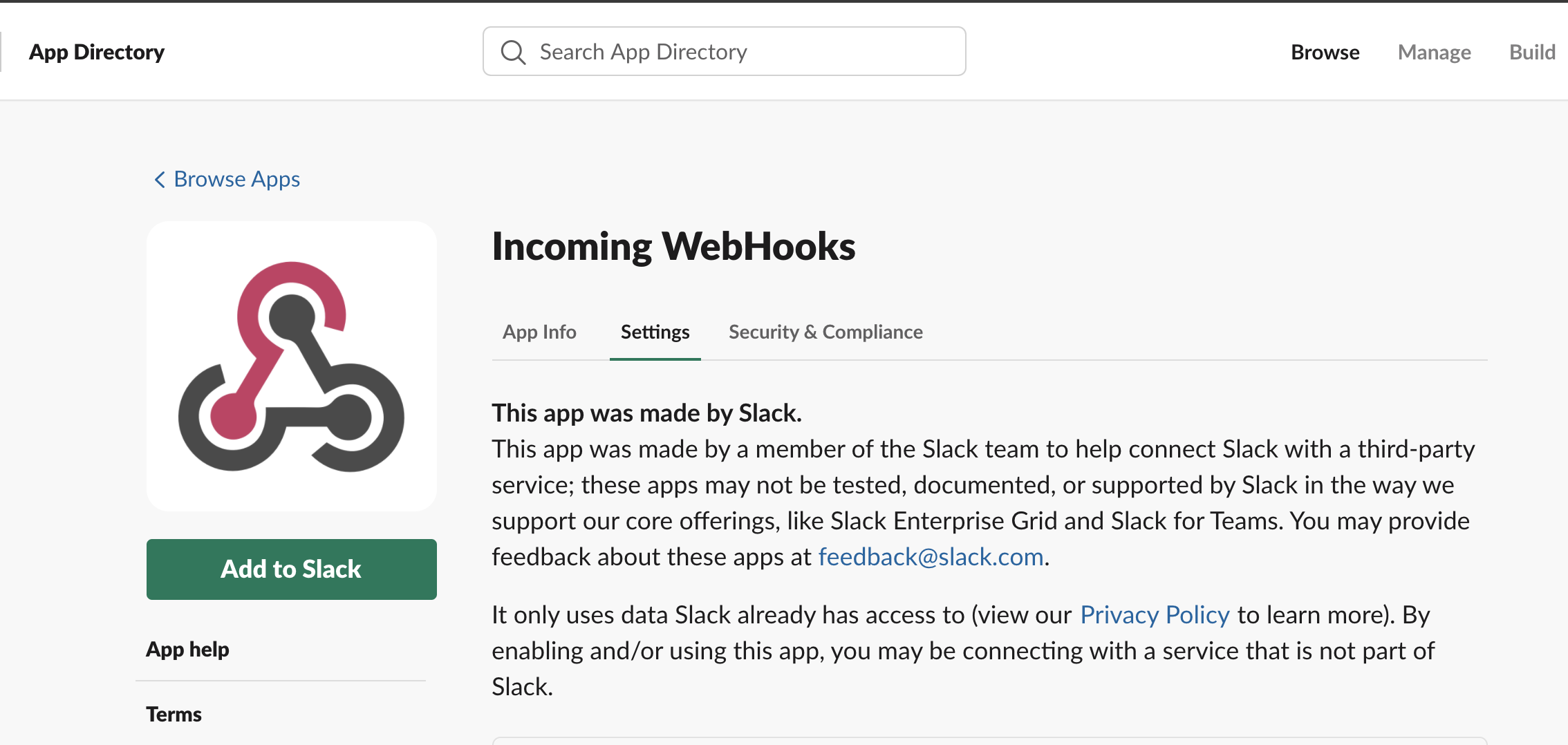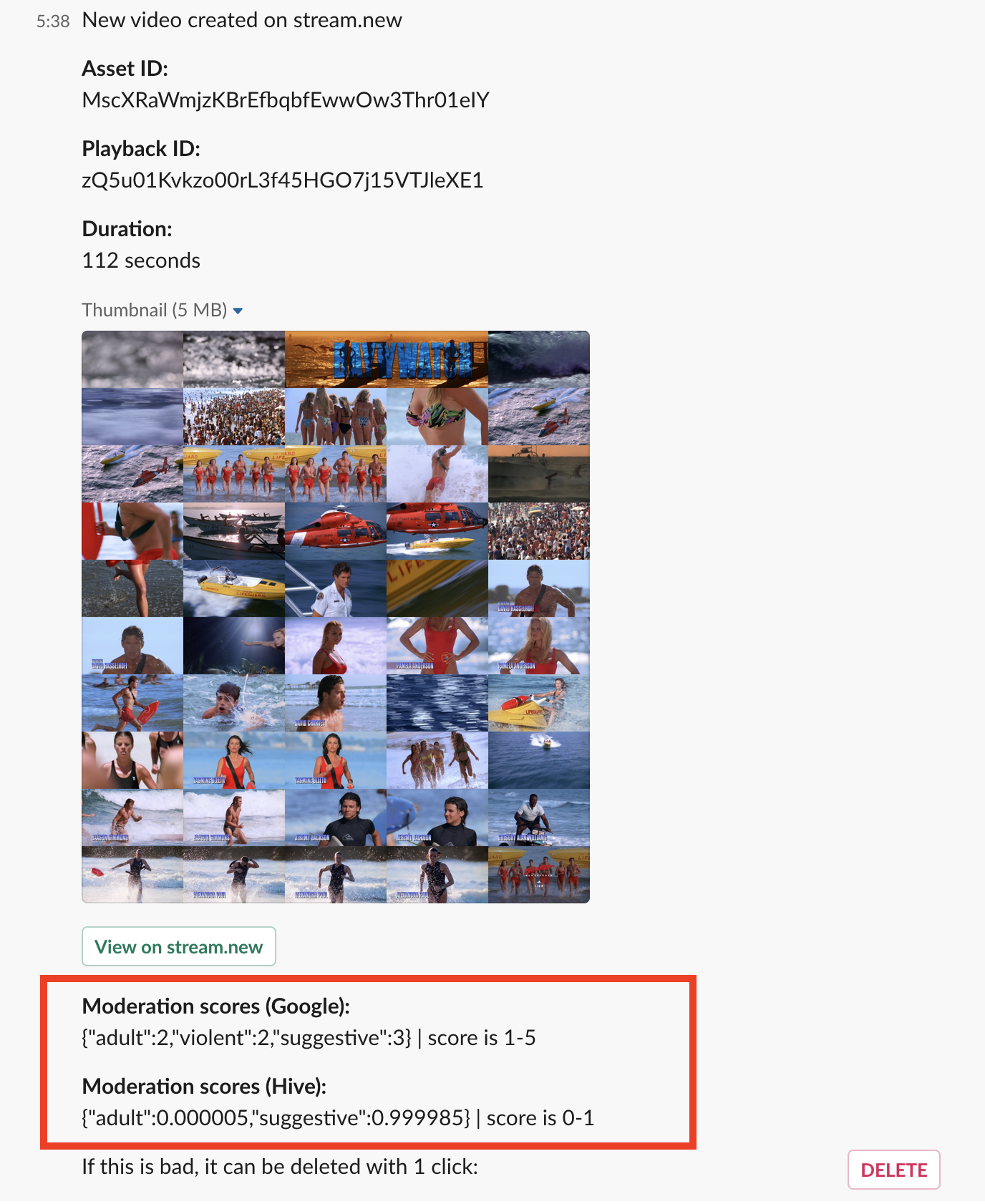An open-source example application that allows users to record and upload videos using Mux
View Demo
·
Report a Bug
·
Request Features
- About The Project
-
Getting Started
- Step 1. Create an Account in Mux
- Step 2. Set Up Environment Variables
- Step 3. Deploy on Vercel
- Step 4. (Optional) Slackbot Moderator
- Step 5. (Optional) Add automatic content analysis to Slackbot Moderator (Google Vision API)
- Step 6. (Optional) Add automatic content analysis to Slackbot Moderator Hive AI
- Videos to Test in Development
- Direct uploads - this is an API for uploading video files from a client to create Mux Assets
- Webhook signature verification - webhook signature verification to make sure Mux webhooks are coming from a trusted source
- HLS.js - for doing HLS video playback of videos
- Mux Data - for tracking video quality metrics.
Slackbot moderator. This examples allows you to configure a SLACK_WEBHOOK_ASSET_READY. When a new Mux asset is ready, an Incoming Webhook for slack will be sent. This is an example of how you might integrate a Slack channel that can be used to moderate content. The Slack message contains the asset ID, playback ID and a storyboard of thumbnails from the video.
- SWR — dynamically changing the
refreshIntervaldepending on if the client should be polling for updates or not /pages/apiroutes — a couple endpoints for making authenticated requests to the Mux API.- Dynamic routes using
getStaticPathsandfallback: true, as well as dynamic API routes.
This app was created with the NextJS with-mux-video example as a starting point.
All you need to set this up is a Mux account. You can sign up for free and pricing is pay-as-you-go. There are no upfront charges, you get billed monthly only for what you use.
Without entering a credit card on your Mux account all videos are in “test mode” which means they are watermarked and clipped to 10 seconds. If you enter a credit card all limitations are lifted and you get $20 of free credit. The free credit should be plenty for you to test out and play around with everything before you are charged.
Copy the .env.local.example file in this directory to .env.local (which will be ignored by Git):
cp .env.local.example .env.localThen, go to the settings page in your Mux dashboard, get a new API Access Token that allows for "Full Access" against Mux Video and set each variable in .env.local:
MUX_TOKEN_IDshould be theTOKEN IDof your new tokenMUX_TOKEN_SECRETshould beTOKEN SECRETMUX_WEBHOOK_SIGNATURE_SECRET(optional) - the webhook signing secret if you set up webhooks (see below)SLACK_WEBHOOK_ASSET_READY(optional) - the slack webhook URL that will be used for the Slackbot moderator feature (see below)SLACK_MODERATOR_PASSWORD(optional) - this is the password when you want to take actions from the Slackbot moderator feature (see below)NEXT_PUBLIC_MUX_ENV_KEY(optional) - this is the mux environment key for Mux Data integration
You can deploy this app to the cloud with Vercel (Documentation).
To deploy on Vercel, you need to set the environment variables using Vercel CLI (Documentation).
Install the Vercel CLI, log in to your account from the CLI, and run the following commands to add the environment variables. Replace the values with the corresponding strings in .env.local:
vercel secrets add stream_new_token_id <MUX_TOKEN_ID>
vercel secrets add stream_new_token_secret <MUX_TOKEN_SECRET>Then push the project to GitHub/GitLab/Bitbucket and import to Vercel to deploy.
This application uses a slackbot to send message to a slack channel every time a new asset is ready for playback. This requires a few steps for setup.
First, login to your Mux dashboard and in the left sidebar navigation find Settings > Webhooks. Create a new webhook and makes sure you are creating a webhook for the environment that matches the access token that you are using.
For local development you may want to use a tool like ngrok to receive webhooks on localhost. The route for the webhook handler is /api/webhooks/mux (defined in this NextJS app under ./pages/api/webhooks/mux).
Create a Slack 'Incoming Webhook'. Configure the channel you want to post to, the icon, etc.
When you're done with this, you should have a slack webhook URL that looks something like https://hooks.slack.com/services/....
Set the optional environment variables either directly in the vercel UI or by updating vercel.json and setting them as secrets for your organization. The optional environment variables are:
MUX_WEBHOOK_SIGNATURE_SECRET- This is a security mechanism that checks the webhook signature header when the request hits your server so that your server can verify that the webhook came from Mux. Read more about webhook signature verification. Note that in./pages/api/webhooks/muxthe code will only verify the signature if you have set a signature secret variable, so this step is optional.SLACK_WEBHOOK_ASSET_READY- This is thehttps://hooks.slack.com/services/....URL when you created the Slack Incoming Webhook.SLACK_MODERATOR_PASSWORD- This is the password that will be used to authorize deleting assets from the slack moderator (The button with the red text "DELETE (cannot be undone)")NEXT_PUBLIC_MUX_ENV_KEY- This is the env key to use with Mux Data. Note this is different than your API key and this environment key can be found on your environment page in the Mux dashboardTELEMETRY_ENDPOINT- This is an endpoint where instrumented telemetry data is sent. As of this update, the only place we collect/send telemetry data is around upload performance in order to test different configurations of UpChunk, but there may be more in the future.
After all of this is set up the flow will be:
- Asset is uploaded
- Mux sends a webhook to your server (NextJS API function)
- (optional) Your server verifies the webhook signature
- If the webhook matches
video.asset.readythen your server will post a message to your slack channel that has the Mux Asset ID, the Mux Playback ID, and a thumbnail of the video.
stream.new can automatically moderate content with the help of Google's Cloud vision API.
Follow these steps to help moderate uploaded content:
GOOGLE_APPLICATION_CREDENTIALS- This is a base64 encoded JSON representation of your Google service account credentials. Follow instructions below.
- First, you will need to set up a google developer account at cloud.google.com.
- Create a project
- Create a service account for your project and enable the "Cloud Vision API" for your project
Export a Google Service Account authentication file in JSON format. If you have a file that is like this:
service_account.json
{
"type": "service_account",
"project_id": "",
"private_key_id": "",
"private_key": "-----BEGIN PRIVATE KEY-----\",
"client_email": "",
"client_id": "",
"auth_uri": "",
"token_uri": "",
"auth_provider_x509_cert_url": "",
"client_x509_cert_url": ""
}
Get the base64 encoded string of this JSON file like so:
cat service-account.json | base64
^ This command will output one long string. This string is what you will use for the ENV var GOOGLE_APPLICATION_CREDENTIALS.
When the Slackbot Moderator message gets posted to slack, it will now include a "Moderation score (Google)" with 2 dimensions:
"adult""suggestive""violent"
Each dimension will have a score from 1-5. You should interpret these scores in terms of likelihood that the video contains this type of content. This is based on Google Vision's Likelihood score
1: very unlikely2: unlikely3: possible4: likely5: very likely
Step 6 (optional) Add automatic content analysis to Slackbot Moderator (Hive AI)
stream.new can automatically moderate content with the help of Hive AI.
Follow these steps to help moderate uploaded content:
HIVE_AI_KEY- This is a base64 encoded JSON representation of your Google service account credentials. Follow instructions below.
- First, you will need to set up an account at thehive.ai.
- Create a project
- Get the API key for your prject
When the Slackbot Moderator message gets posted to slack, it will now include a section titled "Moderation score (hive)" with 2 dimensions:
"adult""suggestive"
Each dimension will have a score from 0-1 with a precision of 6 decimal places. These numbers come from the "Classification API" that Hive AI provides. Details here.
When developing, if you make any changes to the video player, make sure it works and looks good with videos of various dimensions:
Horizontal
Vertical
Super vertical
Also be sure to check: Safari, Mobile Safari, Chrome, Firefox because they all behave a little differently.