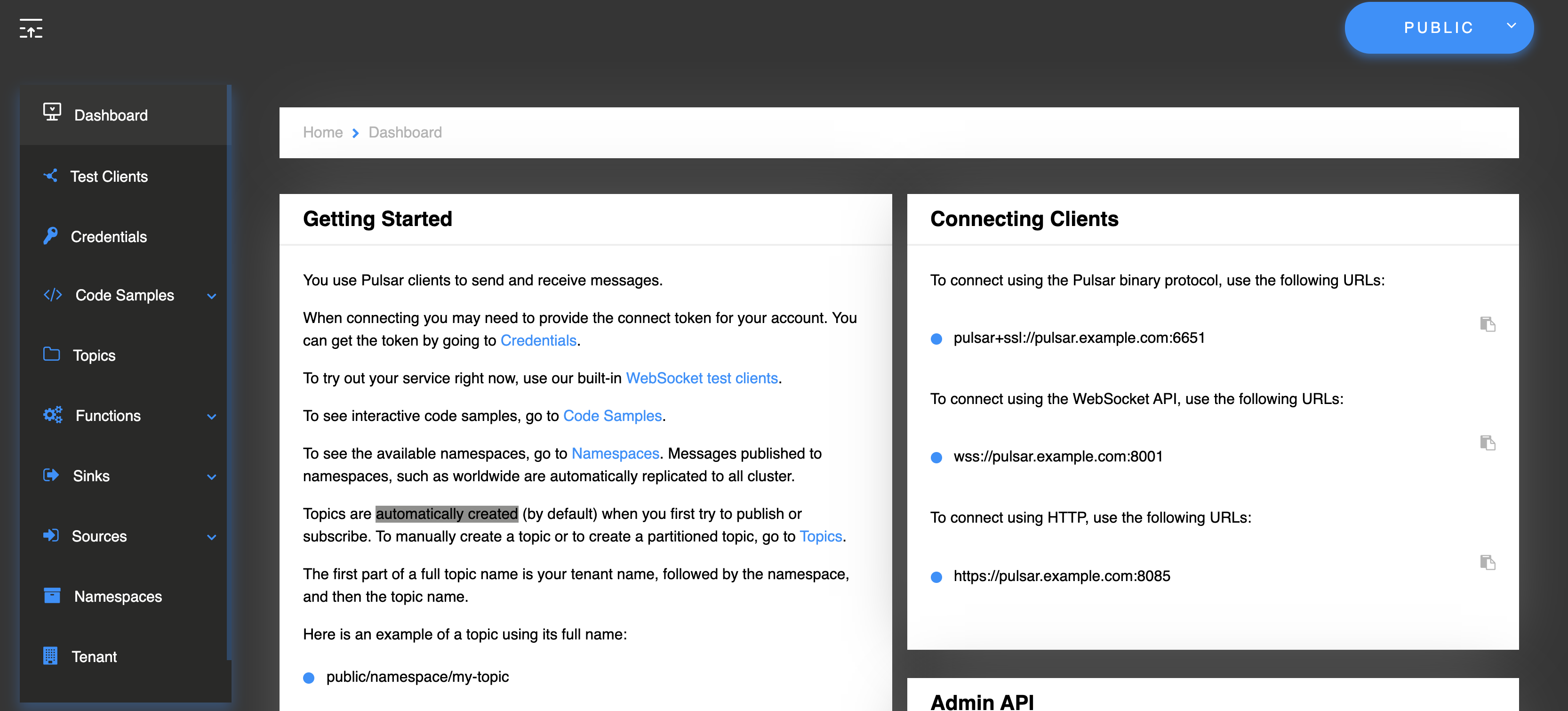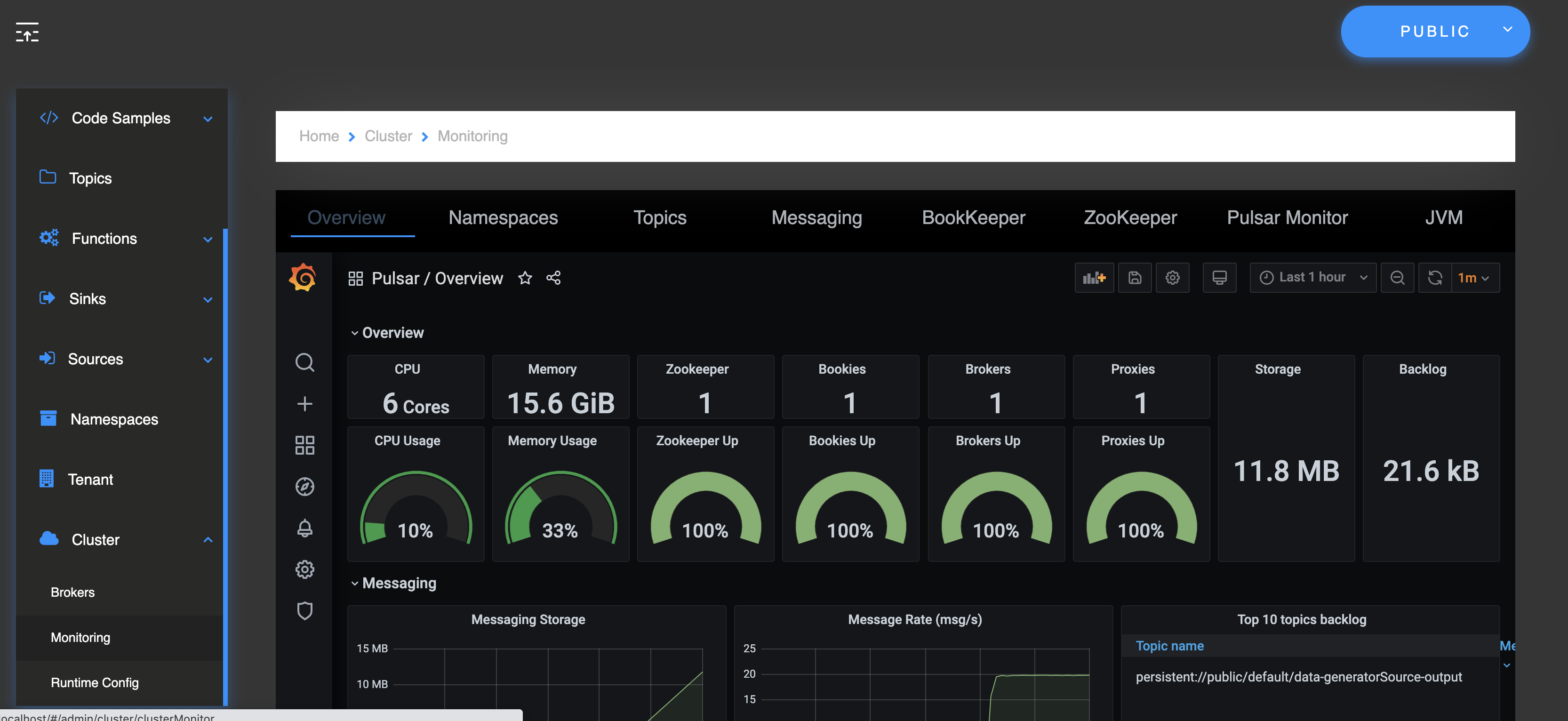This Helm chart configures an Apache Pulsar cluster. It is designed for production use, but can also be used in local development environments with the proper settings.
It includes support for:
- TLS
- Authentication
- OpenID Connect Authentication
- OpenID / OAuth2 with Starlight for Kafka
- WebSocket Proxy
- Standalone Functions Workers
- Pulsar IO Connectors
- Tiered Storage including Tardigrade distributed cloud storage
- Pulsar SQL Workers
- Admin Console for managing the cluster
- Pulsar heartbeat
- Burnell for API-based token generation
- Prometheus/Grafana/Alertmanager stack with default Grafana dashboards and Pulsar-specific alerting rules
- cert-manager with support for self-signed certificates as well as public certificates using ACME (for example, Let's Encrypt)
- Ingress configuration for all HTTP ports (Admin Console, Prometheus, Grafana, etc.)
Helm must be installed and initialized to use the chart. Only Helm 3 is supported. Please refer to Helm's documentation to get started.
Make sure you have minikube installed and running (e.g., minikube start --cpus 6 --memory 16G.)
Install the Helm chart:
helm repo add datastax-pulsar https://datastax.github.io/pulsar-helm-chart
helm repo update
curl -LOs https://datastax.github.io/pulsar-helm-chart/examples/dev-values.yaml
helm install pulsar -f dev-values.yaml --wait datastax-pulsar/pulsar
The Helm command waits until all pods are up, which takes about 5 minutes.
In another terminal, start the minikube tunnel:
minikube tunnel
Open your browser to http://localhost to view the Admin Console:
You can view the embedded Grafana charts using the Cluster/Monitoring menu in the Admin Console:
Grafana is password protected. The username is admin. You can get the password with this command:
kubectl get secret pulsar-grafana -o=jsonpath="{.data.admin-password}" | base64 --decode
With Helm installed to your local machine and with access to a Kubernetes cluster (e.g. minikube):
helm repo add datastax-pulsar https://datastax.github.io/pulsar-helm-chart
helm repo update
curl -LOs https://datastax.github.io/pulsar-helm-chart/examples/dev-values.yaml
helm install pulsar -f dev-values.yaml datastax-pulsar/pulsar
Once all the pods are running (takes 5 to 10 minutes), you can access the admin console by forwarding to localhost:
kubectl port-forward $(kubectl get pods -l component=adminconsole -o jsonpath='{.items[0].metadata.name}') 8888:80
Then open a browser to http://localhost:8888. In the admin console, you can test your Pulsar setup using the built-in clients (Test Clients in the left-hand menu).
If you also forward the Grafana port, like this:
kubectl port-forward $(kubectl get pods -l app.kubernetes.io/name=grafana -o jsonpath='{.items[0].metadata.name}') 3000:3000
You can view metrics for the Pulsar cluster via the Cluster, Monitoring menu item. You will have to log into Grafana. The username is admin and the password is in the downloaded file dev-values.yaml under the adminPassword setting.
To use the Pulsar admin and client tools (ex pulsar-admin, pulsar-client, pulsar-perf), log into the bastion pod:
kubectl exec $(kubectl get pods -l component=bastion -o jsonpath="{.items[*].metadata.name}") -it -- /bin/bash
You will find the tools in the /pulsar/bin directory.
Note: if you are using Cert-Manager to manage TLS certificates, see Enabling TLS using Cert-Manager for additional configuration information.
To add this chart to your local Helm repository:
helm repo add datastax-pulsar https://datastax.github.io/pulsar-helm-chart
To update to the latest chart:
helm repo update
Note: This command updates all your Helm charts.
To list the version of the chart in the local Helm repository:
helm search repo datastax-pulsar
Before you can install the chart, you need to configure the storage class settings for your cloud provider. The handling of storage varies from cloud provider to cloud provider.
Create a new file called storage_values.yaml for the storage class settings. To use an existing storage class (including the default one) set this value:
default_storage:
existingStorageClassName: default or <name of storage class>
For each volume of each component (Zookeeper, Bookkeeper), you can override the default_storage setting by specifying a different existingStorageClassName. This allows you to match the optimum storage type to the volume.
If you have specific storage class requirement, for example fixed IOPS disks in AWS, you can have the chart configure the storage classes for you. Here are examples from the cloud providers:
# For AWS
# default_storage:
# provisioner: kubernetes.io/aws-ebs
# type: gp2
# fsType: ext4
# extraParams:
# iopsPerGB: "10"
# For GCP
# default_storage:
# provisioner: kubernetes.io/gce-pd
# type: pd-ssd
# fsType: ext4
# extraParams:
# replication-type: none
# For Azure
# default_storage:
# provisioner: kubernetes.io/azure-disk
# fsType: ext4
# type: managed-premium
# extraParams:
# storageaccounttype: Premium_LRS
# kind: Managed
# cachingmode: ReadOnly
See the values file for more details on these settings.
Once you have your storage settings in the values file, install the chart like this :
helm install pulsar datastax-pulsar/pulsar --namespace pulsar --values storage_values.yaml --create-namespace
Up to Helm chart version 2.0.3, the Helm deployment uses ClusterRole and ClusterRoleBinding resources for defining access for service accounts by default. These resources get created outside the namespace defined for deployment.
Since version 2.0.4, namespace scoped Role and RoleBinding resources are used by default.
It is possible to revert to use the legacy behavior by setting rbac.clusterRoles to true.
This chart is designed for production use, but it can be used in development environments. To use this chart in a development environment (ex minikube), you need to:
- Disable anti-affinity rules that ensure components run on different nodes
- Reduce resource requirements
- Disable persistence (configuration and messages are not stored so are lost on restart). If you want persistence, you will have to configure storage settings that are compatible with your development environment as described above.
For an example set of values, download this values file. Use that values file or one like it to start the cluster:
helm install pulsar -f dev-values.yaml datastax-pulsar/pulsar
The default values will create a ClusterIP for all components. ClusterIPs are only accessible within the Kubernetes cluster. The easiest way to work with Pulsar is to log into the bastion host:
kubectl exec $(kubectl get pods -l component=bastion -o jsonpath="{.items[*].metadata.name}") -it -- /bin/bash
Once you are logged into the bastion, you can run Pulsar admin commands:
bin/pulsar-admin tenants list
For external access, you can use a load balancer. Here is an example set of values to use for load balancer on the proxy:
proxy:
service:
type: LoadBalancer
If you are using a load balancer on the proxy, you can find the IP address using:
kubectl get service
To port forward the proxy admin and Pulsar ports to your local machine:
kubectl port-forward -n pulsar $(kubectl get pods -l component=proxy -o jsonpath='{.items[0].metadata.name}') 8080:8080
kubectl port-forward -n pulsar $(kubectl get pods -l component=proxy -o jsonpath='{.items[0].metadata.name}') 6650:6650
Or if you would rather go directly to the broker:
kubectl port-forward -n pulsar $(kubectl get pods -l component=broker -o jsonpath='{.items[0].metadata.name}') 8080:8080
kubectl port-forward -n pulsar $(kubectl get pods -l component=broker -o jsonpath='{.items[0].metadata.name}') 6650:6650
You can install the Pulsar admin console in your cluster by enabling with this values setting:
component:
pulsarAdminConsole: true
It will be automatically configured to connect to the Pulsar cluster.
By default, the admin console has authentication disabled. You can enable authentication with these settings:
pulsarAdminConsole:
authMode: k8s
When k8s authentication mode is enabled, the admin console gets the users from Kubernetes secrets that start with dashboard-user- in the same namespace where it is deployed. The text that follows the prefix is the username. For example, for a user admin you need to have a secret dashboard-user-admin. The secret data must have a key named password with the base-64 encoded password. The following command will create a secret for a user admin with a password of password:
kubectl create secret generic dashboard-user-admin --from-literal=password=password
You can create multiple users for the admin console by creating multiple secrets. To change the password for a user, delete the secret then recreate it with a new password:
kubectl delete secret dashboard-user-admin
kubectl create secret generic dashboard-user-admin --from-literal=password=newpassword
For convenience, the Helm chart is able to create an initial user for the admin console with the following settings:
pulsarAdminConsole:
createUserSecret:
enabled: true
user: 'admin'
password: 'password'
To access the Pulsar admin console on your local machine, forward port 80:
kubectl port-forward -n pulsar $(kubectl get pods -n pulsar -l component=adminconsole -o jsonpath='{.items[0].metadata.name}') 8888:80
To access Pulsar admin console from a cloud provider, the chart supports Kubernetes Ingress. Your Kubernetes cluster must have a running Ingress controller (ex Nginx, Traefik, etc.).
Set these values to configure the Ingress for the admin console:
pulsarAdminConsole:
ingress:
enabled: true
host: pulsar-ui.example.com
When using Cert-Manager to create your TLS certificates, you must first install the Cert-Manager CRDs. These are installed using the following command:
kubectl apply -f https://github.com/jetstack/cert-manager/releases/download/v1.8.0/cert-manager.crds.yamlNOTE: if you're deploying a version of the chart before 3.0.0, you'll need to use version v1.5.5 of the CRDs.
If you don't, you will get error messages like this:
Error: INSTALLATION FAILED: unable to build kubernetes objects from release manifest: [resource mapping not found for name: "pulsar-ca-certificate" namespace: "pulsar" from "": no matches for kind "Certificate" in version "cert-manager.io/v1"
You can enable a full Prometheus stack (Prometheus, Alertmanager, Grafana) from kube-prometheus. This includes default Prometheus rules and Grafana dashboards for Kubernetes.
In an addition, this chart can deploy Grafana dashboards for Pulsar as well as Pulsar-specific rules for Prometheus.
To deploy the Prometheus stack, use the following setting in your values file:
kube-prometheus-stack:
enabled: true
To enable the Kubernetes default rules, use the following setting:
kube-prometheus-stack:
defaultRules:
create: true
In order to simplify metrics gathering, the helm chart has support for deploying a PodMonitor. This single monitor
configures scraping all the available metrics endpoints for a given Pulsar Cluster deployed by the helm chart. This
PodMonitor can be deployed by setting the following in your values file:
enablePulsarPodMonitor: trueNote that this will deploy a PodMonitor in the release's namespace. If you are running a Prometheus Operator in
another Kubernetes namespace, you may need to modify the configuration to make sure that the operator can discover
PodMonitors in the release's namespace.
As some kube-prometheus-stack components need CRDs to be installed and kube-prometheus-stack.enabled: false does not alone prevent components' CRDs installation, the kube-prometheus-stack components should be disabled one by one, if the service account used to deploy the cluster does not have enough permissions to install CRDs.
In order to prevent all kube-prometheus-stack CRDs from being installed, the following should be added to values.yaml:
kube-prometheus-stack:
enabled: false
prometheusOperator:
enabled: false
grafana:
enabled: false
alertmanager:
enabled: false
prometheus:
enabled: false
DataStax has several custom dashboards to help interpret Pulsar metrics. These custom dashboards are installed when the following is set in the values file:
grafanaDashboards:
enabled: true
Starting in Pulsar 2.8.0, the bundled Zookeeper process exports its own metrics instead of using the Pulsar metrics implementation. This results in new metrics names. As a result, we install two Grafana dashboards for Zookeeper. The first is a custom DataStax dashboard that works for versions before 2.8.0. The second is the official Zookeeper community Grafana dashboard: https://grafana.com/grafana/dashboards/10465.
There are several example configurations in the examples directory:
- dev-values.yaml. A configuration for setting up a development environment to run in a local Kubernetes environment (ex minikube, kind). Message/state persistence, redundancy, authentication, and TLS are disabled.
Note: With message/state persistence disabled, the cluster will not survive a restart of the ZooKeeper or BookKeeper.
- dev-values-persistence. Same as above, but persistence is enabled. This will allow for the cluster to survive the restarts of the pods, but requires persistent volume claims (PVC) to be supported by the Kubernetes environment.
- dev-values-auth.yaml. A development environment with authentication enabled. New keys and tokens from those keys are automatically generated and stored in Kubernetes secrets. You can retrieve the superuser token from the admin console (Credentials menu) or from the secret
token-superuser. - dev-values-keycloak-auth.yaml. A deployment environment with authentication enabled along with a running keycloak server that can create additional tokens. Like the
dev-values-auth.yaml, it will create a superuser token for use by pulsar components.
helm install pulsar -f dev-values-auth.yaml datastax-pulsar/pulsar
- dev-values-tls.yaml. Development environment with self-signed certificate created by cert-manager. You need to install the cert-manager CRDs before installing the Helm chart. The chart will install the cert-manager application.
kubectl apply -f https://github.com/jetstack/cert-manager/releases/download/v1.8.0/cert-manager.crds.yaml
helm install pulsar -f dev-values-tls.yaml datastax-pulsar/pulsar
NOTE: if you're deploying a version of the chart before 3.0.0, you'll need to use version v1.5.5 of the CRDs.
Tiered storage (offload to blob storage) can be configured in the storageOffload section of the values.yaml file. Instructions for AWS S3, Google Cloud Storage and Azure are provided in the file.
In addition, you can configure any S3 compatible storage. There is explicit support for Tardigrade, which is a provider of secure, decentralized storage. You can enable the Tardigrade S3 gateway in the extra configuration. The instructions for configuring the gateway are provided in the tardigrade section of the values.yaml file.
If you enable Pulsar SQL, the cluster provides Presto access to the data stored in BookKeeper (and tiered storage, if enabled). Presto is exposed on the service named <release>-sql.
The easiest way to access the Presto command line is to log into the bastion host and then connect to the Presto service port, like this:
bin/pulsar sql --server pulsar-sql:8090
Where the value for the server option should be the service name plus port. Once you are connected, you can enter Presto commands:
presto> SELECT * FROM system.runtime.nodes;
node_id | http_uri | node_version | coordinator | state
--------------------------------------+--------------------------+--------------+-------------+--------
64b7c5a1-9a72-4598-b494-b140169abc55 | http://10.244.5.164:8080 | 0.206 | true | active
0a92962e-8b44-4bd2-8988-81cbde6bab5b | http://10.244.5.196:8080 | 0.206 | false | active
(2 rows)
Query 20200608_155725_00000_gpdae, FINISHED, 2 nodes
Splits: 17 total, 17 done (100.00%)
0:04 [2 rows, 144B] [0 rows/s, 37B/s]
To access Pulsar SQL from outside the cluster, you can enable the ingress option which will expose the Presto port on hostname. We have tested with the Traefik ingress, but any Kubernetes ingress should work. You can then run SQL queries using the Presto CLI and monitoring Presto using the built-in UI (point browser to the ingress hostname). Authentication is not enabled on the UI, so you can log in with any username.
It is recommended that you match the Presto CLI version to the version running as part of Pulsar SQL.
The Presto CLI supports basic authentication, so if you enabled that on the ingress (using annotations), you can have secure Presto access.
presto --server https://presto.example.com --user admin --password
Password:
presto> show catalogs;
Catalog
---------
pulsar
system
(2 rows)
Query 20200610_131641_00027_tzc7t, FINISHED, 1 node
Splits: 19 total, 19 done (100.00%)
0:01 [0 rows, 0B] [0 rows/s, 0B/s]
The Helm chart has the following optional dependencies:
The chart can enable two forms of token-based authentication for a Pulsar cluster. See below for information on each:
The chart includes tooling to automatically create the necessary secrets, or you can do this manually.
DataStax created the OpenID Connect Authentication Plugin to provide a more dynamic authentication option for Pulsar. This plugin integrates with your OIDC compliant Identity Provider or the chart can deploy a Keycloak instance in the kubernetes cluster. This plugin integrates with an Identity Provider to dynamically retrieve Public Keys from the Identity Provider for token validation. This dynamic public key retrieval enables support for key rotation and multiple authentication/identity providers by configuring multiple allowed token issuers. It also means that token secret keys will not be stored in Kubernetes secrets.
In order to simplify deployment for Pulsar cluster components, the plugin provides the option to use OIDC in conjunction with Pulsar's basic token based authentication. See the plugin project for information about configuration.
To enable OpenID Connect with your already running Identity Provider, configure the openid section in the
values and the authenticationProviders in the broker, proxy, and function worker.
Here is an example of the values using Okta:
openid:
enabled: true
# Comma delimited list of issuers to trust
allowedIssuerUrls: "https://dev-1111111.okta.com/oauth2/abcd878787"
allowedAudience: api://pulsarClient
broker:
authenticationProviders: "com.datastax.oss.pulsar.auth.AuthenticationProviderOpenID"
proxy:
authenticationProviders: "com.datastax.oss.pulsar.auth.AuthenticationProviderOpenID"
function:
authenticationProviders: "com.datastax.oss.pulsar.auth.AuthenticationProviderOpenID"The AuthenticationProviderOpenID class is included with all Luna Streaming Docker images.
Here is an example helm values file for deploying a working cluster that
integrates with keycloak. By default, the helm chart creates a pulsar realm within keycloak and sets up the client
used by the Pulsar Admin Console as well as a sample client and some sample groups. The configuration for the broker
side auth plugin should be placed in the .Values.<component>.configData maps.
First deploy the cluster:
$ helm install test --values ../../examples/dev-values-keycloak-auth.yaml .The name of the deployment is very important for a working cluster. The values file assumes that the cluster's name is
test, as shown above. Once the cluster is operational, you can start configuring keycloak. Port forward to keycloak:
$ kubectl port-forward test-keycloak-0 8080:8080Then, using a browser, navigate to localhost:8080. At this point, you will need to retrieve the configured username
and password for the admin user in keycloak. The values file configures
them here:
keycloak:
auth:
adminUser: "admin"
adminPassword: "F3LVqnxqMmkCQkvyPdJiwXodqQncK@"Once in to the keycloak UI, you can view the pulsar realm. Note that the realm name must match the configured realm
name (.Values.keycloak.realm) for the OpenID Connect plugin to work properly.
The OpenID Connect plugin uses the sub (subject) claim from the JWT as the role used for authorization within Pulsar.
In order to get Keycloak to generate the JWT for a client with the right sub, you can create a special "mapper" that
is a "Hardcoded claim" mapping claim name sub to a claim value that is the disired role, like superuser. The default
config installed by this helm chart provides examples of how to add custom mapper protocols to clients.
After creating your realm and client, you can retrieve a token. In order to generate a token that will have an allowed
issuer, you should exec into a pod in the k8s cluster. Exec'ing into a bastion host will give you immediate access
to a pulsar-admin cli tool that you can use to verify that you have access. The following is run from a bastion pod.
pulsar@pulsar-bastion-85c9b777f6-gt9ct:/pulsar$ curl -d "client_id=test-client" \
-d "client_secret=19d9f4a2-65fb-4695-873c-d0c1d6bdadad" \
-d "grant_type=client_credentials" \
"http://test-keycloak/realms/pulsar/protocol/openid-connect/token"
{"access_token":"eyJhbGciOiJSUzI1NiIsInR5cCIgOiAiSldUIiwia2lkIiA6ICJDY3c3ZXcwQ0hKMThfbWpCQzYxb2xOSU1wT0d3TkEyd1ZFbHBZLUdzb2tvIn0.eyJleHAiOjE2MjY5NzUwNzIsImlhdCI6MTYyNjk3NDQ3MiwianRpIjoiYTExZmFkY2YtYTJkZi00NmNkLTk0OWEtNDdkNzdmNDYxMDMxIiwiaXNzIjoiaHR0cDovL3Rlc3Qta2V5Y2xvYWsvYXV0aC9yZWFsbXMvcHVsc2FyIiwiYXVkIjoiYWNjb3VudCIsInN1YiI6ImQwN2UxOGIxLTE4YzQtNDZhMC1hNGU0LWE3YTZjNmRiMjFkYyIsInR5cCI6IkJlYXJlciIsImF6cCI6InRlc3QtY2xpZW50IiwiYWNyIjoiMSIsInJlYWxtX2FjY2VzcyI6eyJyb2xlcyI6WyJvZmZsaW5lX2FjY2VzcyIsImRlZmF1bHQtcm9sZXMtcHVsc2FyIiwidW1hX2F1dGhvcml6YXRpb24iXX0sInJlc291cmNlX2FjY2VzcyI6eyJhY2NvdW50Ijp7InJvbGVzIjpbIm1hbmFnZS1hY2NvdW50IiwibWFuYWdlLWFjY291bnQtbGlua3MiLCJ2aWV3LXByb2ZpbGUiXX19LCJzY29wZSI6ImVtYWlsIHByb2ZpbGUiLCJzdWIiOiJzdXBlcnVzZXIiLCJjbGllbnRIb3N0IjoiMTcyLjE3LjAuMSIsImNsaWVudElkIjoidGVzdC1jbGllbnQiLCJlbWFpbF92ZXJpZmllZCI6ZmFsc2UsInByZWZlcnJlZF91c2VybmFtZSI6InNlcnZpY2UtYWNjb3VudC10ZXN0LWNsaWVudCIsImNsaWVudEFkZHJlc3MiOiIxNzIuMTcuMC4xIn0.FckQLOD64ZTKmx2uutP75QBpZAqHaqWyEE6jRUXvbSzsiXTAQyz-30zKsUSEjOMJp97NlTy3NZECVo_GdZ7oPcneFdglmFY62btWj-5s6ELcazj-AGQhyt0muGD4VP71xjpjCUpVxhyBIQlltGZLu7Rgw4trfh3LS8YjaY74vGg_BjOzZ8VI4S352lyGOULou7_dRbaeKhv43OfU7e_Y_ro_m_9UaDARypcj3uqSllhZdifA4YbHyaBCCu5eH19GCLtFm3I00PvWkOy3iTyOkkTcayqJ-Vlraf95qCZFN-sooIIU6o8L-wS-Zr7EvkoDJ-II9q49WHJJLIIvnCE2ug","expires_in":600,"refresh_expires_in":0,"token_type":"Bearer","not-before-policy":0,"scope":"email profile"}Then, you can copy the access_token contents and use it here:
pulsar@pulsar-bastion-85c9b777f6-gt9ct:/pulsar$ bin/pulsar-admin --auth-params "token:eyJhbGciOiJSUzI1NiIsInR5cCIgOiAiSldUIiwia2lkIiA6ICJDY3c3ZXcwQ0hKMThfbWpCQzYxb2xOSU1wT0d3TkEyd1ZFbHBZLUdzb2tvIn0.eyJleHAiOjE2MjY5NzUwNzIsImlhdCI6MTYyNjk3NDQ3MiwianRpIjoiYTExZmFkY2YtYTJkZi00NmNkLTk0OWEtNDdkNzdmNDYxMDMxIiwiaXNzIjoiaHR0cDovL3Rlc3Qta2V5Y2xvYWsvYXV0aC9yZWFsbXMvcHVsc2FyIiwiYXVkIjoiYWNjb3VudCIsInN1YiI6ImQwN2UxOGIxLTE4YzQtNDZhMC1hNGU0LWE3YTZjNmRiMjFkYyIsInR5cCI6IkJlYXJlciIsImF6cCI6InRlc3QtY2xpZW50IiwiYWNyIjoiMSIsInJlYWxtX2FjY2VzcyI6eyJyb2xlcyI6WyJvZmZsaW5lX2FjY2VzcyIsImRlZmF1bHQtcm9sZXMtcHVsc2FyIiwidW1hX2F1dGhvcml6YXRpb24iXX0sInJlc291cmNlX2FjY2VzcyI6eyJhY2NvdW50Ijp7InJvbGVzIjpbIm1hbmFnZS1hY2NvdW50IiwibWFuYWdlLWFjY291bnQtbGlua3MiLCJ2aWV3LXByb2ZpbGUiXX19LCJzY29wZSI6ImVtYWlsIHByb2ZpbGUiLCJzdWIiOiJzdXBlcnVzZXIiLCJjbGllbnRIb3N0IjoiMTcyLjE3LjAuMSIsImNsaWVudElkIjoidGVzdC1jbGllbnQiLCJlbWFpbF92ZXJpZmllZCI6ZmFsc2UsInByZWZlcnJlZF91c2VybmFtZSI6InNlcnZpY2UtYWNjb3VudC10ZXN0LWNsaWVudCIsImNsaWVudEFkZHJlc3MiOiIxNzIuMTcuMC4xIn0.FckQLOD64ZTKmx2uutP75QBpZAqHaqWyEE6jRUXvbSzsiXTAQyz-30zKsUSEjOMJp97NlTy3NZECVo_GdZ7oPcneFdglmFY62btWj-5s6ELcazj-AGQhyt0muGD4VP71xjpjCUpVxhyBIQlltGZLu7Rgw4trfh3LS8YjaY74vGg_BjOzZ8VI4S352lyGOULou7_dRbaeKhv43OfU7e_Y_ro_m_9UaDARypcj3uqSllhZdifA4YbHyaBCCu5eH19GCLtFm3I00PvWkOy3iTyOkkTcayqJ-Vlraf95qCZFN-sooIIU6o8L-wS-Zr7EvkoDJ-II9q49WHJJLIIvnCE2ug" \
tenants list
"public"
"pulsar"This token based authentication relies on a plugin provided by Apache Pulsar using the AuthenticationProviderToken
class that ships with Pulsar.
For information on token-based authentication from Apache Pulsar, go here.
For authentication to work, the token-generation keys need to be stored in Kubernetes secrets along with some default tokens (for superuser access).
The chart includes tooling to automatically create the necessary secrets, or you can do this manually.
Use these settings to enable automatic generation of the secrets and enable token-based authentication:
enableTokenAuth: true
autoRecovery:
enableProvisionContainer: true
When the provision container is enabled, it will check if the required secrets exist. If they don't exist, it will generate new token keys and use those keys to generate the default set of tokens
The name of the key secrets are:
- token-private-key
- token-public-key
Using these keys, it will generate tokens for each role listed in superUserRoles. Based on the default settings, the following secrets will be created to store the tokens:
- token-superuser
- token-admin
- token-proxy
- token-websocket
A number of values need to be stored in secrets prior to enabling token-based authentication. First, you need to generate a key-pair for signing the tokens using the Pulsar tokens command:
bin/pulsar tokens create-key-pair --output-private-key my-private.key --output-public-key my-public.key
Note: The names of the files used in this section match the default values in the chart. If you used different names, then you will have to update the corresponding values.
Then you need to store those keys as secrets.
kubectl create secret generic token-private-key \
--from-file=my-private.key \
--namespace pulsar
kubectl create secret generic token-public-key \
--from-file=my-public.key \
--namespace pulsar
Using those keys, generate tokens with subjects(roles):
bin/pulsar tokens create --private-key file:///pulsar/token-private-key/my-private.key --subject <subject>
You need to generate tokens with the following subjects:
- admin
- superuser
- proxy
- websocket (only required if using the standalone WebSocket proxy)
Once you have created those tokens, add each as a secret:
kubectl create secret generic token-<subject> \
--from-file=<subject>.jwt \
--namespace pulsar
Once you have created the required secrets, you can enable token-based authentication with this setting in the values:
enableTokenAuth: true
There are many components to consider when enabling TLS for a Pulsar Cluster. To enable TLS for all client facing
endpoints, set enableTls: true in the values file and configure certificates. This setting will enable TLS endpoints
for the Broker pods, Function Worker pods, and Proxy pods. However, this setting will not configure the proxy or the
function worker to use TLS for connections with the broker. You can enable those by configuring
tls.proxy.enableTlsWithBroker: true and tls.function.enableTlsWithBroker: true, respectively. Because the function
worker only connects to the broker over TLS when authentication is configured, make sure to enable authentication if
you'd like the function worker to connect to the broker over TLS.
In order to support a zero-trust deployment of Pulsar please view the zero trust example values file here. The example shows the key components necessary for configuring TLS for all connections in Pulsar cluster. Note that you can supply a certificate per component now. Also note that the default values file has documentation for many of the fields related to zero trust.
If you are using Cert Manager, the zero trust example is a complete example. If you are using your own certificates, you'll need to add the correct hostnames to the certificates in order to make hostname verification work. Please see the self-signed-cert-per-component.yaml template to see which hostnames are required for each component.
In order for hostname verification to work, you must configure the helm chart to deploy the broker cluster as a StatefulSet. This kind of deployment gives each pod a stable network identifier, which is necessary for hostname verification and the Pulsar Protocol.
To enable hostname verification with upstream servers, set tls.<component>.enableHostnameVerification: true. Note that
these settings temporarily default to false for backwards compatibility, but will be updated to default to true in the
next major version bump.
To use TLS, you must first create a certificate and store it in the secret defined by tlsSecretName.
You can create the certificate like this:
kubectl create secret tls <tlsSecretName> --key <keyFile> --cert <certFile>
The resulting secret will be of type kubernetes.io/tls. The key should not be in PKCS 8 format even though that is the format used by Pulsar. The format will be converted by chart to PKCS 8.
You can also specify the certificate information directly in the values:
# secrets:
# key: |
# certificate: |
# caCertificate: |
This is useful if you are using a self-signed certificate.
For automated handling of publicly signed certificates, you can use a tool such as cert-manager. The following page describes how to set up cert-manager in AWS.
Once you have created the secrets that store the certificate info (or specified it in the values), you can enable TLS in the values:
enableTls: true
To configure OpenID / OAuth2, you can use the values file that includes OpenID support with Starlight for Kafka: dev-values-tls-all-components-and-oauth2.yaml Be sure to provide your appropriate values in the openid section of the values file:
openid:
enabled: true
# From token generated in Okta UI or other method:
allowedIssuerUrls: $ISSUER_URI
withS4k: true
allowedAudience: $AUDIENCE
like with these example values:
openid:
enabled: true
# From token generated in Okta UI or other method:
allowedIssuerUrls: https://dev-1111111.okta.com/oauth2/abcd878787
allowedAudience: api://pulsarClient
withS4k: true
The chart can be installed as follows:
BASEDIR=/path/to/repo/on/your/local/filesystem
helm install pulsar datastax-pulsar/pulsar --namespace pulsar --values $BASEDIR/pulsar-helm-chart/examples/kafka/dev-values-tls-all-components-and-kafka-and-oauth2.yaml --create-namespace --debug
To test the functionality (with and without TLS) for both token authentication, and for Starlight for Kafka, you can perform the following steps:
- Set variables that will be used for subsequent commands (making sure they match the values used in the Helm values file above): Note that these credentials can be obtained from Okta (https://www.youtube.com/watch?v=UQBrecHOXxU&ab_channel=DataStaxDevelopers) or from an equivalent auth provider.
ISSUER_URI="https://dev-1111111.okta.com/oauth2/abcd878787"
AUDIENCE="api://pulsarClient"
SCOPE="pulsar_client_m2m"
AUTH_PARAMS=$(cat <<EOF
{"privateKey":"/pulsar/conf/creds.json","issuerUrl":"$ISSUER_URI","scope":"$SCOPE","audience":"$AUDIENCE"}
EOF
)
CLIENT_ID="your-client-id"
CLIENT_SECRET="your-client-secret"
KAFKA_VERSION="kafka_2.12-3.3.2"
OAUTH_CLIENT="2.10.3.2"
PROXY_HOSTNAME="pulsar-proxy.pulsar.svc.cluster.local"
- (Optional for TLS)
# Copy truststore from broker to bastion to simplify tests by first copying to local system. (Make sure you're not still in the bastion.)
kubectl cp pulsar/pulsar-broker-0:/pulsar/tls.truststore.jks ~/Downloads/tls.truststore.jks
# Provide the expected bastion path:
kubectl cp ~/Downloads/tls.truststore.jks pulsar/$(kubectl get pods -o=jsonpath='{.items[?(@.metadata.labels.component=="bastion")].metadata.name}'):/pulsar/tls.truststore.jks
- SSH to bastion, passing variables for convenience:
kubectl exec -it pod/$(kubectl get pods -o=jsonpath='{.items[?(@.metadata.labels.component=="bastion")].metadata.name}') -- env ISSUER_URI=$ISSUER_URI AUDIENCE=$AUDIENCE SCOPE=$SCOPE AUTH_PARAMS=$AUTH_PARAMS CLIENT_ID=$CLIENT_ID CLIENT_SECRET=$CLIENT_SECRET KAFKA_VERSION=$KAFKA_VERSION OAUTH_CLIENT=$OAUTH_CLIENT PROXY_HOSTNAME=$PROXY_HOSTNAME bash
- Test Pulsar client with pulsar-perf with token auth against non-TLS endpoint:
bin/pulsar-perf produce --num-messages 1000 -r 1000 --size 1024 --auth_plugin org.apache.pulsar.client.impl.auth.AuthenticationToken --auth-params file:///pulsar/token-superuser-stripped.jwt --service-url pulsar://$PROXY_HOSTNAME:6650/ persistent://public/default/test
- Test Pulsar client with pulsar-perf with token auth against TLS endpoint (requires the "Optional for TLS" step, above):
bin/pulsar-perf produce --num-messages 1000 -r 1000 --size 1024 --auth_plugin org.apache.pulsar.client.impl.auth.AuthenticationToken --auth-params file:///pulsar/token-superuser-stripped.jwt --service-url pulsar+ssl://$PROXY_HOSTNAME:6651/ persistent://public/default/test
- Configure OIDC credentials (using variables set above)
cat << EOF > /pulsar/conf/creds.json
{"client_id":"$CLIENT_ID","client_secret":"$CLIENT_SECRET","grant_type": "client_credentials"}
EOF
Verify the credentials file was created as expected:
cat /pulsar/conf/creds.json
- Test Pulsar client with pulsar-perf with token auth against non-TLS endpoint:
bin/pulsar-perf produce --num-messages 1000 -r 1000 --size 1024 --auth-plugin "org.apache.pulsar.client.impl.auth.oauth2.AuthenticationOAuth2" --auth-params $AUTH_PARAMS --service-url pulsar://$PROXY_HOSTNAME:6650/ persistent://public/default/test
- Test Pulsar client with pulsar-perf with token auth against TLS endpoint:
bin/pulsar-perf produce --num-messages 1000 -r 1000 --size 1024 --auth-plugin "org.apache.pulsar.client.impl.auth.oauth2.AuthenticationOAuth2" --auth-params $AUTH_PARAMS --service-url pulsar+ssl://$PROXY_HOSTNAME:6651/ persistent://public/default/test
- Test admin endpoints with token auth for non-TLS:
bin/pulsar-admin --auth-plugin "org.apache.pulsar.client.impl.auth.oauth2.AuthenticationOAuth2" --auth-params $AUTH_PARAMS --admin-url http://$PROXY_HOSTNAME:8080/ namespaces policies public/default
- Test admin endpoints with token auth for TLS:
bin/pulsar-admin --auth-plugin "org.apache.pulsar.client.impl.auth.oauth2.AuthenticationOAuth2" --auth-params $AUTH_PARAMS --admin-url https://$PROXY_HOSTNAME:8443/ namespaces policies public/default
- Configure Kafka client:
mkdir /pulsar/kafka && cd /pulsar/kafka
curl -LOs https://downloads.apache.org/kafka/3.3.2/$KAFKA_VERSION.tgz
tar -zxvf /pulsar/kafka/$KAFKA_VERSION.tgz
cd /pulsar/kafka/$KAFKA_VERSION/libs
curl -LOs "https://github.com/datastax/starlight-for-kafka/releases/download/v$OAUTH_CLIENT/oauth-client-$OAUTH_CLIENT.jar"
cd ..
Verify the files were downloaded as expected:
ls /pulsar/kafka/$KAFKA_VERSION
ls /pulsar/kafka/$KAFKA_VERSION/libs | grep -i "oauth"
- Test OpenID/OAuth2 on non-TLS endpoint for Starlight for Kafka (S4K): Setup Kafka producer properties and then run test command:
cat << EOF > /pulsar/kafka/$KAFKA_VERSION/config/producer.properties
bootstrap.servers=pulsar-proxy:9092
compression.type=none
sasl.login.callback.handler.class=com.datastax.oss.kafka.oauth.OauthLoginCallbackHandler
security.protocol=SASL_PLAINTEXT
sasl.mechanism=OAUTHBEARER
sasl.jaas.config=org.apache.kafka.common.security.oauthbearer.OAuthBearerLoginModule \
required oauth.issuer.url="$ISSUER_URI"\
oauth.credentials.url="file:///pulsar/conf/creds.json"\
oauth.audience="$AUDIENCE"\
oauth.scope="$SCOPE";
EOF
Verify the file looks right:
cat /pulsar/kafka/$KAFKA_VERSION/config/producer.properties
Then, you can run the producer:
cd /pulsar/kafka/$KAFKA_VERSION; bin/kafka-console-producer.sh --bootstrap-server PLAINTEXT://pulsar-proxy:9092 --topic test --producer.config /pulsar/kafka/$KAFKA_VERSION/config/producer.properties
If you want to see the data come through, you can open another CLI tab and use the Pulsar client to subscribe to the topic when you produce the messages via Kafka:
kubectl exec -it pod/$(kubectl get pods -o=jsonpath='{.items[?(@.metadata.labels.component=="bastion")].metadata.name}') -- bash
cd /pulsar
bin/pulsar-client consume persistent://public/default/test --subscription-name test-kafka --num-messages 0
Also, if you want to observe the logs during this process, you can follow them for the proxy and broker, as follows:
kubectl logs pod/$(kubectl get pods -o=jsonpath='{.items[?(@.metadata.labels.component=="proxy")].metadata.name}') --follow
kubectl logs pod/$(kubectl get pods -o=jsonpath='{.items[?(@.metadata.labels.component=="broker")].metadata.name}') --follow
Then, produce messages from the Kafka terminal and observe them come through to the Pulsar consumer.
- Test OpenID/OAuth2 on TLS endpoint for S4K: We must setup the Kafka producer a little differently since it requires TLS-specific configurations:
cat << EOF > /pulsar/kafka/$KAFKA_VERSION/config/producer.properties
bootstrap.servers=pulsar-proxy:9093
compression.type=none
ssl.truststore.location=/pulsar/tls.truststore.jks
security.protocol=SASL_SSL
sasl.login.callback.handler.class=com.datastax.oss.kafka.oauth.OauthLoginCallbackHandler
sasl.mechanism=OAUTHBEARER
# The identification algorithm must be empty
ssl.endpoint.identification.algorithm=
sasl.jaas.config=org.apache.kafka.common.security.oauthbearer.OAuthBearerLoginModule \
required oauth.issuer.url="$ISSUER_URI"\
oauth.credentials.url="file:///pulsar/conf/creds.json"\
oauth.audience="$AUDIENCE"\
oauth.scope="$SCOPE";
EOF
Then, you can run the command to start the producer:
cd /pulsar/kafka/$KAFKA_VERSION; bin/kafka-console-producer.sh --bootstrap-server SSL://pulsar-proxy:9093 --topic test --producer.config /pulsar/kafka/$KAFKA_VERSION/config/producer.properties
- Test S4K with token authentication on non-TLS endpoint:
SUPERUSER_TOKEN=$(</pulsar/token-superuser-stripped.jwt)
# To test token auth on non-TLS endpoint:
cat << EOF > /pulsar/kafka/$KAFKA_VERSION/config/producer.properties
bootstrap.servers=pulsar-proxy:9092
compression.type=none
security.protocol=SASL_PLAINTEXT
sasl.mechanism=PLAIN
sasl.jaas.config=org.apache.kafka.common.security.plain.PlainLoginModule \
required username="public/default"\
password="token:$SUPERUSER_TOKEN";
EOF
cd /pulsar/kafka/$KAFKA_VERSION; bin/kafka-console-producer.sh --bootstrap-server PLAINTEXT://pulsar-proxy:9092 --topic test --producer.config /pulsar/kafka/$KAFKA_VERSION/config/producer.properties
- Test S4K with token authentication on TLS endpoint:
cat << EOF > /pulsar/kafka/$KAFKA_VERSION/config/producer.properties
bootstrap.servers=pulsar-proxy:9093
compression.type=none
security.protocol=SASL_SSL
sasl.mechanism=PLAIN
sasl.jaas.config=org.apache.kafka.common.security.plain.PlainLoginModule \
required username="public/default" password="token:$SUPERUSER_TOKEN";
ssl.truststore.location=/pulsar/tls.truststore.jks
# The identification algorithm must be empty
ssl.endpoint.identification.algorithm=
EOF
cd /pulsar/kafka/$KAFKA_VERSION; bin/kafka-console-producer.sh --bootstrap-server SSL://pulsar-proxy:9093 --topic test --producer.config /pulsar/kafka/$KAFKA_VERSION/config/producer.properties
Additionally, if you want to monitor Grafana dashboards for S4K, you can download them via this command:
cd ~/Downloads; curl -LOs https://raw.githubusercontent.com/datastax/starlight-for-kafka/2.10_ds/grafana/dashboard.json
Then, after you port-forward or otherwise connect to Grafana, you can follow the UI to import the dashboard from this JSON file.