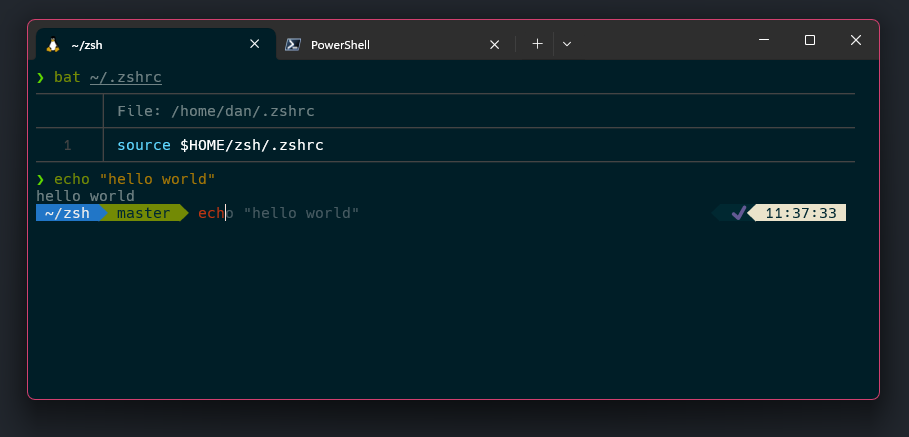-
Install a Nerd Font and configure your terminal to use the installed font.
-
Install zsh
sudo apt install zsh -
Make
zshyour default shellchsh -s $(which zsh)Note: if you wish to run this command with
sudo, you have to specify the current user:sudo chsh -s $(which zsh) $USER -
Clone this repo with all submodules to
~git clone --recurse-submodules git@github.com:dstockhammer/zsh.git ~/zsh -
Create a
.zshrcthat references the configuration in this repositoryecho 'source $HOME/zsh/.zshrc' > ~/.zshrc -
Switch to
zshand enjoy 🌟🦄🌟zshAlternatively, if you're already using
zsh, completely restart your shell. (Do not just reload your config withsource ~/.zshrc) -
Update ohmyzsh and all themes/plugins:
./scripts/update-deps.sh
Settings for Windows Terminal with WSL:
{
"guid": "{2c4de342-38b7-51cf-b940-2309a097f518}",
"hidden": false,
"name": "Ubuntu",
"source": "Windows.Terminal.Wsl",
"startingDirectory": "//wsl$/Ubuntu/home/daniel",
"colorScheme": "Solarized Dark - Patched",
"fontFace": "Hack NF",
"fontSize": 12
}Patched Solarized Dark theme from Windows Terminal Themes:
{
"name": "Solarized Dark - Patched",
"black": "#002831",
"red": "#d11c24",
"green": "#738a05",
"yellow": "#a57706",
"blue": "#2176c7",
"purple": "#c61c6f",
"cyan": "#259286",
"white": "#eae3cb",
"brightBlack": "#475b62",
"brightRed": "#bd3613",
"brightGreen": "#475b62",
"brightYellow": "#536870",
"brightBlue": "#708284",
"brightPurple": "#5956ba",
"brightCyan": "#819090",
"brightWhite": "#fcf4dc",
"background": "#001e27",
"foreground": "#708284"
}To configure WSL to open browser URLs in Windows, you can use the wslview utility, which is a part of the wslu package.
sudo apt install wslu
Configure wslview to open your browser of choice in Windows. Here is an example for Firefox:
wslview -r $(wslpath -au 'C:\Program Files\Mozilla Firefox\firefox.exe')
See https://github.com/pyenv/pyenv
TL;DR installation:
curl -L https://raw.githubusercontent.com/pyenv/pyenv-installer/master/bin/pyenv-installer | bash
Finding and installing the latest python version:
# returns a list of 3.9.x versions.
pyenv install --list | grep 3.9
# take the latest version; let's say 3.9.1
# install a specific version
pyenv install 3.9.1
# set the installed version as global version
pyenv global 3.9.1
# check installed versions and confirm the new version is now global
pyenv versions
# never use `system` unless you know what you're doing!See https://github.com/python-poetry/poetry
TL;DR installation:
curl -sSL https://raw.githubusercontent.com/python-poetry/poetry/master/get-poetry.py | python -
See https://github.com/nvbn/thefuck
TL;DR installation:
sudo apt update && sudo apt install python3-dev python3-pip python3-setuptools
# make sure to switch to system python!
pyenv shell system
pip3 install thefuck
# restart your shell