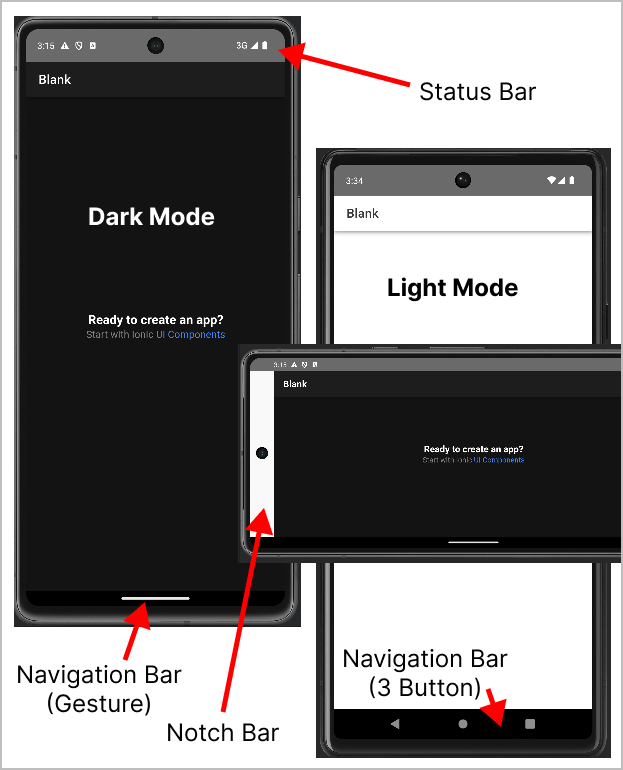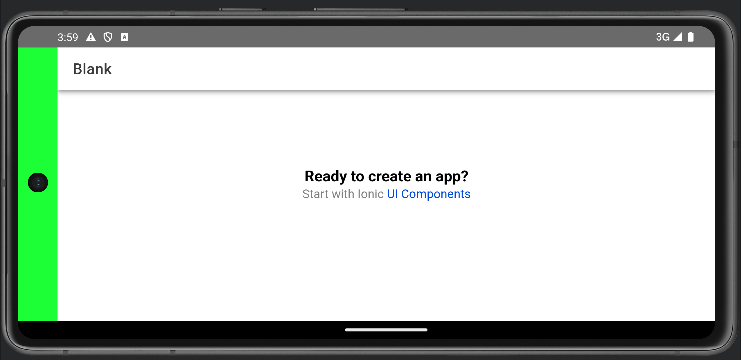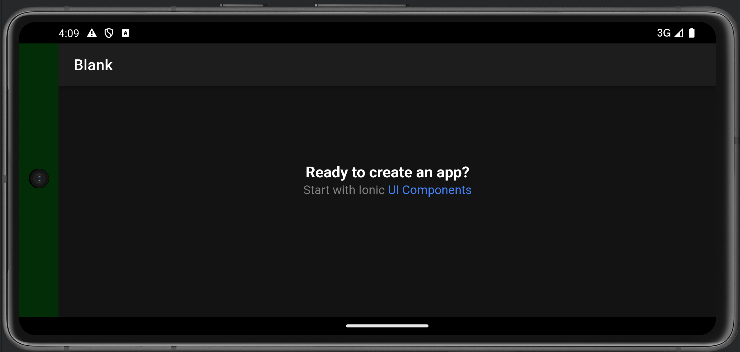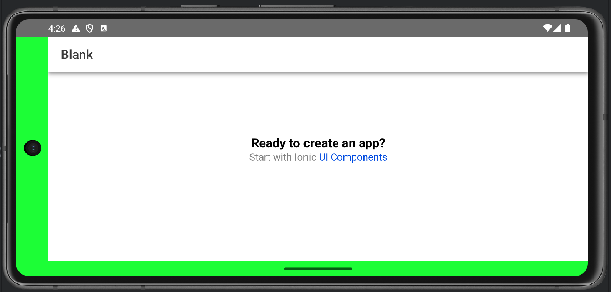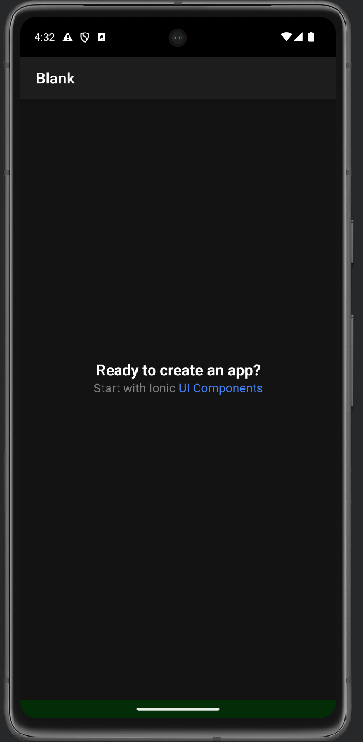In an Android Capacitor application there are several Native UI components that you may want to style:
- Status Bar
- Navigation Bar (gesture or 2/3 button)
- Splash Screen
- "Notch" or area around the camera
- Dark mode
In a default Capacitor application these look like:
To style these you may need to use plugins or modify your Android project in ways that are not well documented.
The notch bar / area is hidden beneath the status bar when the device is in portrait mode, and in landscape mode the area has its unique color. In the screenshot above you can see that the notch has a white background (in landscape dark mode), and in portrait mode it is grey when 2/3 button navigation is used in light mode, and is black when gesture navigation is used. Confusing right? Lets see if we can improve this.
The file android/app/src/main/res/values/styles.xml by default contains:
<?xml version="1.0" encoding="utf-8"?>
<resources>
<style name="AppTheme" parent="Theme.AppCompat.Light.DarkActionBar">
<item name="colorPrimary">@color/colorPrimary</item>
<item name="colorPrimaryDark">@color/colorPrimaryDark</item>
<item name="colorAccent">@color/colorAccent</item>
</style>
<style name="AppTheme.NoActionBar" parent="Theme.AppCompat.DayNight.NoActionBar">
<item name="windowActionBar">false</item>
<item name="windowNoTitle">true</item>
<item name="android:background">@null</item>
</style>
<style name="AppTheme.NoActionBarLaunch" parent="Theme.SplashScreen">
<item name="android:background">@drawable/splash</item>
</style>
</resources>We can alter the background color of the notch area by altering the style named AppTheme.NoActionBar and changing android:background:
<item name="android:background">#00FF00</item>#00FF00 is the hex value for a bright green, and the result looks like this in landscape mode:
You may want to alter the notch background color based on whether the device is in dark mode or not.
To achieve this we need to create a new folder called values-night in android/app/src/main/res. Tip: Don't try to create the folder in Android Studio, it gets confused.
After creating the folder copy your styles.xml from the values folder into values-night. Then alter the color for the notch to a value that will be used for dark mode:
<item name="android:background">#003300</item>Now, change your Android device to Dark mode, then restart the app (you must restart the app as styles.xml is only read on startup).
Here is what the app look like in dark mode using the dark green (#003300) we defined:
The navigation bar is, by default, black in dark mode and white in light mode. We can change these colors but it does require a plugin. We can install one:
npm install @hugotomazi/capacitor-navigation-barThen in the startup of our app we can set the color:
import { NavigationBar } from '@hugotomazi/capacitor-navigation-bar';
...
NavigationBar.setColor({ color: '#00FF00', darkButtons: true });The end result is the navigation bar is changed to green (#00FF00):
We can use a little code to detect Dark Mode and change the color:
const darkMode = window.matchMedia && window.matchMedia('(prefers-color-scheme: dark)').matches;
const color = darkMode ? '#003300' : '#00FF00';
NavigationBar.setColor({ color: color, darkButtons: darkMode });As you can see the navigation bar is now the dark green (#003300) when in dark mode.
The Android Splash Screen has changed in Android 12+ to display the App's icon centered. The background color is either white or black in dark mode.
To modify the background color you need to add windowSplashScreenBackground to the file android/app/src/main/res/values/styles.xml:
<style name="AppTheme.NoActionBarLaunch" parent="Theme.SplashScreen">
<item name="android:background">@drawable/splash</item>
<item name="windowSplashScreenBackground">#00FF00</item>
</style>You can also choose a different color for Dark Mode using the same technique as described before by setting windowSplashScreenBackground in the values-night folder.
Note: Although the @capacitor/splash-screen plugin has a backgroundColor property it is only usable on Android 11 and below. Use the above technique to set the background color of the Splash Screen.
Tip: You can create your splash screen and icon assets using this guide.