This guide should help fellow researchers and hobbyists to easily automate and accelerate there deep leaning training with their own Kubernetes GPU cluster.
Therefore I will explain how to easily set up a GPU cluster on multiple Ubuntu 16.04 bare metal servers and provide some useful scripts and .yaml files that do the entire setup for you.
By the way: If you need a Kubernetes GPU-cluster for other reasons, this guide might be helpful to you as well.
Why did I write this guide?
I have worked as in intern for the startup understand.ai and noticed the hassle of firstly designing a machine learning algorithm locally and then bringing it to the cloud for training with different parameters and datasets.
The second part, bringing it to the cloud for extensive training, takes always longer than thought, is frustrating and involves usually a lot of pitfalls.
For this reason I decided to work on this problem and make the second part effortless, simple and quick.
The result of this work is this handy guide, that describes how everyone can setup their own Kubernetes GPU cluster to accelerate their work.
The new process for the deep learning researchers:
The automated deep learning training with a Kubernetes GPU cluster significantly improves your process of training your models in the cloud.
This illustration visualizes the new workflow that involves only two simple steps:
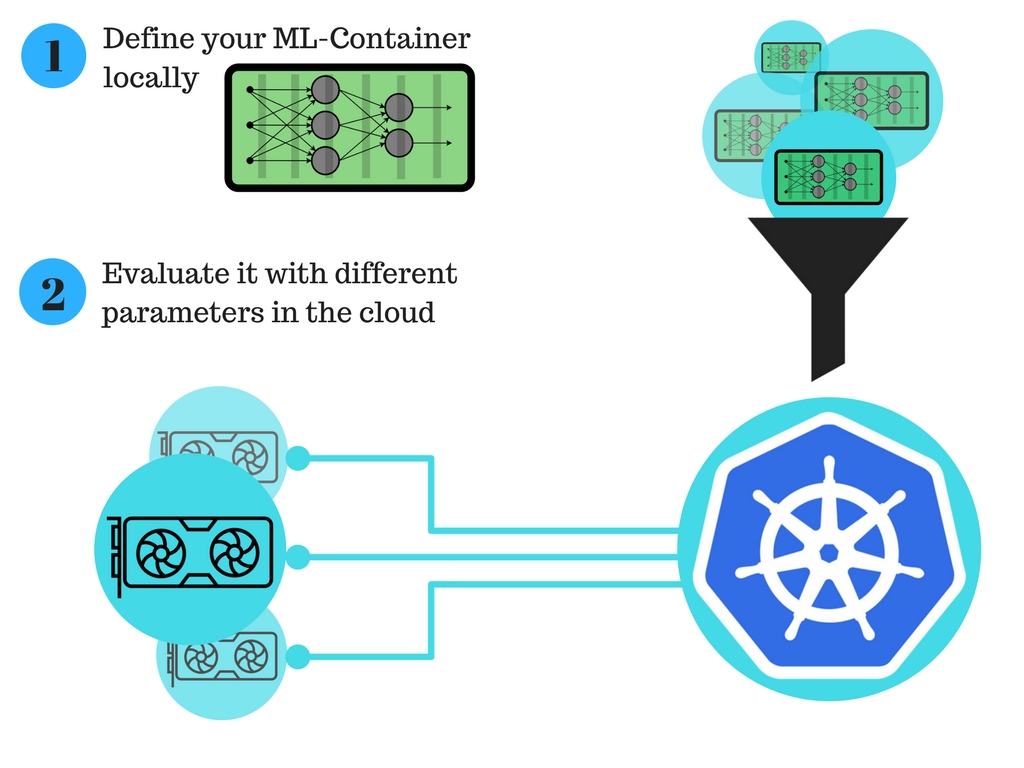
Disclaimer
Be aware that the following sections might be opinionated. Kubernetes is an evolving, fast paced environment, which means this guide will probably be outdated at times, depending on the authors spare time and individual contributions. Due to this fact contributions are highly appreciated.
- Quick Kubernetes revive
- Rough overview on the structure of the cluster
- Initiate nodes
- How to build your GPU container
- Some helpful commands
- Acknowledgements
- Authors
- License
These articles might be helpful, if you need to refresh your Kubernetes knowledge:
- Introduction to Kubernetes by DigitalOcean
- Kubernetes concepts
- Kubernetes by example
- Kubernetes basics - interactive tutorial
The main idea is to have a small CPU only master node that controls a cluster of GPU-worker nodes.
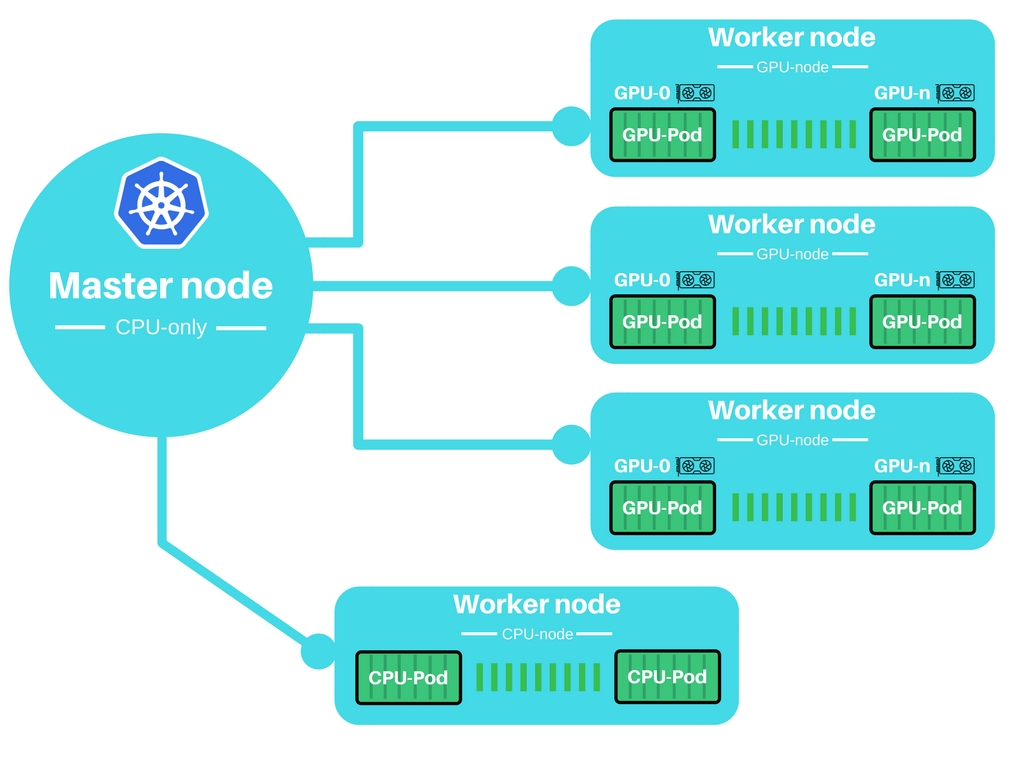
Before we can use the cluster, it is important to initiate the cluster first.
Therefore each node has to be initiated manually and afterwards it has to join the cluster.
This setup works perfectly for the described use case - for other use cases, operating systems etc. further adaptions will be necessary.
Master
- Ubuntu 16.04 with root access
- I used a Google Compute Engine VM-Instance
- SSH access
- ufw deactivated
- Enabled Ports (udp and tcp)
- 6443, 443, 8080
- 30000-32767 (only if your apps need them)
- These will be used to access services from outside of the cluster
Worker
- Ubuntu 16.04 with root access
- I used a Google Compute Engine VM-Instance with NVIDIA GPUs
- SSH access
- ufw deactivated
- Enabled Ports (udp and tcp)
- 6443, 443
About security: Of course some kind of firewall should be enabled if you want to use this in production - ufw is disabled for reasons of simplicity. Setting Kubernetes up for actual production workload should of course involve enabling some kind of firewall like ufw, iptables or e.g. the firewall of your cloud provider. Also note that setting up a cluster in the cloud may be more complicated. Your cloud provider usually offers a firewall on its own which is separate from the host level firewall. You may have to deactivate ufw and also enable the rules for the cloud providers firewall to make the steps in this document work!
These instruction cover my experience on Ubuntu 16.04 and may or may not be suited to transfer to other OS’s.
I have created two scripts that fully initiate the master and worker node as described below. If you want to take the fast track, just use the scripts. Otherwise I recommend to read the step by step instructions.
Ok, let's take the fast track. Copy the corresponding scripts on your master and workers / workers-with-cuda.
MASTER NODE
Execute the initialization script and remember the token 😉
The token will look like this: --token f38242.e7f3XXXXXXXXe231e.
chmod +x init-master.sh
sudo ./init-master.sh <IP-of-master>
WORKER NODE
Execute the initialization script with the correct token and IP of your master.
The port is usually 6443.
chmod +x init-worker.sh
sudo ./init-worker.sh <Token-of-Master> <IP-of-master>:<Port>
MASTER NODE
1. Add Kubernetes Repository to the packagemanager
sudo bash -c 'apt-get update && apt-get install -y apt-transport-https
curl -s https://packages.cloud.google.com/apt/doc/apt-key.gpg | apt-key add -
cat <<EOF >/etc/apt/sources.list.d/kubernetes.list
deb http://apt.kubernetes.io/ kubernetes-xenial main
EOF
apt-get update'
2. Install docker-engine, kubeadm, kubectl, kubernetes-cni
sudo apt-get install -y docker-engine
sudo apt-get install -y kubelet kubeadm kubectl kubernetes-cni
sudo groupadd docker
sudo usermod -aG docker $USER
echo 'You might need to reboot / relogin to make docker work correctly'
3. Since we want to build a cluster that uses GPUs we need to enable GPU acceleration in the master node. Keep in mind, that this instruction may become obsolete or change completely in a later version of Kubernetes!
3.I
Add GPU support to the Kubeadm configuration, while cluster is not initialized.
This has to be done for every node across your cluster, even if some of them don't have any GPUs.
sudo vim /etc/systemd/system/kubelet.service.d/<<Number>>-kubeadm.conf
Therefore, append ExecStart with the flag --feature-gates="Accelerators=true", so it will look like this:
ExecStart=/usr/bin/kubelet $KUBELET_KUBECONFIG_ARGS [...] --feature-gates="Accelerators=true"
3.II Restart kubelet
sudo systemctl daemon-reload
sudo systemctl restart kubelet
4. Now we will initialize the master node.
Therefore you will need the IP of your master node.
Furthermore this step will provide you with the credentials to add further worker nodes, so remember your token 😉
The token will look like this: --token f38242.e7f3XXXXXXXXe231e 130.211.XXX.XXX:6443
sudo kubeadm init --apiserver-advertise-address=<ip-address>
5. Since Kubernetes 1.6 changed from ABAC roll-management to RBAC we need to advertise the credentials of the user. You will need to perform this step for each time you will log into the machine!!
sudo cp /etc/kubernetes/admin.conf $HOME/
sudo chown $(id -u):$(id -g) $HOME/admin.conf
export KUBECONFIG=$HOME/admin.conf
6. Install network add-ons so that your pods can communicate with each other. Kubernetes 1.6 has some requirements for the network add-on, some of them are:
- CNI-based networks
- RBAC support
This GoogleSheet contains a selection of suitable network add-on. Link to: GoogleSheet Network Add-on comparison
I will use wave-works, just because of my personal preference ;)
kubectl apply -f https://git.io/weave-kube-1.6
7 You are ready to go, now check that pods that all pods are online to confirm that everything is working ;)
kubectl get pods --all-namespaces
N. If you want to tear down your master, you will need to reset the master node
sudo kubeadm reset
WORKER NODE
The beginning should be familiar to you and make this process a lot faster ;)
1. Add Kubernetes Repository to the packagemanager
sudo bash -c 'apt-get update && apt-get install -y apt-transport-https
curl -s https://packages.cloud.google.com/apt/doc/apt-key.gpg | apt-key add -
cat <<EOF >/etc/apt/sources.list.d/kubernetes.list
deb http://apt.kubernetes.io/ kubernetes-xenial main
EOF
apt-get update'
2. Installation of all the necessary software components, that will bringe this cluster to live.
2.I First install docker-engine, kubeadm, kubectl and kubernetes-cni
sudo apt-get install -y docker-engine
sudo apt-get install -y kubelet kubeadm kubectl kubernetes-cni
sudo groupadd docker
sudo usermod -aG docker $USER
echo 'You might need to reboot / relogin to make docker work correctly'
2.II If you worker node has a GPU installed, you will need to install the drivers and GPU-acceleration libraries. This guide used NVIDIA-GPUs, therefore we need to install the NVIDIA-Drivers, CUDA and more.
# Install Cuda and Nvidia driver
sudo apt-get install linux-headers-$(uname -r)
sudo add-apt-repository ppa:graphics-drivers/ppa
sudo apt-get update
sudo apt-get install nvidia-375
sudo apt-get install nvidia-cuda-dev nvidia-cuda-toolkit nvidia-nsight
You can check the installation by running the command nvidia-smi in the commandline.
3. Since we want to build a cluster that uses GPUs we need to enable GPU acceleration in the worker nodes. Keep in mind, that this instruction may become obsolete or change completely in a later version of Kubernetes!
3.I
Add GPU support to the Kubeadm configuration, while cluster is not initialized.
This has to be done for every node across your cluster, even if some of them don't have any GPUs.
sudo vim /etc/systemd/system/kubelet.service.d/<<Number>>-kubeadm.conf
Therefore, append ExecStart with the flag --feature-gates="Accelerators=true", so it will look like this:
ExecStart=/usr/bin/kubelet $KUBELET_KUBECONFIG_ARGS [...] --feature-gates="Accelerators=true"
3.II Restart kubelet
sudo systemctl daemon-reload
sudo systemctl restart kubelet
4. Now we will add the worker to the cluster.
Therefore you will need to remember the token from your master node, so take a deep dive into your notes xD
sudo kubeadm join --token f38242.e7f3XXXXXXe231e 130.211.XXX.XXX:6443
5. Finished, check your nodes on your master and see if everything worked.
kubectl get nodes
N. If you want to tear down your worker node, you will need to remove the node from the cluster and reset the worker node.
Furthermore it will be beneficial to remove the worker node from the cluster
On master:
kubectl delete node <worker node name>
On worker node
sudo kubeadm reset
Client
In order to control your cluster e.g. your master from your client, you will need to authenticate your client with the right user.
This guid won’t cover creating a separate user for client, we will just copy the user from the master node.
This will be easier, trust me 🤓
[Instruction to add custom user, will be added in the future]
1. Install kubectl on your client. I have only tested it on may mac, but linux should work as well.
I don’t know about windows, but who cares about windows anyway :D
On Mac
brew install kubectl
On Ubuntu You either follow the official guide: https://kubernetes.io/docs/tasks/tools/install-kubectl/ or you can extract the needed steps from the instruction for the worker above (will probably only work on Ubuntu).
2. Copy the admin authentication from the master to your client
scp uai@130.211.XXX.64:~/admin.conf ~/.kube/
3. Add the admin.conf configuration and credentials to Kubernetes configuration. You will need to do this for every agent
export KUBECONFIG=~/.kube/admin.conf
You are ready to use kubectl on you local client.
4 You can test by listing all your pods
kubectl get pods --all-namespaces
Install Kubernetes dashboard
The kubernetes dashboard is pretty beautiful and gives script kiddies like me access to a lot of functionality. In order to use the dashboard you will need to get your client running, RBAC will ensure it 👮
You can perform this steps directly on the master or from your client
1. Check if the dashboard is already installed kubectl get pods --all-namespaces | grep dashboard
2. If the dashboard isn’t installed, install it ;)
kubectl create -f https://git.io/kube-dashboard
If this did not work check if the containers defined in the .yaml git.io/kube-dashboard exist. (This bug cost me a lot of time)
In order to have access to your dashboard you will need to authenticate yourself with your client.
3. Proxy the dashboard to your client
Run this on your client:
kubectl proxy
4. Access the dashboard within your browser by visiting 127.0.0.1:8001/ui
This guide should help you to get a Docker container running that needs GPU access.
For this guide I have chosen to build an example Docker container, that uses TensorFlow GPU binaries and can run TensorFlow programs in a Jupyter notebook.
Keep in mind, that this guide has been written for Kubernetes 1.6, therefore further changes can compromise this guide.
In order to get your Nvidia GPU with CUDA running you have to pass the Nvidia driver and CUDA libraries to your container. So we will use hostPath to make them available to the Kubernetes pod. The actual path differ from machine to machine, since they are set by your Nvidia driver and CUDA installation.
volumes:
- hostPath:
path: /usr/lib/nvidia-375/bin
name: bin
- hostPath:
path: /usr/lib/nvidia-375
name: lib
Mount the volumes with the driver and CUDA in the right directory for your container. These might differ, due to specific requirements of your container.
volumeMounts:
- mountPath: /usr/local/nvidia/bin
name: bin
- mountPath: /usr/local/nvidia/lib
name: lib
Since you want to tell Kubernetes that you need n GPUs , you can define your requirements here.
resources:
limits:
alpha.kubernetes.io/nvidia-gpu: 1
Thats it, it is everything you need to build your Kuberntes 1.6 container 😏
Some note at the end, that describes my overall experience:
Kubernetes + Docker + Machine Learning + GPUs = Pure awesomeness
My example-gpu-deployment.yaml file describes two parts, a deployment and a service, since I want to make the jupyter notebook available from the outside.
Run kubectl apply to make it available to the outside
kubectl create -f deployment.yaml
The deployment.yaml file looks like this:
---
apiVersion: extensions/v1beta1
kind: Deployment
metadata:
name: tf-jupyter
spec:
replicas: 1
template:
metadata:
labels:
app: tf-jupyter
spec:
volumes:
- hostPath:
path: /usr/lib/nvidia-375/bin
name: bin
- hostPath:
path: /usr/lib/nvidia-375
name: lib
containers:
- name: tensorflow
image: tensorflow/tensorflow:0.11.0rc0-gpu
ports:
- containerPort: 8888
resources:
limits:
alpha.kubernetes.io/nvidia-gpu: 1
volumeMounts:
- mountPath: /usr/local/nvidia/bin
name: bin
- mountPath: /usr/local/nvidia/lib
name: lib
---
apiVersion: v1
kind: Service
metadata:
name: tf-jupyter-service
labels:
app: tf-jupyter
spec:
selector:
app: tf-jupyter
ports:
- port: 8888
protocol: TCP
nodePort: 30061
type: LoadBalancer
---
In order to verify that the setup works, visit your instance of JupyterNotebook on http://<IP-of-master>:30061.
Now we need to verify, that your instance of JupyterNotebook can access the GPU. Therefore, run this the following code in a new Notebook. This will list all devices that are available to tensorflow.
from tensorflow.python.client import device_lib
def get_available_devices():
local_device_protos = device_lib.list_local_devices()
return [x.name for x in local_device_protos]
print(get_available_devices())
This should output something like the following [u'/cpu:0', u'/gpu:0'].
Get commands with basic output
kubectl get services # List all services in the namespace
kubectl get pods --all-namespaces # List all pods in all namespaces
kubectl get pods -o wide # List all pods in the namespace, with more details
kubectl get deployments # List all deployments
kubectl get deployment my-dep # List a particular deployment
Describe commands with verbose output
kubectl describe nodes <node-name>
kubectl describe pods <pod-name>
Deleting Resources
kubectl delete -f ./pod.yaml # Delete a pod using the type and name specified in pod.yaml
kubectl delete pod,service baz foo # Delete pods and services with same names "baz" and "foo"
kubectl delete pods,services -l name=<Label> # Delete pods and services with label name=myLabel
kubectl -n <namespace> delete po,svc --all # Delete all pods and services in namespace my-ns
Get into the bash console of one of your pods:
kubectl exec -it <pod-name> -- /bin/bash
There are a lot of guides, github repositories, issues and people out there who helped me a lot.
So I want to thank everybody for their help.
Specially the Startup understand.ai for their support.
- Frederic Tausch - Initial work - Langhalsdino
This project is licensed under the MIT License - see the LICENSE.md file for details