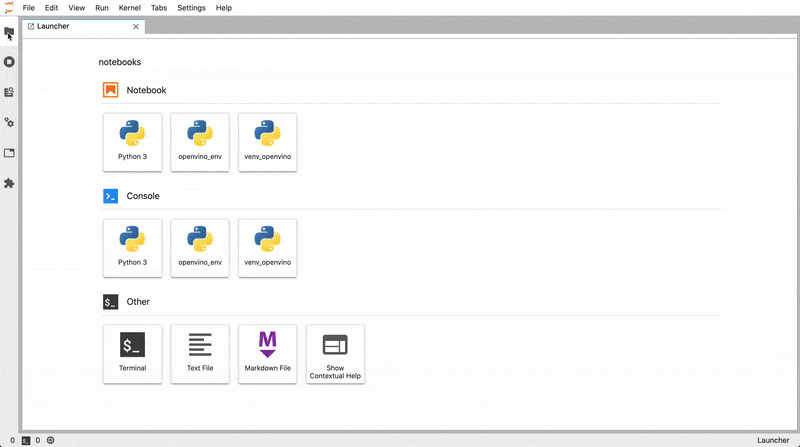🚧 Notebooks are currently in beta. We plan to publish a stable release this summer. Please submit issues on GitHub, start a discussion or join our Unofficial Developer Discord Server* to stay in touch.
A collection of ready-to-run Python* notebooks for learning and experimenting with OpenVINO developer tools. The notebooks are meant to provide an introduction to OpenVINO basics and teach developers how to leverage our APIs for optimized deep learning inference in their applications.
The notebooks are designed to run almost anywhere — your laptop, a cloud VM, or even a Docker container. Here's what you need to get started:
- CPU (64-bit)
- Windows*, Linux* or macOS*
- Python* 3.6-3.8
Before you proceed to the Installation Guide, please review the detailed System Requirements below.
The table below lists the supported operating systems and Python versions required to run the OpenVINO notebooks.
| Supported Operating System | Python* Version (64-bit) |
|---|---|
| Ubuntu* 18.04 LTS, 64-bit | 3.6, 3.7, 3.8 |
| Ubuntu* 20.04 LTS, 64-bit | 3.6, 3.7, 3.8 |
| Red Hat* Enterprise Linux* 8, 64-bit | 3.6, 3.8 |
| CentOS* 7, 64-bit | 3.6, 3.7, 3.8 |
| macOS* 10.15.x versions | 3.6, 3.7, 3.8 |
| Windows 10*, 64-bit Pro, Enterprise or Education editions | 3.6, 3.7, 3.8 |
| Windows Server* 2016 or higher | 3.6, 3.7, 3.8 |
NOTE: If OpenVINO is installed globally, please do not run any of these commands in a terminal where setupvars.bat or setupvars.sh are sourced. For Windows, we recommend using Command Prompt (cmd.exe), not PowerShell.
git clone https://github.com/openvinotoolkit/openvino_notebooks.git# Linux and macOS may require typing python3 instead of python
cd openvino_notebooks
python -m venv openvino_envsource openvino_env/bin/activateopenvino_env\Scripts\activate# Upgrade pip to the 20.2.* version to avoid dependency issues
python -m pip install --upgrade pip==20.2.4
pip install -r requirements.txtpython -m ipykernel install --user --name openvino_env# To launch a single notebook
jupyter notebook <notebook_filename>
# To launch all notebooks in Jupyter Lab
jupyter lab notebooksIn Jupyter Lab, select a notebook from the file browser using the left sidebar. Each notebook is located in a subdirectory within the notebooks directory.
To end your Jupyter session, press Ctrl-c. This will prompt you to Shutdown this Jupyter server (y/[n])? enter y and hit Enter.
To deactivate your virtualenv, simply run deactivate from the terminal window where you activated openvino_env. This will deactivate your environment.
To reactivate your environment, simply repeat Step 3 from the Install Guide.
To remove your virtual environment, simply delete the openvino_env directory:
rm -rf openvino_envrmdir /s openvino_envjupyter kernelspec remove openvino_env-
On Ubuntu, if you see the error "libpython3.7m.so.1.0: cannot open shared object file: No such object or directory" please install the required package using
apt install libpython3.7-dev -
If you get an
ImportError, doublecheck that you installed the kernel in Step 5. If necessary, choose the openvinoenv kernel from the _Kernel->Change Kernel menu) -
On Linux and macOS you may need to type
python3instead ofpythonwhen creating your virtual environment -
On Linux and macOS you may need to install pip and/or python-venv (depending on your Linux distribution)
-
On Windows, if you have installed multiple versions of Python, use
py -3.7when creating your virtual environment to specify a supported version (in this case 3.7) -
On Fedora*, Red Hat and Amazon* Linux you may need to install the OpenGL (Open Graphics Library) to use OpenCV. Please run
yum install mesa-libGLbefore launching the notebooks. -
For macOS systems with Apple* M1, please see community discussion about using Rosetta* 2.
* Other names and brands may be claimed as the property of others.