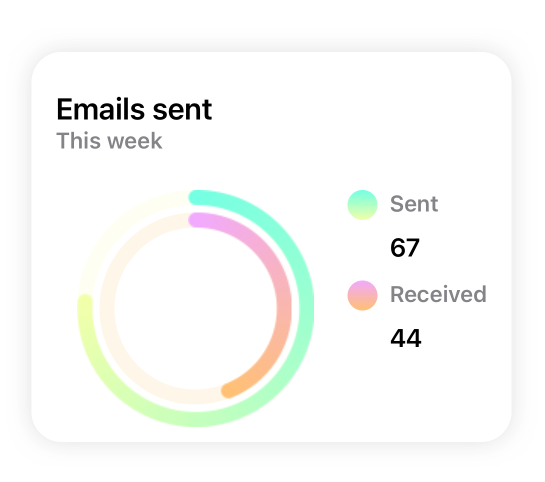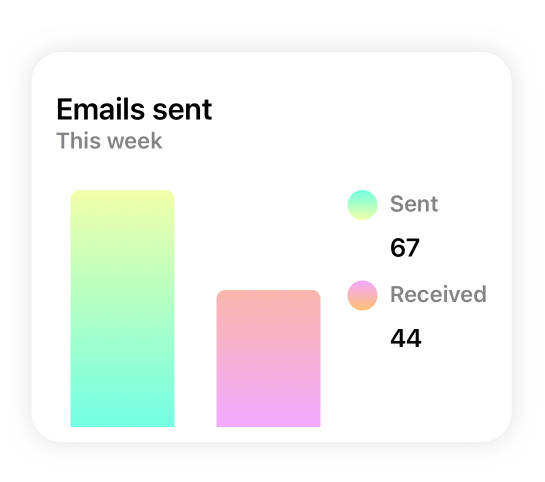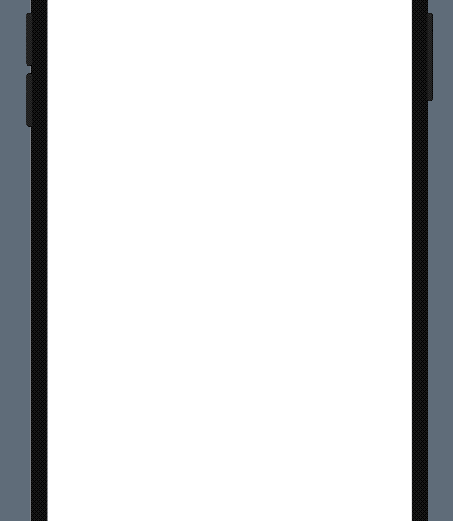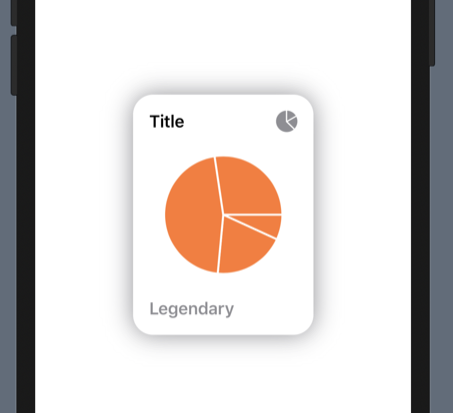Swift package for displaying charts effortlessly.
V2 focuses on providing a strong and easy to use base, on which you can build your beautiful custom charts. It provides basic building blocks, like a chart view (bar, pie, line and ring chart), grid view, card view, interactive label for displaying the curent chart value. So you decide, whether you build a fully fledged interactive view, or just display a bare bone chart
It supports:
- Line charts
- Bar charts
- Pie charts
Join our Slack channel for day to day conversation and more insights:
It requires iOS 13 and Xcode 11!
In Xcode go to File -> Swift Packages -> Add Package Dependency and paste in the repo's url: https://github.com/AppPear/ChartView
import the package in the file you would like to use it: import SwiftUICharts
You can display a Chart by adding a chart view to your parent view:
Added an example project, with iOS, watchOS target: https://github.com/AppPear/ChartViewDemo
LineChartView with multiple lines! First release of this feature, interaction is disabled for now, I'll figure it out how could be the best to interact with multiple lines with a single touch.
Usage:
MultiLineChartView(data: [([8,32,11,23,40,28], GradientColors.green), ([90,99,78,111,70,60,77], GradientColors.purple), ([34,56,72,38,43,100,50], GradientColors.orngPink)], title: "Title")Gradient colors are now under the GradientColor struct you can create your own gradient by GradientColor(start: Color, end: Color)
Available preset gradients:
- orange
- blue
- green
- blu
- bluPurpl
- purple
- prplPink
- prplNeon
- orngPink
Full screen view called LineView!!!
LineView(data: [8,23,54,32,12,37,7,23,43], title: "Line chart", legend: "Full screen") // legend is optional, use optional .padding()Adopts to dark mode automatically
You can add your custom darkmode style by specifying:
let myCustomStyle = ChartStyle(...)
let myCutsomDarkModeStyle = ChartStyle(...)
myCustomStyle.darkModeStyle = myCutsomDarkModeStyleLine chart is interactive, so you can drag across to reveal the data points
You can add a line chart with the following code:
LineChartView(data: [8,23,54,32,12,37,7,23,43], title: "Title", legend: "Legendary") // legend is optionalTurn drop shadow off by adding to the Initialiser: dropShadow: false
[New feature] you can display labels also along values and points for each bar to descirbe your data better! Bar chart is interactive, so you can drag across to reveal the data points
You can add a bar chart with the following code:
Labels and points:
BarChartView(data: ChartData(values: [("2018 Q4",63150), ("2019 Q1",50900), ("2019 Q2",77550), ("2019 Q3",79600), ("2019 Q4",92550)]), title: "Sales", legend: "Quarterly") // legend is optionalOnly points:
BarChartView(data: ChartData(points: [8,23,54,32,12,37,7,23,43]), title: "Title", legend: "Legendary") // legend is optionalChartData structure
Stores values in data pairs (actually tuple): (String,Double)
- you can have duplicate values
- keeps the data order
You can initialise ChartData multiple ways:
- For integer values:
ChartData(points: [8,23,54,32,12,37,7,23,43]) - For floating point values:
ChartData(points: [2.34,3.14,4.56]) - For label,value pairs:
ChartData(values: [("2018 Q4",63150), ("2019 Q1",50900)])
You can add different formats:
- Small
ChartForm.small - Medium
ChartForm.medium - Large
ChartForm.large
BarChartView(data: ChartData(points: [8,23,54,32,12,37,7,23,43]), title: "Title", form: ChartForm.small)For floating point numbers, you can set a custom specifier:
BarChartView(data: ChartData(points:[1.23,2.43,3.37]) ,title: "A", valueSpecifier: "%.2f")For integers you can disable by passing: valueSpecifier: "%.0f"
You can set your custom image in the upper right corner by passing in the initialiser: cornerImage:Image(systemName: "waveform.path.ecg")
Turn drop shadow off by adding to the Initialiser: dropShadow: false
Customizable:
- background color
- accent color
- second gradient color
- text color
- legend text color
let chartStyle = ChartStyle(backgroundColor: Color.black, accentColor: Colors.OrangeStart, secondGradientColor: Colors.OrangeEnd, chartFormSize: ChartForm.medium, textColor: Color.white, legendTextColor: Color.white )
...
BarChartView(data: [8,23,54,32,12,37,7,23,43], title: "Title", style: chartStyle)You can access built-in styles:
BarChartView(data: [8,23,54,32,12,37,7,23,43], title: "Title", style: Styles.barChartMidnightGreen)- barChartStyleOrangeLight
- barChartStyleOrangeDark
- barChartStyleNeonBlueLight
- barChartStyleNeonBlueDark
- barChartMidnightGreenLight
- barChartMidnightGreenDark
ChartForm
.small.medium.large.detail
BarChartView(data: [8,23,54,32,12,37,7,23,43], title: "Title", form: ChartForm.small)If you want to animate back movement after completing your gesture, you set animatedToBack as true.
You can add a pie chart with the following code:
PieChartView(data: [8,23,54,32], title: "Title", legend: "Legendary") // legend is optionalTurn drop shadow off by adding to the Initialiser: dropShadow: false