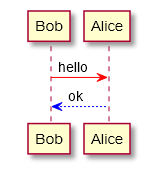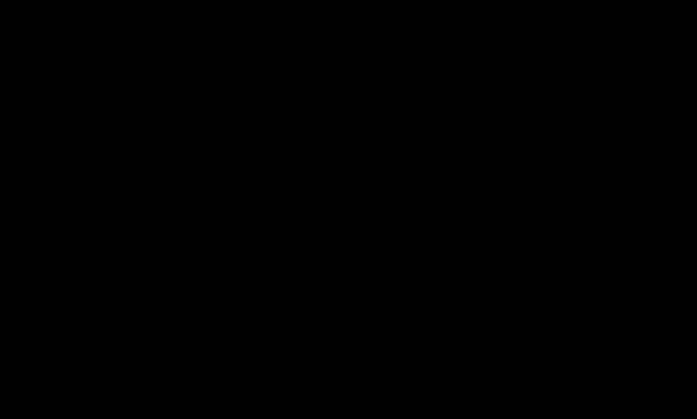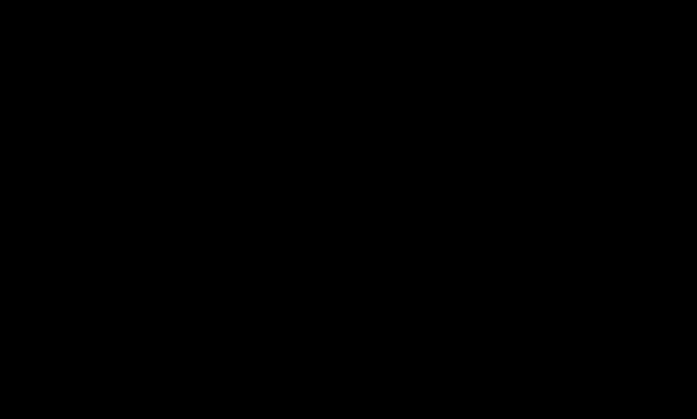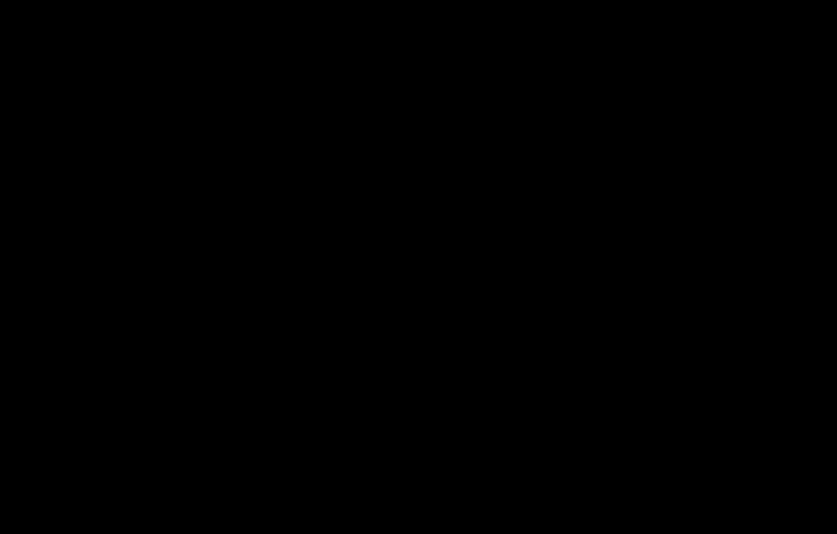Markdown PDF
This extension convert Markdown file to pdf, html, png or jpeg file.
Important Notices
- Markdown PDF ver1.0.0 replaced PDF converter with puppeteer (Chromium) instead of node-html-pdf (PhantomJS)
- Some options are obsolete, please change. See Options
Table of Contents
- Features
- Install
- Usage
- Extension Settings
- Options
- FAQ
- Known Issues
- Release Notes
- License
- Special thanks
Features
Supports the following features
Sample files
markdown-it-container
INPUT
::: warning
*here be dragons*
:::
OUTPUT
<div class="warning">
<p><em>here be dragons</em></p>
</div>markdown-it-plantuml
INPUT
@startuml
Bob -[#red]> Alice : hello
Alice -[#0000FF]->Bob : ok
@enduml
OUTPUT
Install
Chromium download starts automatically when Markdown PDF is installed and Markdown file is first opened with Visutal Studio Code.
However, it is time-consuming depending on the environment because of its large size (~ 170Mb Mac, ~ 282Mb Linux, ~ 280Mb Win).
During downloading, the message Installing Chromium is displayed in the status bar.
If you are behind a proxy, set the http.proxy option to settings.json and restart Visual Studio Code.
If the download is not successful or you want to avoid downloading every time you upgrade Markdown PDF, please specify the installed Chrome or 'Chromium' with markdown-pdf.executablePath option.
Usage
Command Palette
- Open the Markdown file
- Press
F1orCtrl+Shift+P - Type
exportand select belowmarkdown-pdf: Export (settings.json)markdown-pdf: Export (pdf)markdown-pdf: Export (html)markdown-pdf: Export (png)markdown-pdf: Export (jpeg)markdown-pdf: Export (all: pdf, html, png, jpeg)
Menu
- Open the Markdown file
- Right click and select below
markdown-pdf: Export (settings.json)markdown-pdf: Export (pdf)markdown-pdf: Export (html)markdown-pdf: Export (png)markdown-pdf: Export (jpeg)markdown-pdf: Export (all: pdf, html, png, jpeg)
Auto convert
- Add
"markdown-pdf.convertOnSave": trueoption to settings.json - Restart Visual Studio Code
- Open the Markdown file
- Auto convert on save
Extension Settings
Visual Studio Code User and Workspace Settings
- Select File > Preferences > UserSettings or Workspace Settings
- Find markdown-pdf settings in the Default Settings
- Copy
markdown-pdf.*settings - Paste to the settings.json, and change the value
Options
- Markdown PDF ver1.0.0 replaced PDF converter with puppeteer instead of node-html-pdf.
- Some options are obsolete, please change
- The new option of Markdown PDF ver1.0.0 and the obsolete options are as follows
| ver1.0.0 (new) | ver0.x.x (obsolete) |
|---|---|
markdown-pdf.executablePath |
|
markdown-pdf.scale |
|
markdown-pdf.displayHeaderFooter |
|
markdown-pdf.headerTemplate |
markdown-pdf.header.contents |
markdown-pdf.footerTemplate |
markdown-pdf.footer.contents |
markdown-pdf.printBackground |
|
markdown-pdf.pageRanges |
|
markdown-pdf.width |
|
markdown-pdf.height |
|
markdown-pdf.margin.top |
markdown-pdf.border.top |
markdown-pdf.header.height |
|
markdown-pdf.margin.bottom |
markdown-pdf.border.bottom |
markdown-pdf.footer.height |
|
markdown-pdf.margin.right |
markdown-pdf.border.right |
markdown-pdf.margin.left |
markdown-pdf.border.left |
markdown-pdf.quality |
|
markdown-pdf.clip.x |
|
markdown-pdf.clip.y |
|
markdown-pdf.clip.width |
|
markdown-pdf.clip.height |
|
markdown-pdf.omitBackground |
Option list
Save options
markdown-pdf.type
- Output format: pdf, html, png, jpeg
- Multiple output formats support
- Default: pdf
"markdown-pdf.type": [
"pdf",
"html",
"png",
"jpeg"
],markdown-pdf.convertOnSave
- Enable Auto convert on save
- boolean. Default: false
- To apply the settings, you need to restart Visual Studio Code
markdown-pdf.convertOnSaveExclude
- Excluded file name of convertOnSave option
"markdown-pdf.convertOnSaveExclude": [
"^work",
"work.md$",
"work|test",
"[0-9][0-9][0-9][0-9]-work",
"work\\test" // All '\' need to be written as '\\' (Windows)
],markdown-pdf.outputDirectory
- Output Directory
- All
\need to be written as\\(Windows)
"markdown-pdf.outputDirectory": "C:\\work\\output",- Relative path
- If you open the
Markdown file, it will be interpreted as a relative path from the file - If you open a
folder, it will be interpreted as a relative path from the root folder - If you open the
workspace, it will be interpreted as a relative path from the each root folder
- If you open the
"markdown-pdf.outputDirectory": "output",- Relative path (home directory)
- If path starts with
~, it will be interpreted as a relative path from the home directory
- If path starts with
"markdown-pdf.outputDirectory": "~/output",- If you set a directory with a
relative path, it will be created if the directory does not exist - If you set a directory with an
absolute path, an error occurs if the directory does not exist
markdown-pdf.outputDirectoryRelativePathFile
- If
markdown-pdf.outputDirectoryRelativePathFileoption is set totrue, the relative path set with markdown-pdf.outputDirectory is interpreted as relative from the file - It can be used to avoid relative paths from folders and workspaces
- boolean. Default: false
Styles options
markdown-pdf.styles
- A list of local paths to the stylesheets to use from the markdown-pdf
- If the file does not exist, it will be skipped
- All
\need to be written as\\(Windows)
"markdown-pdf.styles": [
"C:\\Users\\<USERNAME>\\Documents\\markdown-pdf.css",
"/home/<USERNAME>/settings/markdown-pdf.css",
],- Relative path
- If you open the
Markdown file, it will be interpreted as a relative path from the file - If you open a
folder, it will be interpreted as a relative path from the root folder - If you open the
workspace, it will be interpreted as a relative path from the each root folder
- If you open the
"markdown-pdf.styles": [
"markdown-pdf.css",
],- Relative path (home directory)
- If path starts with
~, it will be interpreted as a relative path from the home directory
- If path starts with
"markdown-pdf.styles": [
"~/.config/Code/User/markdown-pdf.css"
],- Online CSS (https://xxx/xxx.css) is applied correctly for JPG and PNG, but problems occur with PDF #67
"markdown-pdf.styles": [
"https://xxx/markdown-pdf.css"
],markdown-pdf.stylesRelativePathFile
- If
markdown-pdf.stylesRelativePathFileoption is set totrue, the relative path set with markdown-pdf.styles is interpreted as relative from the file - It can be used to avoid relative paths from folders and workspaces
- boolean. Default: false
markdown-pdf.includeDefaultStyles
- Enable the inclusion of default Markdown styles (VSCode, markdown-pdf)
- boolean. Default: true
Syntax highlight options
markdown-pdf.highlight
- Enable Syntax highlighting
- boolean. Default: true
markdown-pdf.highlightStyle
- Set the style file name. for example: github.css, monokai.css ...
- file name list
- demo site : https://highlightjs.org/static/demo/
"markdown-pdf.highlightStyle": "github.css",Markdown options
markdown-pdf.breaks
- Enable line breaks
- boolean. Default: false
Emoji options
markdown-pdf.emoji
- Enable emoji. EMOJI CHEAT SHEET
- boolean. Default: true
Configuration options
markdown-pdf.executablePath
- Path to a Chromium or Chrome executable to run instead of the bundled Chromium
- All
\need to be written as\\(Windows) - To apply the settings, you need to restart Visual Studio Code
"markdown-pdf.executablePath": "C:\\Program Files (x86)\\Google\\Chrome\\Application\\chrome.exe"Common Options
markdown-pdf.scale
- Scale of the page rendering
- number. default: 1
"markdown-pdf.scale": 1PDF options
- pdf only. puppeteer page.pdf options
markdown-pdf.displayHeaderFooter
- Enable display header and footer
- boolean. Default: true
markdown-pdf.headerTemplate
markdown-pdf.footerTemplate
- HTML template for the print header and footer
<span class='date'></span>: formatted print date<span class='title'></span>: markdown file name<span class='url'></span>: markdown full path name<span class='pageNumber'></span>: current page number<span class='totalPages'></span>: total pages in the document
"markdown-pdf.headerTemplate": "<div style=\"font-size: 9px; margin-left: 1cm;\"> <span class='title'></span></div> <div style=\"font-size: 9px; margin-left: auto; margin-right: 1cm; \"> <span class='date'></span></div>","markdown-pdf.footerTemplate": "<div style=\"font-size: 9px; margin: 0 auto;\"> <span class='pageNumber'></span> / <span class='totalPages'></span></div>",markdown-pdf.printBackground
- Print background graphics
- boolean. Default: true
markdown-pdf.orientation
- Paper orientation
- portrait or landscape
- Default: portrait
markdown-pdf.pageRanges
- Paper ranges to print, e.g., '1-5, 8, 11-13'
- Default: all pages
"markdown-pdf.pageRanges": "1,4-",markdown-pdf.format
- Paper format
- Letter, Legal, Tabloid, Ledger, A0, A1, A2, A3, A4, A5, A6
- Default: A4
"markdown-pdf.format": "A4",markdown-pdf.width
markdown-pdf.height
- Paper width / height, accepts values labeled with units(mm, cm, in, px)
- If it is set, it overrides the markdown-pdf.format option
"markdown-pdf.width": "10cm",
"markdown-pdf.height": "20cm",markdown-pdf.margin.top
markdown-pdf.margin.bottom
markdown-pdf.margin.right
markdown-pdf.margin.left
- Paper margins.units(mm, cm, in, px)
"markdown-pdf.margin.top": "1.5cm",
"markdown-pdf.margin.bottom": "1cm",
"markdown-pdf.margin.right": "1cm",
"markdown-pdf.margin.left": "1cm",PNG JPEG options
- png and jpeg only. puppeteer page.screenshot options
markdown-pdf.quality
- jpeg only. The quality of the image, between 0-100. Not applicable to png images
"markdown-pdf.quality": 100,markdown-pdf.clip.x
markdown-pdf.clip.y
markdown-pdf.clip.width
markdown-pdf.clip.height
- An object which specifies clipping region of the page
- number
// x-coordinate of top-left corner of clip area
"markdown-pdf.clip.x": 0,
// y-coordinate of top-left corner of clip area
"markdown-pdf.clip.y": 0,
// width of clipping area
"markdown-pdf.clip.width": 1000,
// height of clipping area
"markdown-pdf.clip.height": 1000,markdown-pdf.omitBackground
- Hides default white background and allows capturing screenshots with transparency
- boolean. Default: false
FAQ
How can I change emoji size ?
- Add the following to your stylesheet which was specified in the markdown-pdf.styles
.emoji {
height: 2em;
}Auto guess encoding of files
Using files.autoGuessEncoding option of the Visual Studio Code is useful because it automatically guesses the character code. See files.autoGuessEncoding
"files.autoGuessEncoding": true,Output directory
If you always want to output to the relative path directory from the Markdown file.
For example, to output to the "output" directory in the same directory as the Markdown file, set it as follows.
"markdown-pdf.outputDirectory" : "output",
"markdown-pdf.outputDirectoryRelativePathFile": true,Page Break
Please use the following to insert a page break.
<div class="page"/>Known Issues
markdown-pdf.styles option
- Online CSS (https://xxx/xxx.css) is applied correctly for JPG and PNG, but problems occur with PDF. #67
Release Notes
1.2.0 (2018/05/03)
- Add: Support markdown-it-plantuml
- Support for lightweight diagrams (PlantUML) #60
1.1.0 (2018/05/03)
- Add: Support markdown-it-container #72
1.0.5 (2018/05/03)
- Improve: Exception handling
- Improve: Chromium install check
- Add: Page break
- Is it possible to insert page breaks? #25
- Update: README
- FAQ: Page break
- Update: markdown-pdf.css
- Add: Meiryo to font-family
1.0.4 (2018/05/01)
- Fix: Display error message when downloading Chromium
- Improve: Chromium install. Display download progress on status bar
License
MIT
Special thanks
- GoogleChrome/puppeteer
- markdown-it/markdown-it
- mcecot/markdown-it-checkbox
- leff/markdown-it-named-headers
- markdown-it/markdown-it-emoji
- HenrikJoreteg/emoji-images
- isagalaev/highlight.js
- cheeriojs/cheerio
- janl/mustache.js
- markdown-it/markdown-it-container
- gmunguia/markdown-it-plantuml
and