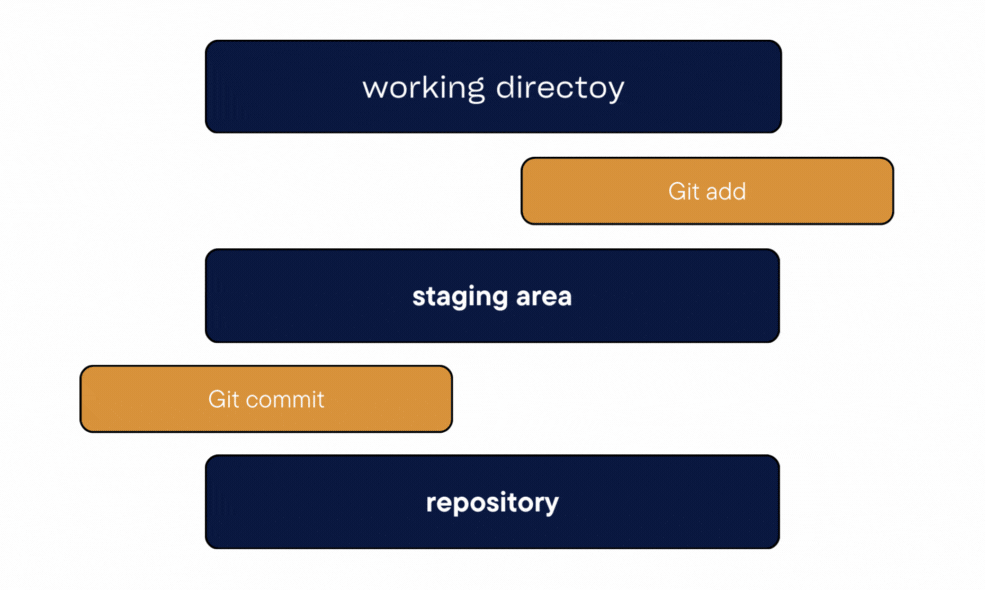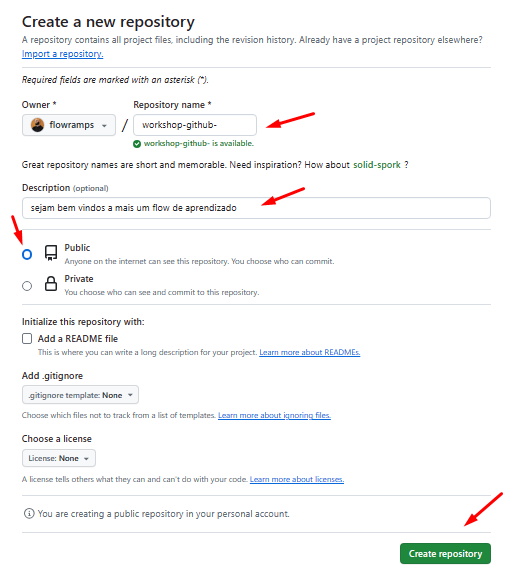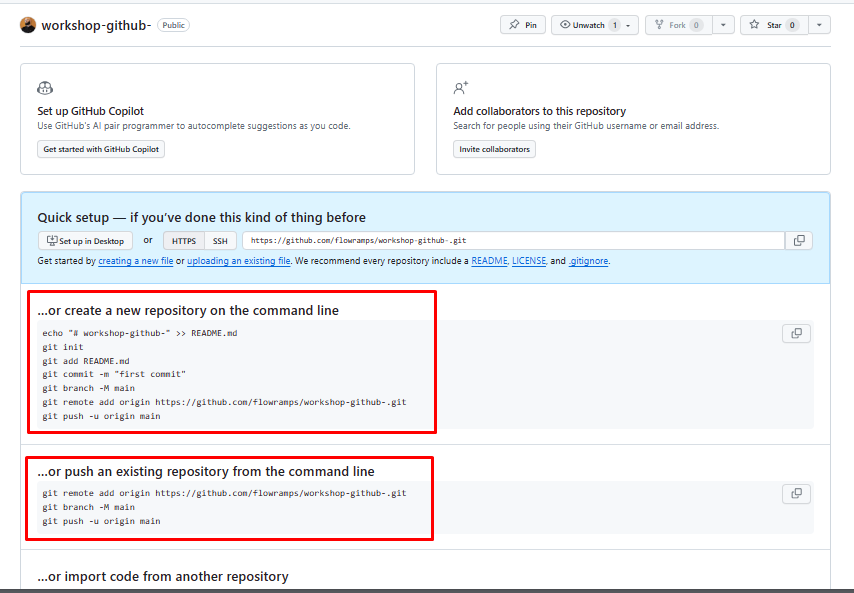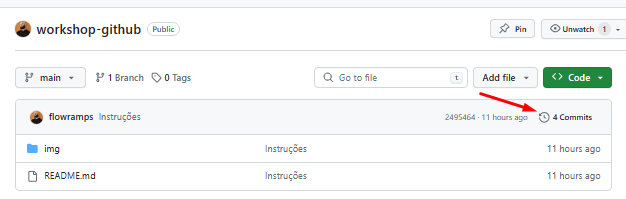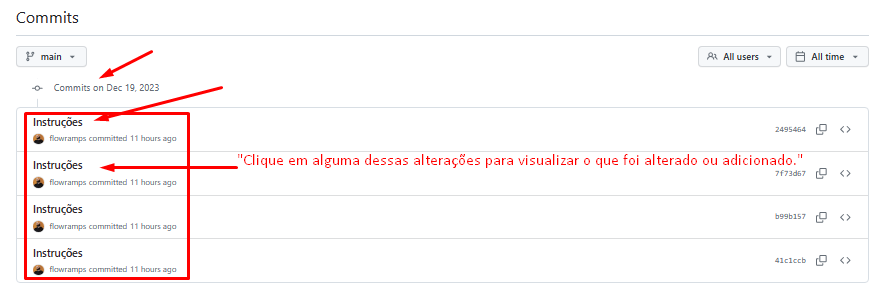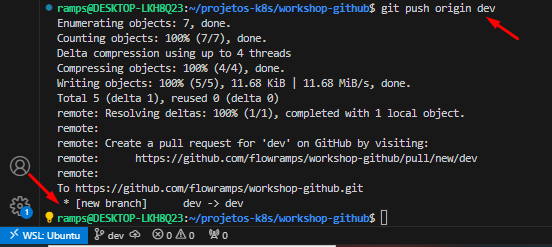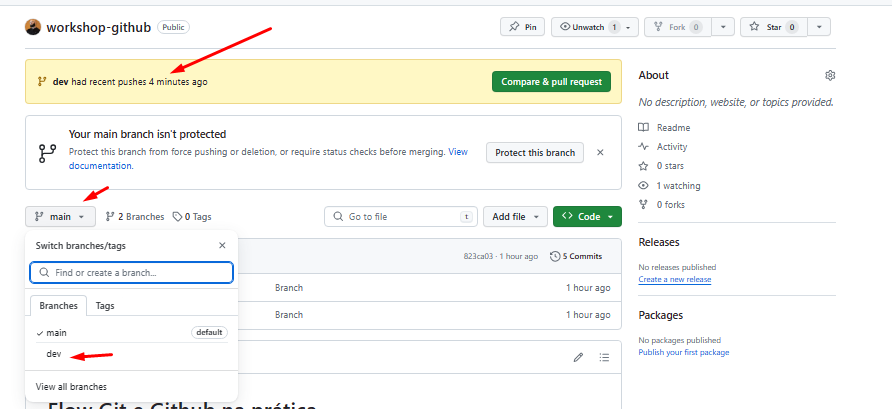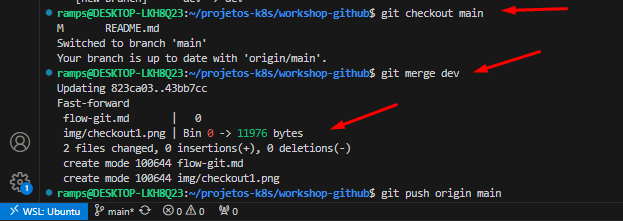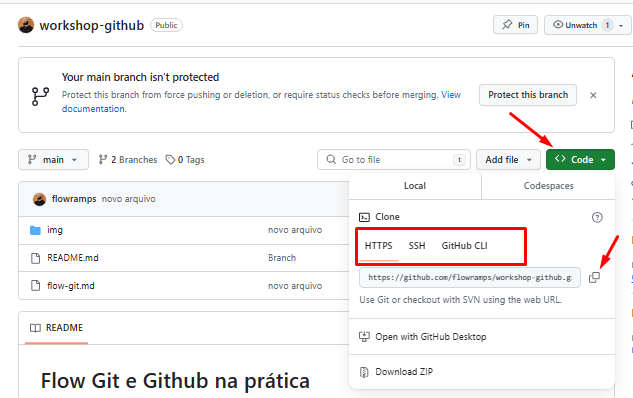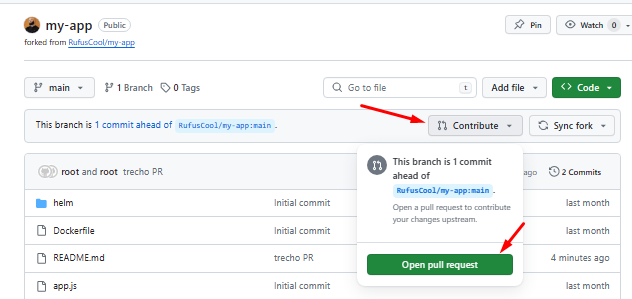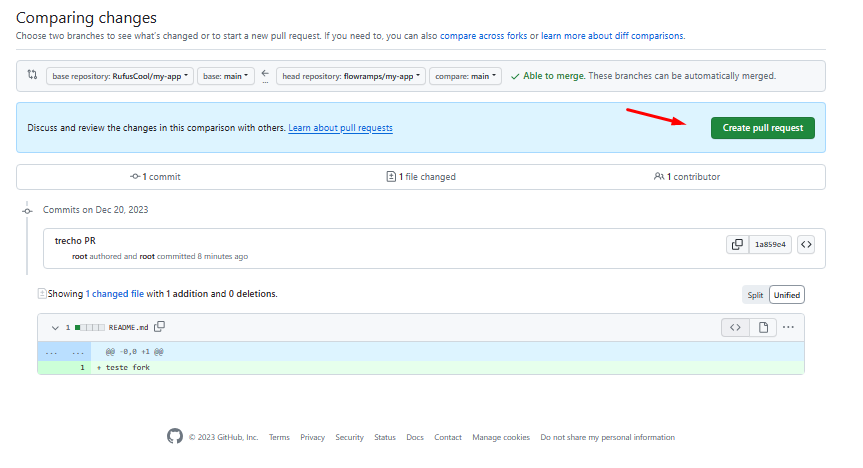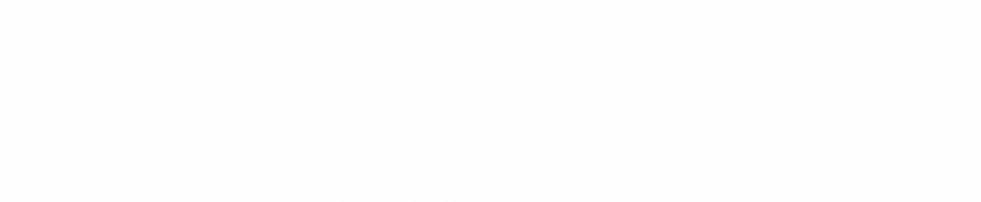sejam bem vindos a mais um flow de aprendizado, eu sou a Rafael Rampasso e hoje eu vou mostrar pra vocês como utilizar o GIT na prática
-
Criar uma nova pasta em seu computador, com o nome
Flow Git -
Abrir o VSCode nessa pasta
-
Criar um novo arquivo
README.md -
Escrever dentro dele
Você aprenderá alguns comandos do Git -
Salva o arquivo
Agora então é hora de usarmos o Git
-
Abre o Git Bash que foi instalado na máquina (pode ser pelo terminal do VSCode mesmo)
-
git initpara inicializar o repositório
Foi criada uma pasta .git e é ali que toda a mágica acontece, então não apague
Esse add é necessário antes de darmos o commit.
-
git commit -m "primeiro commit"dar o commit no repositório. -
git branch -M "main"para alterar o nome da branch principal demainparamain(isso é uma boa prática atualmente recomendada)
Beleza, recebemos a confirmação de que o commit aconteceu, mas isso tá um pouco abstrato ainda né? Existem algumas interfaces legais do git que você pode fazer o download para poder visualizar como está o projeto, o que foi alterado em cada commit, quando foi alterado etc. Aqui eu vou mostrar pra vocês a usarem direto no Github.
- Depois de você ter criado a sua conta na plataforma, você irá em
Criar novo repositório
Você vai preencher com as informações do projeto, então dar o nome do repositório, colocar uma breve descrição e criar
Logo depois vai aparecer essa página um pouco cinza e confusa e com vários comandos (pode até perceber que alguns deles já usamos), mas o que você tem que fazer é bem simples, apenas copie o link que aparecer para você
-
Para passar o commit do meu repositório local (da minha máquina) para um repositório na plataforma do Github, usamos o
git remote add origin <link do repositório> -
originé o nome utilizado para referenciar o nosso repositório
Agora já temos o nosso repositório local conectado com o respositório do Github, porém o commit que damos na máquina não sobe automaticamente para a plataforma
- Para isso precisaremos empurrar, enviar para lá com o
git push -u origin main
Agora se recarregarmos a página iremos ver o nosso arquivo aqui na plataforma!
Beleza, agora que temos o nosso repositório no Github configurado direitinho, podemos usar e abusar do que o Git oferece, afinal é pra isso que estamos utilizando ele né? Primeira coisa que faremos então é alterar esse arquivo que já commitamos
-
Adiciona mais uma frase no arquivo
Essa é uma alteração -
Além disso iremos criar um novo arquivo
Projeto.md, onde escreveremosEsse é o arquivo onde desenvolverei o meu projeto -
Agora então precisamos subir essa alteração, pra isso seguiremos os mesmos passos de
git add .(agora ponto.pois adiciona todos os arquivos) egit commit -m "Primeira alteração" -
Lembrando que para alterar algo no nosso respositório do Github precisamos dar o push, então
git push origin main(sem o -u)
Se olharmos agora o nosso código no Github, ele terá sido alterado, e não só isso, se clicarmos no nome do commit, podemos ver exatamente as alterações que foram feitas nele.
Aqui nesse botão poderemos ver todos os commits já feitos anteriormente, então se clicarmos em algum deles, veremos exatamente o que havia sido alterado, além de claro, vermos o código como era. Incrível né?
O verde com + e o vermelho com - mostra, os conteúdos que foram adicionados e editados dentro do código.
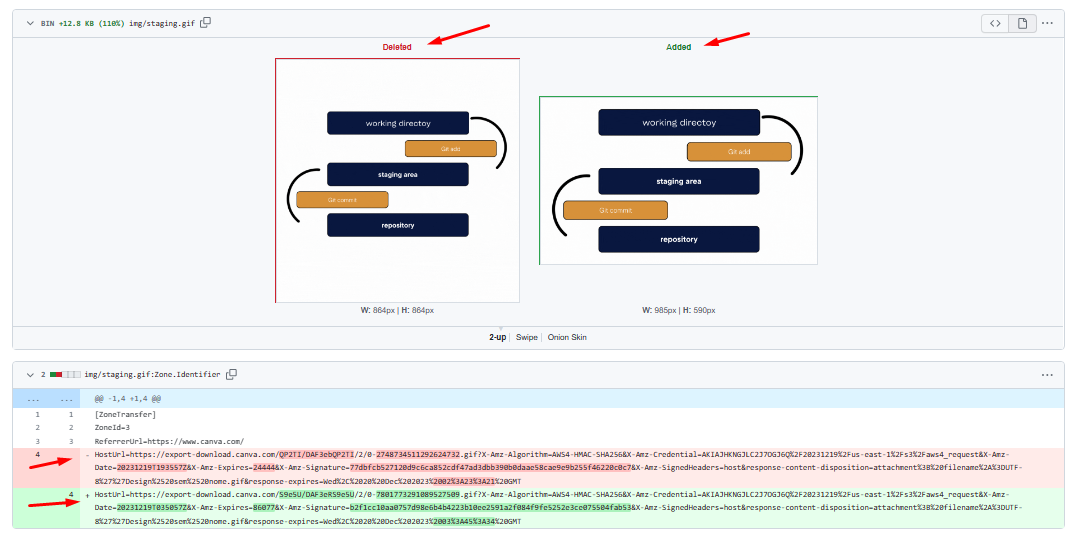
Até agora tudo o que fizemos de alterações e mandamos de commit, foi na nossa main, que é aquela linha do tempo principal.
Agora vou mostrar pra vocês como criamos uma branch e depois como que juntamos ela com o código que já está na main (lembrando que ela é uma linha cronológica adicional/alternativa a principal)
E outra, a branch pode ser criada tanto para quando você for fazer uma alteração em um arquivo, quando para adicionar outro arquivo dentro do projeto ou mesmo excluir.
Obs. Lembrem que eu estou aqui editando um arquivo markdown, porém isso tudo vale para qualquer tipo de arquivo com qualquer extensão
-
Nesse caso vamos adicionar um novo arquivo para desenvolver a nossa feature
Flow-Git -
Então a primeira coisa que fazemos é
git checkout -b "dev", assim criando uma branch para ele Esse comando além de criar a branch já entra nela com o checkout, inclusive se olharmos agora aqui no meu VSCode, estamos dentro dela.
-
Vou então criar o arquivo, criar o
flow-git.md"aqui eu crio o arquivo"
-
E agora fazemos o passo a passo que já sabemos, colocamos a nossa alteração em stagging com o
git add .e commitamos com ogit commit -m "novo arquivo" -
Para enviarmos agora que vai ser diferente. Vocês lembram que utilizávamos o
git push orgin mainné? Porém main era aquela branch principal. Agora então usaremosgit push origin dev
Agora se olharmos o nosso Github, veremos que tem 2 branches, a main e a dev
Vamos supor que eu ainda não tivesse terminado de desenvolver, eu poderia continuar tranquilamente na branch dev até terminar!
Mas Ramps, e se eu precisasse por algum motivo voltar naquela branch main e desenvolver a partir do que deixei lá? Sem problemas, a única coisa que você precisa fazer nesse caso é git checkout main, e pra voltar depois é só git checkout dev novamente
Beleza! Agora desenvolvi tudo o que queria aqui na branch dev, como que junto ela com a main sem conflitos? É através do merge, vejamos abaixo!
- Agora o que precisamos fazer é ir para a nossa branch principal
git checkout maine lá faremos o merge com a branchdevque criamos, comgit merge dev
Pronto, agora tudo o que tinha de alteração na branch dev juntou com a main
- Para finalizar então, vamos jogar lá no Github isso tudo com o
git push origin main
Como vocês podem baixar meu código?
Sempre que você entrar em um repositório, seja o seu ou o de qualquer outra pessoa, terá esse botão Code, que quando você clica aparece um link:
-
Você irá copiar esse link e levar ele lá pro nosso terminal
-
O comando para puxar o projeto para a sua máquina é o
git clone https://github.com/flowramps/workshop-github.git
Não é necessário criar um repositório antes disso, como fizemos anteriormente com o git init. Dessa vez, basta abrir o terminal e clonar o projeto e tudo aparecerá!
E se eu fizer uma alteração no repositório, como vocês podem atualizar na máquina de vocês?
- Basta vocês executarem o comando
git pull, ele irá puxar todas as alterações feitas no repositório do Github para o seu repositório local
Mas Ramps quando eu fiz o clone do seu repositório ele não apareceu no meu Github.
Existe a ferramenta fork, que é bem mais simples para fazer isso
Você só precisa apertar nesse botão dentro do repositório e sucesso jovem! Ele aparece automaticamente lá na sua conta:
Clica e faça o teste pra você ver como vai ficar!
O último conceito que quero ensinar para vocês é o de Pull Request ou como falamos de PR, vamos entender como ele funciona:
-
Após você ter dado um fork no projeto e ele ter ido pra sua conta, você poderá alterar o projeto e adicionar as funcionalidades que deseja
-
Você pode por exemplo dar um fork no meu repositório de
workshop-githube ir melhorando o conteudo do seuREADME.mdou adicionar mais conteúdos que possam ajudar a comunide em seu desenvolvimento por exemplo nessa página. -
Depois disso, você poderá salvar o projeto, dar o
git add .,git commit -m "trecho PR"egit push origin maincomo vimos nos passos anteriores.
Quando você for olhar o seu Github, verá que existe uma mensagem parecida com a seguinte:
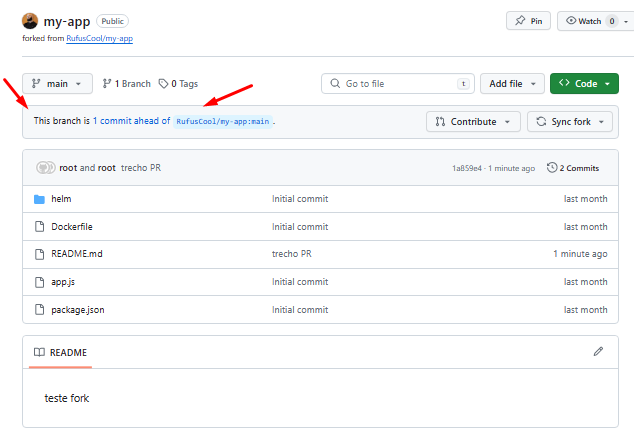
Isso significa que a branch do seu repositório está 1 commit "na frente" da branch original
O que você deve perceber agora é esse botão que aparece em seguida:
Ele servirá para caso você deseje enviar para o dono do repositório original uma solicitação de pull, ou seja, fazer com que ele puxe as alterações que você fez no seu repositório para o repositório dele, original
Ao clicar nesse botão, você será direcionado para uma página que fará a avaliação se esse pull request terá conflitos ou não com o código no repositório original. Caso não tenha, bastão clicar no botão de Create pull request
Você irá colocar um nome intuitivo, que demonstre a funcionalidade adicionada e o ideal é que você também crie uma boa descrição do que desenvolveu, não somente explicando o que é, mas ensinando ao dono do repositório original a forma como ele poderá testar também
Depois disso, basta esperar para que o dono da branch original aceite o seu pull request
Existem diversas outras funcionalidades do Git e do Github, porém tenho certeza que com tudo isso que vocês viram hoje vocês já conseguem desenvolver um projeto de uma forma bem legal
Recomendo sempre vocês darem uma olhada na documentação do Git, pois qualquer dúvida que apareça pode ser respondida por lá na explicação
**Não esqueçam de deixar o like e se inscrever no canal do Youtube **
E aproveitando já aperta o Star para fortalecer o repo!
Até a próxima...
- Configurar o editor padrão e a branch inicial
git config --global core.editor vim
git config --global init.defaultBranch main
- Visualizar as configurações globais
cat ~/.gitconfig
- Configurar o editor do sistema para uso global com o Vim
git config --system core.editor vim
- Inicializar um repositório Git
git init
- Adicionar um arquivo para ser rastreado
git add arquivo.txt
- Desfazer a adição de um arquivo
git reset
- Efetuar um commit
git commit
- Adicionar e commitar alterações de forma rápida
git commit -a -m "Commit rápido para arquivo.txt"
- Visualizar o histórico de commits
git log
- Visualizar o histórico de um arquivo específico
git log -p arquivo.txt
- Reverter para um commit específico
git checkout 2cc62bbe0f7fcfb4483df968fb169dc85e01cfa4
- Reverter para a branch principal
git checkout main
- Desfazer o último commit sem perder alterações
git reset --soft HEAD~1
- Desfazer o último commit e descartar alterações
git reset --hard
- Utilize o arquivo .gitignore para especificar quais arquivos não devem ser incluídos no repositório.
- Criar uma nova branch
git branch feature/novo_arquivo
- Mudar para uma branch específica
git checkout feature/novo_arquivo
- Mudar o nome da branch atual
git branch -m novo_nome
- Deletar uma branch
git branch -D nome_da_branch
- Criar uma nova branch e efetuar o merge
git checkout -b stg
git checkout main
git merge stg
- Deletar uma branch após o merge
git branch -d stg
- Atenção: O uso de rebase pode reescrever o histórico, use com cuidado.
git rebase stg
- Selecionar commits específicos de uma branch e aplicá-los em outra
git log
git cherry-pick 5801dac2c67519a4041666421149877c39439a20
- Listar todas as tags
git tag
- Criar uma tag
git tag -a v2.0 -m "Versão 2.0"
- Adicionar uma tag a um commit específico
git tag -a v1.0 -m "Versão 1.0" 5801dac2c67519a4041666421149877c39439a20
- Visualizar detalhes de uma tag
git show v2.0
- Deletar uma tag
git tag -d v2.0
- Criar e commitar em uma nova branch
git checkout -b branchnova
git add .
git commit -m "Aletração em arquivo main.txt (teste remoto)"
- Realizar o merge na branch principal e fazer o push
git branch main
git checkout main
git merge branchnova
git push
- Realizar fetch e validar/listar branches existentes
git fetch origin
git branch -r
- Realizar checkout na branch remota e validar diferenças
git checkout origin/main
git diff main origin/main
- Realizar merge após ajustes e commit
git checkout main
git merge origin main
git commit -a -m "Merge commit fetch"
git push
- Diversas opções de visualização do histórico
git log --oneline
git log
git log --stat
git log --n
git log --graph --oneline
git log --author="msrampasso"
git log --after="1 week ago"
- Adicionar, commitar e fazer push para a branch main
git add .
git commit -m "Script para validação cn - azure e ops"
git push origin main
Espero que este guia seja útil para entender e utilizar o Git de forma eficiente. Sinta-se à vontade para personalizar conforme necessário.