The project is a part of the course TDT4290 Customer driven project in the autumn of 2019.
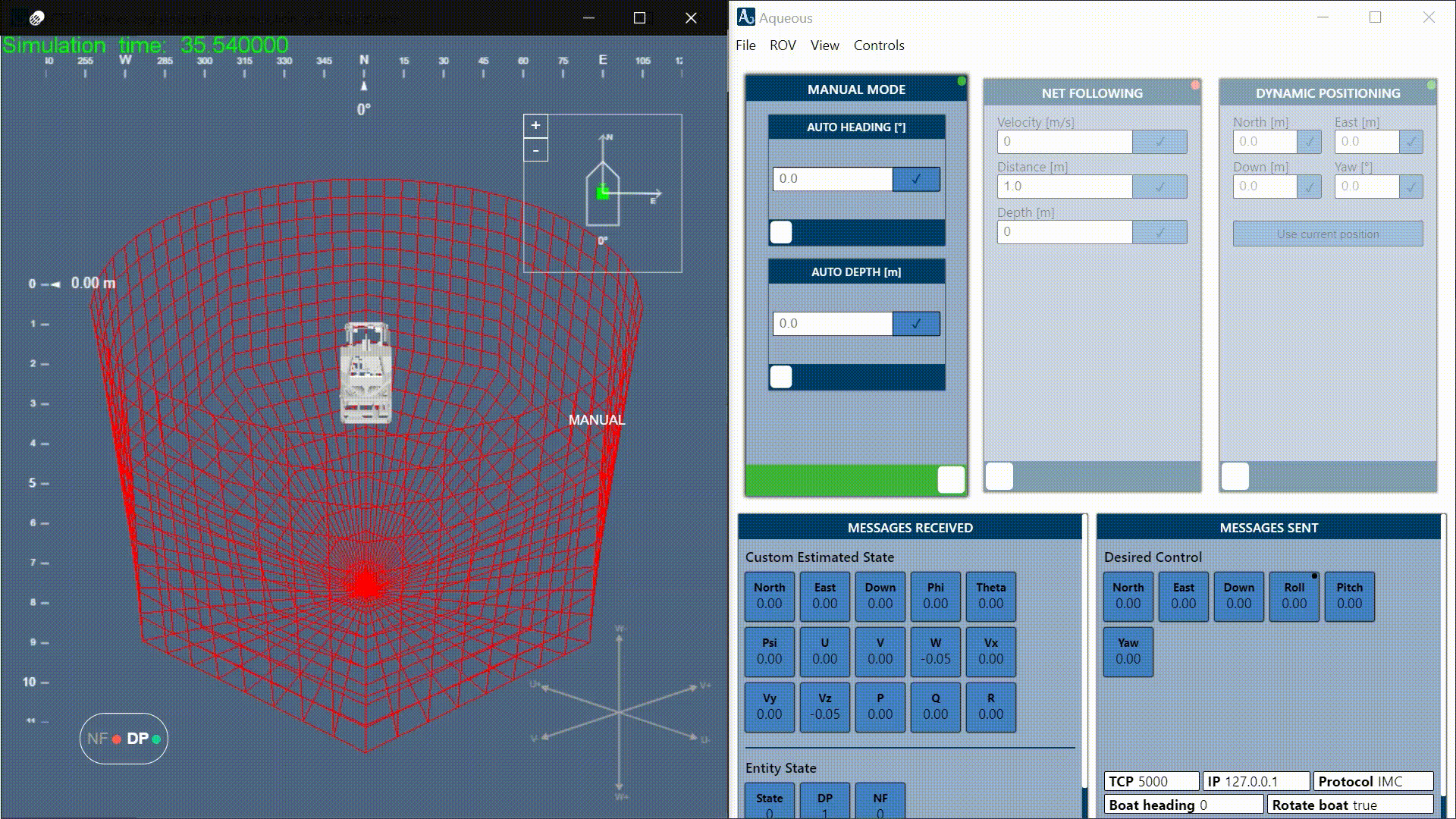 Animation of the finished product in x4 speed
Animation of the finished product in x4 speed
During this project, we will build a graphical user interface for controlling an ROV with an XBOX controller built on web technologies (Electron, Node, React).
The GUI will incorporate a video feed, the ability to connect to an ROV simulation, and use a subset of the IMC protocol for communication.
This project is a continuation of a customer-driven project from last year, which can be found here, rewritten with web technologies.
If you just want to run the project, go to the release tab in this GitHub repository, and it should be plug and play.
Every release of the product is available here as an installable .exe file (for Windows), along with the features included in each release.
Simply download the AqueousInstaller.exe file, run as Administrator, and run the program as any other desktop application.
If you are on any other operating system, you will have to build the project yourself. It is easy (see section How to run locally).
We recommend Visual Studio Code as IDE/text editor.
We recommend Git Bash, which can be downloaded here as shell/command prompt.
You also need to download these if you haven't already.
We recommend the package manager Homebrew for downloading packages as well as keeping track of dependencies. When you have that installed, all you need to do is to run
brew install yarnFirst, you need to clone this repository using Git:
git clone https://github.com/eirikdahlen/TDT4290_Aqueous.git
cd TDT4290_Aqueous
Then run these commands from your shell/terminal:
yarn install # installs all dependencies
yarn electron-dev # starts development server and runs the projectRun these commands from your shell/terminal:
yarn install
yarn package-win
yarn installer-winTo install, find the release-builds folder that is created, and run AqueousInstaller.exe as administrator.
After the installation, the application is located at C:\Users\<username>\AppData\Local\aqueous.
It is possible to test the solution by connecting two computers together via Ethernet. By doing the following steps, two computers can communicate over TCP by using the IMC message protocol.
- Follow the first four steps in this guide. Be sure to use different IP-addresses for the two computers.
- To test that step 1 was successful:
- Click
Startand entercmdin the Start Search field - Enter
ping 192.168.0.x, where x depends on what IP-address you want to communicate with. PressEnter. - If
Packets: Sent = 4, Received = 4, Lost = 0 (0% loss)displays, the connection is good and the signal successfully reached the other computer over TCP.
- Click
- Open the Aqueous-program on both computers.
- Computer 1 opens the tab named
Simulator-->IMC-ROV Mockupand clicksStart Serverin the popup-window. Computer 1 now represents the ROV. - Computer 2 opens the tab named
ROV-->Settingsand underMessage ProtocolchoosesIMC. ClickUpdate. - Computer 2 opens the tab named
ROVand clickConnect to TCP. Computer 2 now represents the ROV-operator. - The connection is now established, and the ROV-operator can control the mocked ROV.
We use the IMC message protocol to communicate with the ROV. Documentation for our custom messages, and much more, can be found in this document.
The simulator we used in the animation above was provided by SINTEF Ocean, and is not publically available. It is, however, possible to try the GUI with a mockup we provided.
- Go to
View -> Show IMC-ROV Mockup -> Click "Start Server"This starts the ROV server, and it now waits for a connection. It should now display "Server is running..." - Make sure that the message protocol is set to
IMC. This can be done by going toFile -> Settings -> Change protocol to IMC (not OLD). - Click
Rov -> Connect to TCP.
You should now see values at the bottom of the mockup window. If you activate the video window, you should also be able to send values by using the keyboard mappings (which can be shown by Control -> Show keyboard controls).
Follow the conventions specified in CONTRIBUTION.
