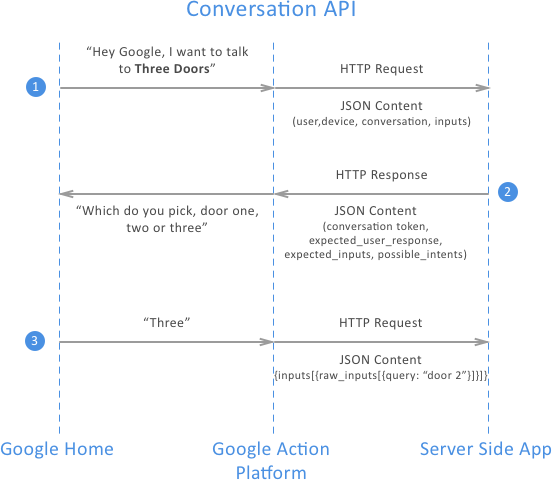| title |
|---|
Building your first Action for Google Home (in 30 minutes) |
This is the first in a series of articles that I’ll be writing where we will learn how to develop and deploy actions on Google. Actions can currently be used on Google Home devices or in the Google Assistant app on Google Pixel phones.
In this first article, the goal is to get you up and running in as little time as possible so that you can run your Action in test mode. In future articles, we will dive deeper into the code, learn how to test and deploy your action, and use other tools like API.ai. If you have any problems, reach out to me @eisenzopf on twitter. For now, time is ticking so let’s get started.
Note: We will be using the
gactioncommand line interface (CLI) throughout this article, because it’s faster and scriptable. Every action in this article using the CLI has a corresponding equivalent from the Google Console.
First, I’m assuming that you have some basic technical skills and can work around Linux or OS X.
To make this work, all you’ll need is:
-
A Google Home device
-
Linux/Unix/OS X with Bash, curl, Node.js, git, and npm (bundled with Node.js)
-
Python 2.7 or Later
-
Java 1.7 or later
-
a Google Gmail account (recommended but not required if you want the web simulator to work)
If you don’t have a Google Home device and/or Node.js, see the Reference section below. If you are running Windows 10, see the reference section below for installing Bash and curl on your system. Note for Windows 10 users: remove the
sudoanytime you see it in this tutorial as it is not needed.
Note: Once you finish this article, your first stop should be the Design Checklist by my good friend Nandini Stocker, one of the best voice user interface (VUI) designers in the business. You must follow the design guidelines in order for your Google Action to be approved. We will talk more about deploying your application in a future article.
Without getting too detailed, the way a Google Home device works is that it captures your voice intent on the Google Action Platform and translates this to text.
-
The Google Action Platform attempts to match the Intent to an Action in the directory and then to an Action endpoint. As a developer, when you’re ready to deploy an action, there is a Google registration process where you register your action intent name, like Three Doors. The Google Action Platform then know what Action to send the request to. Once registered, the Google Action Platform makes requests to your server side application via an HTTP POST request and sends the user’s input via a JSON document.
-
Your application decodes the user’s inputs in a Node.js or other server side application, and sends back a JSON response, which will play content back to the user or ask for input. In the case above, we’re prompting the user to pick a door.
-
The users says three which is sent to Google, translated to text, and sent on to the server side application, which takes the input and responds with another JSON document, which could be the next selection or end the dialog.
It doesn’t really matter where you put it and I know it’s obvious, but start by creating a new directory for our code:
mkdir three-doors
cd three-doors
Now you can clone the code for this tutorial from GitHub:
git clone https://github.com/eisenzopf/google-action-three-doors.git
cd google-action-three-doors
The key source code files are:
action.json.bak
index.js
json/
package.json
Next run:
npm install
This should install all of the Node.js package dependencies that you need for the project.
Now that we have an application environment setup, we can setup our environment for creating a Google skill.
If you already have a Google cloud account with billing setup, you can skip this step. Otherwise, you will need to visit https://cloud.google.com/ and create a new account. You can set up a trial account for free and at the time of this writing, Google is offering a $300 credit that can be used over 12 months. Simple.
Once you go through the setup, the system will drop you into the Google Cloud Console.
Now that you have a Google Cloud account, we are going to install the Google
Cloud CLI called gcloud on our local machine and use it to create a new Google
Action project.
1. To install the gcloud CLI, we must first install the Google Cloud SDK. There are several different installation options, which are all documented at https://cloud.google.com/sdk/downloads. The easiest way is to run the following commands:
curl https://sdk.cloud.google.com | bash
exec -l $SHELL
gcloud init
You will be asked a number of questions that are straightforward and once done,
the gcloud will be ready to go.
2. Now we will create a new Google Action project using the gcloud CLI
from a terminal window from within your project directory. Run:
gcloud alpha projects create three-doors-xxxx
Note: Replace
xxxxwith four random numbers of your choosing.
This will create a new project within your Google Cloud account. This is an alpha command and may change. You can alternatively create a new project in the Google Cloud Console GUI.
3. To confirm the project was created, run:
gcloud projects list
You should see your newly created project on the list in addition to a default
project that was created when you ran cloud init command.
4. Change current project to the created project by running:
gcloud config set project three-doors-xxxx
Note: Replace
xxxxwith the four numbers you chose above.
5. Set billing for the project. Make sure that a billing account is associated with the project by visiting
https://console.developers.google.com/project/three-doors-xxxx/settings where
xxxx is the 4 numbers you chose when creating the project.
6. Lastly, we need to add the Google Action API to the project. This can be done from the Google Cloud Platform Console at https://console.cloud.google.com.
-
From the console, at the very top left of the page to the right of the Google Cloud Platform logo, you will see two drop-down menus. Click on the second one that may say My First Project
-
Select the option labeled View more projects.
-
Select the project you just created from the
gcloudCLI (three-doors-xxxx) and click on the OPEN button. -
In the middle of the page click on the link labeled Go to APIs overview.
-
This page shows you which Google APIs have been enabled, but we need to add one so click the +ENABLE API link near the top middle of the page.
-
In the search box, type Action and you should see Google Actions API. Click on it.
-
At the top middle of the new page, click ENABLE.
-
Go back to the search box and type Function and you should see Google Cloud Functions API. Click on it.
-
At the top middle of the new page, click ENABLE.
The Google Actions API and Functions API are now enabled for your new project in the Google Cloud environment.
7. Create a Google Cloud Storage Bucket to store your Google Functions
gsutil mb gs://three-doors-xxxx
Note: Replace
xxxxwith the four numbers you chose above.
This will provision a new Storage Bucket to host your code on the Google Cloud.
You should be able to see the newly created bucket by running the command
gsutil ls
Now its time to get gaction environment set up. This is a command line tool
you’ll run from a terminal that deploys your action.json file. This is the
file that, once published and approved by Google, enables Google Assistant
enabled devices such as Google Home or Allo on Android or iOS to access
your Google Action application.
1. First point your browser to https://developers.google.com/actions/tools/gactions-cli and download the gactions command-line tool.
Shortcut from a terminal window, in your project directory, you can download directly using
curl.
On Linux:
curl -O https://dl.google.com/gactions/updates/bin/linux/amd64/gactions/gactions
On Mac OS X:
curl -O https://dl.google.com/gactions/updates/bin/darwin/amd64/gactions/gactions
2. Next change permissions for gactions to executable:
chmod +x gactions
3. Within your project directory, initialize the tool inside a terminal window:
./gactions init
This will create a default action.json file in your project directory. Now we
need to edit it.
- Open
action.jsonin your favorite editor. We’re going to break this into two parts: the header and actions. For each named value in the left column, replace it with the values in the right column. These first two attributes are at the top of the file:
versionLabel |
1.0 |
|---|---|
projectId |
three-doors-xxxx (replace with the project id you used when creating the project with gcloud CLI) |
{
"versionLabel": "1.0",
"agentInfo": {
"languageCode": "en-US",
"projectId": "three-doors-xxxx",
"voiceName": "male_1"
},
When edited, it should look something like the above.
- Next we’re going to edit actions section of the
action.jsonfile, which contains the list of possible thinks that the application will recognize. Every Google Assistantaction.jsonwill have aninitialTriggersection. This is the action that will always be called first, so it’s also the most important one to get correct.
In this initial action.json file that was created with the actions init
command, there are two initialTrigger sections. That is because an application
can be called in multiple ways. We’re not going to worry about that in our first
application so delete the second initialTrigger section.
The actions portion of our action.json file should now look similar to the
following:
"actions": [
{
"description": "Launch intent",
"initialTrigger": {
"intent": "assistant.intent.action.MAIN"
},
"httpExecution": {
"url": "https://us-central1-three-doors-xxxx.cloudfunctions.net/three_doors"
}
}
]
Note: Replace
xxxxwith the four numbers you chose above.
gcloud beta functions deploy three_doors --trigger-http --stage-bucket gs://three-doors-xxxx
Note: Replace
xxxxwith the four numbers you chose above.
This will deploy your Google Function, which is contained in the index.js
source file (we’ll talk about that next time), into the Google Cloud. If this is
the first time you’ve deployed the application, it will take some time; as much
as 5 minutes. Don’t worry, updates don’t take nearly as long so it’s worth the
wait of not having to manage your own servers.
Next, it’s time to use the command-line or web simulator to test your new Action on Google. Use the command below. If this is the first time running the command, you may see instructions to enter a security token, so be sure to read and follow the instructions.
./gactions preview --action_package action.json --invocation_name "three doors" --preview_mins 1234
Running the gactions command above will temporarily turn on your new Action of
Google temporarily. Only you will be able to test it. This allows you to test
the application in the command-line or web simulator or on your Google Home
device. The google email you used to set up your cloud project will need to be
the same account that manages your Google Home device.
./gactions simulate
You may also be instructed to turn on audio in your Google account; if you do, just follow the instructions.
In the simulator, type:
talk to three doors
This should start the dialog.
When you run the command, there is also an option to start a web based simulator that will play the audio.
You just set up and deployed your first Action on Google. I’ve included a list of references below. In the next article in the series, we will look at the code and understand more how it works.
Please share this article if you found it useful or message me on twitter @eisenzopf
-
Installing bash on Windows 10 or alternatively Installing Cygwin which I personally prefer