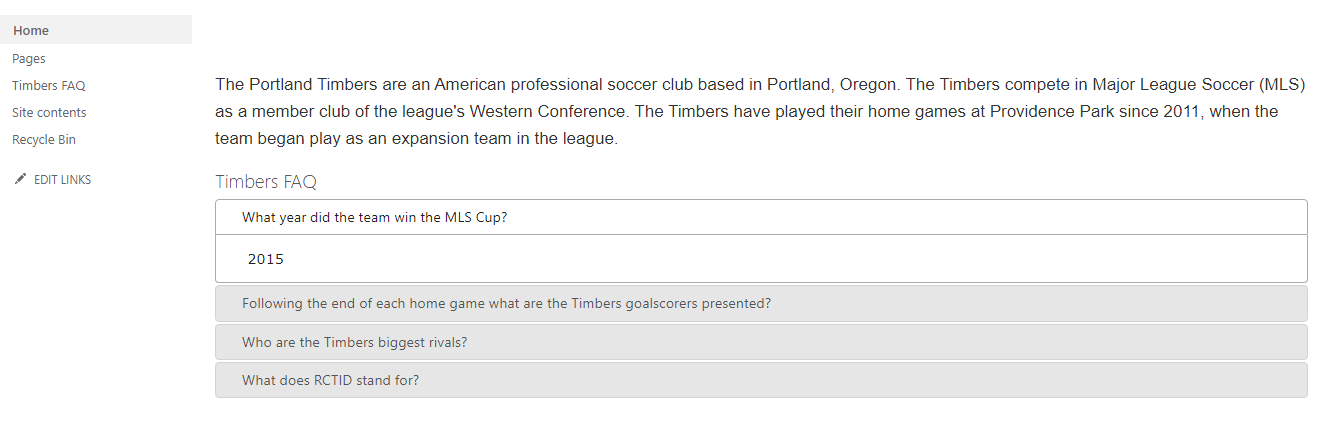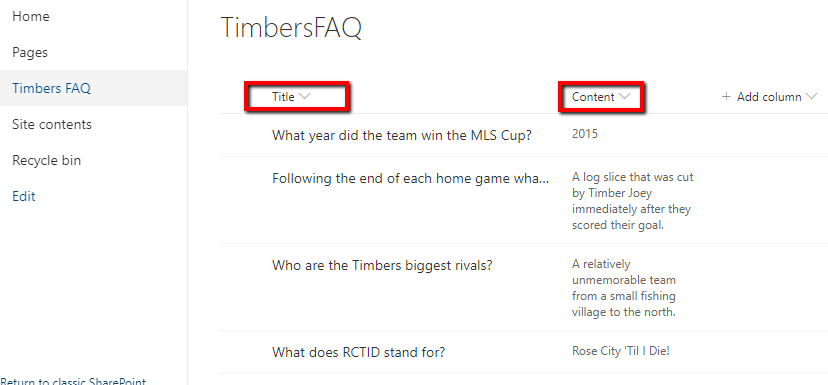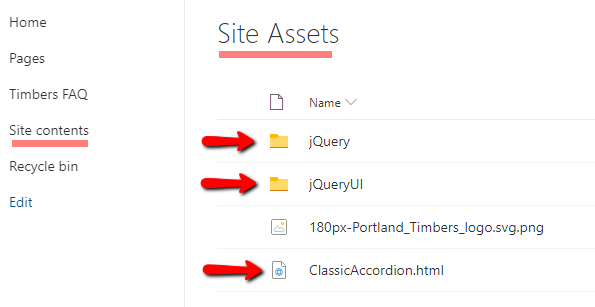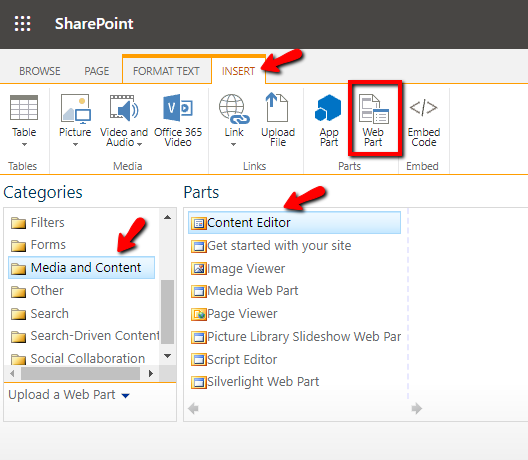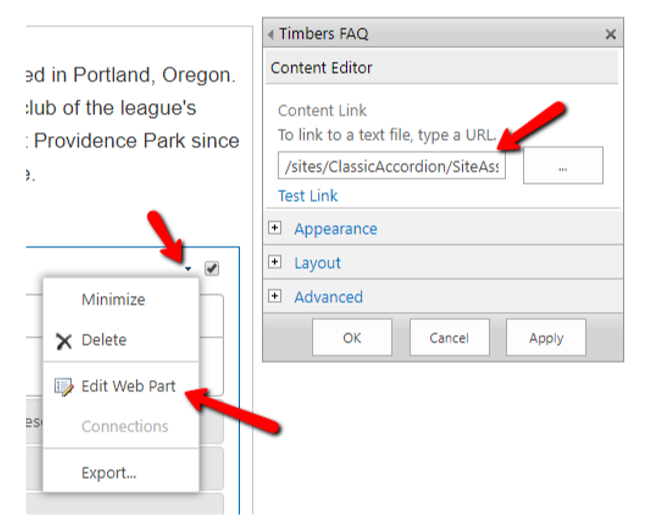Collapsible Accordion Section designed to be added to SharePoint page using a CEWP (Content Editor Web Part) in order to display list data in accordion format
- Adds a collapsible accordion to a page.
- Populate the accordion structure from a List on your site.
- The list used to populate the accordion section must have a Title column and Content column & its name specified in the REST API in the code before deploying.
- SharePoint 2013
- SharePoint 2016
- Office 365 SharePoint (Classic Sites only) - not recommended, however. Please see my SharePoint Framework solution
| Solution | Author(s) |
|---|---|
| jQuery Collapsible Accordion Section | Erik Benke |
| Version | Date | Comments |
|---|---|---|
| 1.0 | June 27, 2018 | Initial release |
| 1.1 | September 19, 2019 | Minor updates, adding to Github |
1) Create or use a list with a Title and a Content column:
- The value in the Title column for each item will appear in the heading bars of the Accordion.
- The value in the Content column for each item will appear in the collapsible content section of the Accordion
2) Add the .html file, jQuery library, jQueryUI library and css to your Site Assets folder on your site
- Edit the following line of code (line 28) in ClassicAccordion,html to replace "ListName" with the actual name of your list that you want to use to populate the Accordion Section:
sEndPoint += "/_api/web/lists/getbytitle('ListName')/items"; - In ClassicAccordion.html, either edit the paths in the first 3 lines or make sure you mirror the folder structure specified within your Site Assets folder on your site.
- Add your modified ClassicAccordion.html file to your Site Assets
- Add jQuery library, jquery.min.js (not included in this repo) to your Site Assets. Download jQuery
- Add my custom jQueryUI library and associated css (or generate your own and use those instead: jQueryUI download builder) to your Site Assets
3) Add a Content Editor Web Part (CEWP) to your page:
4) Configure the Content Editor Web Part (CEWP) to point to the code entry file:
- Choose Edit Web Part and then within the Content Link field add the path of your entry file for your code: Example of a full path: /sites/ClassicAccordion/SiteAssets/ClassicAccordion.html