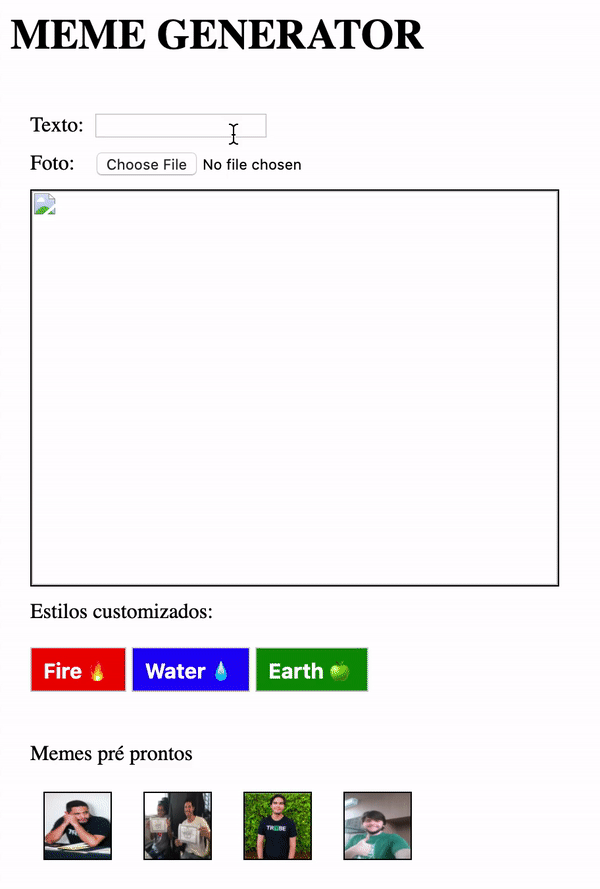Ao iniciar este projeto, você concorda com as diretrizes do Código de Ética e Conduta e do Manual da Pessoa Estudante da Trybe.
Você já usa o GitHub diariamente para desenvolver os exercícios, certo? Agora, para desenvolver os projetos, você deverá seguir as instruções a seguir. Fique atento a cada passo, e se tiver qualquer dúvida, nos envie por Slack! #vqv 🚀
Aqui você vai encontrar os detalhes de como estruturar o desenvolvimento do seu projeto a partir desse repositório, utilizando uma branch específica e um Pull Request para colocar seus códigos.
-
Requisitos obrigatórios:- 1 - Crie uma caixa de texto com a qual quem usa pode interagir para inserir texto em cima da imagem escolhida.
- 2 - O site deve permitir que quem usa faça upload de uma imagem de seu computador.
- 3 - Adicione uma moldura no container. A moldura deve ter 1 pixel de largura, deve ser preta e do tipo 'solid'. A área onde a imagem aparecerá deve ter fundo branco.
- 4 - Adicione o texto que será inserido sobre a imagem deve ter uma cor, sombra e tamanho específicos.
- 5 - Limite o tamanho do texto que o usuário pode inserir.
Requisitos bônus:- 6 - Permita a quem usa customizar o meme escolhido acrescentando a ele uma de três bordas. A página deve ter três botões, que ao serem clicados devem cada um trocar a própria borda ao redor do container.
- 7 - Tenha um conjunto de quatro imagens pré prontas de memes famosos para o usuário escolher. Mostre miniaturas das imagens e, mediante clique do usuário, essa imagem deve aparecer dentro da moldura do elemento de container.
-
Manipular o DOM.
-
Manipular o Javascript.
-
Manipular o CSS.
Para entregar o seu projeto você deverá criar um Pull Request neste repositório.
Este Pull Request deverá conter os arquivos index.html, style.css e script.js, que conterão seu código HTML, CSS e JavaScript, respectivamente.
Você pode adicionar outros arquivos se julgar necessário. Qualquer dúvida, procure a monitoria.
Lembre-se que você pode consultar nosso conteúdo sobre Git & GitHub sempre que precisar!
- Um site onde é possível fazer o upload de fotos para memes.
- Desenvoler uma aplicação usando HTML, CSS e JAVASCRIPT onde seja possivel fazer upload de imagens.
- Clone o repositório
git clone git@github.com:tryber/sd-022-b-project-meme-generator.git.- Entre na pasta do repositório que você acabou de clonar:
cd sd-022-b-project-meme-generator
- Instale as dependências e inicialize o projeto
- Instale as dependências:
npm install
- Crie uma branch a partir da branch
master
- Verifique que você está na branch
master- Exemplo:
git branch
- Exemplo:
- Se não estiver, mude para a branch
master- Exemplo:
git checkout master
- Exemplo:
- Agora, crie uma branch onde você vai guardar os
commitsdo seu projeto- Você deve criar uma branch no seguinte formato:
nome-de-usuario-nome-do-projeto - Exemplo:
git checkout -b joaozinho-meme-generator-project
- Você deve criar uma branch no seguinte formato:
- Crie na raiz do projeto os arquivos que você precisará desenvolver:
- Verifique que você está na raiz do projeto
- Exemplo:
pwd-> o retorno vai ser algo tipo /Users/joaozinho/code/sd-022-b-project-meme-generator
- Exemplo:
- Crie os arquivos index.html, style.css e script.js
- Exemplo:
touch index.html style.css script.js
- Exemplo:
- Adicione as mudanças ao stage do Git e faça um
commit
- Verifique que as mudanças ainda não estão no stage
- Exemplo:
git status(devem aparecer listados os novos arquivos em vermelho)
- Exemplo:
- Adicione o novo arquivo ao stage do Git
- Exemplo:
git add .(adicionando todas as mudanças - que estavam em vermelho - ao stage do Git)git status(devem aparecer listados os arquivos em verde)
- Exemplo:
- Faça o
commitinicial- Exemplo:
git commit -m 'iniciando o projeto. VAMOS COM TUDO :rocket:'(fazendo o primeiro commit)git status(deve aparecer uma mensagem tipo nothing to commit )
- Exemplo:
- Adicione a sua branch com o novo
commitao repositório remoto
- Usando o exemplo anterior:
git push -u origin joaozinho-meme-generator-project
- Crie um novo
Pull Request(PR)
- Vá até a página de Pull Requests do repositório no GitHub
- Clique no botão verde "New pull request"
- Clique na caixa de seleção "Compare" e escolha a sua branch com atenção
- Clique no botão verde "Create pull request"
- Adicione uma descrição para o Pull Request, um título claro que o identifique, e clique no botão verde "Create pull request"
- Não se preocupe em preencher mais nada por enquanto!
- Volte até a página de Pull Requests do repositório e confira que o seu Pull Request está criado
-
Faça
commitsdas alterações que você fizer no código regularmente -
Lembre-se de sempre após um (ou alguns)
commitsatualizar o repositório remoto -
Os comandos que você utilizará com mais frequência são:
git status(para verificar o que está em vermelho - fora do stage - e o que está em verde - no stage)git add(para adicionar arquivos ao stage do Git)git commit(para criar um commit com os arquivos que estão no stage do Git)git push(para enviar o commit para o repositório remoto após o passo anterior)git push -u nome-da-branch(para enviar o commit para o repositório remoto na primeira vez que fizer opushde uma nova branch)
Para garantir a qualidade do código, vamos utilizar neste projeto os linters ESLint e StyleLint.
Assim o código estará alinhado com as boas práticas de desenvolvimento, sendo mais legível
e de fácil manutenção! Para rodá-los localmente no projeto, execute os comandos abaixo:
npm run lint
npm run lint:stylesQuando é executando o comando npm run lint:styles, ele irá avaliar se os seguintes arquivos com a extensão CSS está com o padrão correto.
Quando é executando o comando npm run lint, ele irá avaliar se os seguintes arquivos com a extensão JS e JSX está com o padrão correto.
⚠ NESTE PROJETO O STYLELINT e ESLINT NÃO SERÁ AVALIADO. VOCÊ PODE RODAR O TESTE LOCALMENTE E FAZER AS CORREÇÕES SE DESEJAR! ⚠
Cypress é uma ferramenta de teste de front-end desenvolvida para a web. Você pode rodar o cypress localmente para verificar se seus requisitos estão passando, para isso execute o um dos seguintes comandos:
Para executar os testes apenas no terminal:
npm testPara executar os testes e vê-los rodando em uma janela de navegador:
npm run cypress:openou
npx cypress openApós executar um dos dois comandos acima, será aberta uma janela de navegador e então basta clicar no nome do arquivo de teste que quiser executar (project.spec.js), ou para executar todos os testes clique em Run all specs
Você também pode assistir a este vídeo 😉🎙
Para rodar o cypress é preciso ter rodado o comando npm install anteriormente.
💡Veja o exemplo a seguir de como o projeto pode se parecer depois de pronto. Lembre-se que você pode e deve ir além para deixar o projeto com a sua cara e impressionar à todos!
⚠️ Leia-os atentamente e siga à risca o que for pedido. Em particular, atente-se para os nomes de ids que alguns elementos de seu projeto devem possuir. ⚠️
O não cumprimento de um requisito, total ou parcialmente, impactará em sua avaliação.
-
Lembrem-se que como pessoas desenvolvedoras devemos fazer pesquisas e garimpar resultados para auxiliar no entendimento do assunto. Assim, para solucionar os requisitos do projeto é inevitável e estimulado que pesquisas sejam feitas nas mais variadas fontes (course, vídeos do course, google, youtube, etc) sempre tomando cuidado para utilizar fontes "confiáveis" nas pesquisas da Internet, como por exemplo:
-
Os requisitos do seu projeto são avaliados automaticamente, sendo utilizada a resolução de tela de
1366 x 768(1366 pixels de largura por 768 pixels de altura).-
⚠️ Logo, recomenda-se desenvolver seu projeto usando a mesma resolução, via instalação deste plugin doChromepara facilitar a configuração da resolução.⚠️
-
-
Atente-se para o tamanho das imagens que você utilizará neste projeto. Não utilize imagens com um tamanho maior que 500Kb.
-
⚠️ Utilize uma ferramenta como esta para redimensionar as imagens.⚠️ -
Caso a avaliação falhe com alguma mensagem de erro parecida com
[409:0326/130838.878602:FATAL:memory.cc(22)] Out of memory. size=4194304, provavelmente as imagens que você está utilizando estão muito grandes. Tente redimensiona-las para um tamanho menor.
-
-
Para verificar se a sua avaliação foi computada com sucesso, você pode verificar os detalhes da execução do avaliador.
-
Na página do seu Pull Request, acima do "botão de merge", procure por "Evaluator job" e clique no link "Details";
-
Na página que se abrirá, procure pela linha "Cypress evaluator step" e clique nela;
-
Analise os resultados a partir da mensagem "(Run Starting)";
-
Caso tenha dúvidas, consulte este vídeo ou procure a monitoria.
-
-
Você tem liberdade para adicionar novos comportamentos ao seu projeto, seja na forma de aperfeiçoamentos em requisitos propostos ou novas funcionalidades, desde que tais comportamentos adicionais não conflitem com os requisitos propostos.
- Em outras palavras, você pode fazer mais do que for pedido, mas nunca menos.
-
Contudo, tenha em mente que nada além do que for pedido nos requisitos será avaliado. Esta é uma oportunidade de você exercitar sua criatividade e experimentar com os conhecimentos adquiridos.
- Você deve criar um site que permita o upload de uma imagem e a inserção de um texto sobre ela, estilizado de forma apropriada.
Em outras palavras, um meme generator. 😜
1 - Crie uma caixa de texto com a qual quem usa pode interagir para inserir texto em cima da imagem escolhida.
-
A caixa onde o texto é inserido deve ter um
iddenominadotext-input; -
Você deve criar um elemento para servir de "container" para a imagem e para o texto do meme. Este elemento deve ter um
iddenominadomeme-image-container; -
Dentro do elemento de container, você deve criar um outro elemento para mostrar o texto digitado. O elemento de texto deve estar totalmente contido dentro do container e ter o
iddenominadomeme-text; -
Se não houver imagem inserida, ele deve ser inserido e estar visível dentro do container vazio onde a imagem aparecerá.
O que será verificado:
-
Será validado se o input de texto existe e conseguimos inputar texto nele;
-
Será validado se o texto digitado no input é visível na tela;
-
Será validado se existe um elemento de container para onde o texto será mostrado.
-
Dentro do elemento de container, você deve criar um outro elemento para mostrar a imagem selecionada. Este elemento deve possuir um
iddenominadomeme-image; -
O elemento onde é feito o upload da imagem deve ser identificado com o
iddenominadomeme-insert. Este elemento não precisa estar dentro do elemento de container; -
A imagem deve estar totalmente contida dentro do elemento identificado como
meme-image-container("totalmente contida" quer dizer que não deve sobrar espaço entre o container e a imagem, e a imagem não deve ultrapassar o tamanho do container); -
O texto inserido no elemento
text-inputdeve ser inserido sobre a imagem escolhidameme-image.
O que será verificado:
-
Será validado se é possível carregar uma imagem através do elemento correto;
-
Será validado se a imagem carregada é exibida dentro do elemento correto;
-
Será validado se o texto é inserido corretamente sobre a imagem.
3 - Adicione uma moldura no container. A moldura deve ter 1 pixel de largura, deve ser preta e do tipo 'solid'. A área onde a imagem aparecerá deve ter fundo branco.
-
O elemento que serve de container para a imagem deve ter a cor de fundo branca;
-
O elemento que serve de container para a imagem deve ter uma borda preta, sólida, com 1 pixel de largura;
-
A imagem deve estar totalmente contida dentro do elemento identificado como
meme-image-container("totalmente contida" quer dizer que não deve sobrar espaço entre o container e a imagem, e a imagem não deve ultrapassar o tamanho do container).
O que será verificado:
-
Será validado se o elemento que serve de container para a imagem tem a cor de fundo branca;
-
Será validado se o elemento que serve de container para a imagem tem uma borda preta, sólida, com 1 pixel de largura;
-
Será validado se a imagem deve estar totalmente contida dentro do elemento identificado como
meme-image-container.
4 - Adicione o texto que será inserido sobre a imagem deve ter uma cor, sombra e tamanho específicos.
-
O texto do elemento
meme-textdeve ter uma sombra preta, de 5 pixels na horizontal, 5 pixels na vertical e um raio de desfoque de 5 pixels; -
O texto do elemento
meme-textdeve ter a fonte com o tamanho de 30 pixels; -
O texto do elemento
meme-textdeve estar na cor branca.
O que será verificado:
-
Será validado se o texto do elemento
meme-textdtem uma sombra preta, de 5 pixels na horizontal, 5 pixels na vertical e um raio de desfoque de 5 pixels; -
Será validado se o texto do elemento
meme-texttem a fonte com o tamanho de 30 pixels; -
Será validado se o texto do elemento
meme-textdeve estar na cor branca.
- A quantidade máxima de caracteres digitáveis no elemento
text-inputdeve ser 60.
O que será verificado:
Será validado se a quantidade máxima de caracteres digitáveis no elemento text-input deve ser 60.
6 - Permita a quem usa customizar o meme escolhido acrescentando a ele uma de três bordas. A página deve ter três botões, que ao serem clicados devem cada um trocar a própria borda ao redor do container.
-
As bordas devem ser acrescentadas ao container, identificado como
meme-image-container; -
Os três botões devem ser elementos do tipo
button; -
Cada elemento
buttondeve ser estilizado de forma a ter a cor de fundo da mesma cor que a moldura que irá colocar no container; -
Cada
buttondeve ter o respectivoide estilizar o container conforme especificado:-
Um botão identificado com o
idchamadofiredeve estilizar o container da imagem com uma borda de 3 pixels, dashed e vermelha. -
Um botão com
idchamadowaterdeve estilizar o container da imagem com uma borda azul, com 5 pixels do tipo double . -
Um botão com
idchamadoearthdeve estilizar o container da imagem com uma borda do tipo groove, verde e com 6 pixels.
-
-
Após uma das três bordas ser selecionada, a borda padrão especificada no requisito 3 não deve mais aparecer;
O que será verificado:
-
Será validado se o botão com identificado com id
firefunciona corretamente. -
Será validado se o botão com identificado com id
waterfunciona corretamente. -
Será validado se o botão com identificado com id
earthfunciona corretamente
7 - Tenha um conjunto de quatro imagens pré prontas de memes famosos para o usuário escolher. Mostre miniaturas das imagens e, mediante clique do usuário, essa imagem deve aparecer dentro da moldura do elemento de container.
-
O elemento que mostra as miniaturas dos memes deve ser identificado um
iddenominadomeme-1para o primeiro meme,meme-2para o segundo,meme-3para o terceiro ememe-4para o quarto. -
As imagens que identificam os memes devem ficar dentro da aplicação, num diretório chamado
imgscom os respectivos nomesmeme1.png,meme2.png,meme3.pngememe4.png. Atenção também para o formato das imagens!⚠️ -
As imagens devem aparecer dentro do container de forma análoga às imagens enviadas por upload para a página.
O que será verificado:
- Será validado se as imagens prontas apresentam o comportamente esperado.
-
Para fazer este projeto você deverá atribuir ao texto que vai sobre a imagem o estilo
position: absolute;. Leia mais sobre ele aqui. -
Para que um elemento filho fique posicionado na frente de um elemento
containervocê pode deve utilizarposition: relative;na estilização do elementocontainereposition: absoluteno elemento filho. Esse post pode ajudar a entender a solução. -
Para receber os dados da imagem e do texto do meme, é preciso utilizar a tag "input". Consulte a documentação sobre os tipo de input
textefile. -
Para mostrar a imagem selecionada a partir do input no elemento dentro do container, você precisará alterar a propriedade
srcdesse elemento, passando para ele o caminho da imagem que foi carregada no input. Essa resposta pode te ajudar a encontrar uma solução para esse enigma. -
Para colocar sua página no GitHub Pages, não é necessário remover o conteúdo que já está lá, você pode apenas adicionar essa nova página. Para isso, todo o conteúdo desse projeto deve ser colocado em uma pasta
/projetos/meme-generator.
Para "entregar" seu projeto, siga os passos a seguir:
- Vá até a página DO SEU Pull Request, adicione a label de "code-review" e marque seus colegas
- No menu à direita, clique no link "Labels" e escolha a label code-review
- No menu à direita, clique no link "Assignees" e escolha o seu usuário
- No menu à direita, clique no link "Reviewers" e digite
students, selecione o timetryber/students-sd-022-b
Se ainda houver alguma dúvida sobre como entregar seu projeto, aqui tem um video explicativo.
⚠ Lembre-se que garantir que todas as issues comentadas pelo Lint estão resolvidas! ⚠
À medida que você e as outras pessoas que estudam na Trybe forem entregando os projetos, vocês receberão um alerta via Slack para também fazer a revisão dos Pull Requests dos seus colegas. Fiquem atentos às mensagens do "Pull Reminders" no Slack!
Use o material que você já viu sobre Code Review para te ajudar a revisar os projetos que chegaram para você.
Ao finalizar e submeter o projeto, não se esqueça de avaliar sua experiência preenchendo o formulário. Leva menos de 3 minutos!
Link: FORMULÁRIO DE AVALIAÇÃO DE PROJETO
O avaliador automático não necessariamente avalia seu projeto na ordem em que os requisitos aparecem no readme. Isso acontece para deixar o processo de avaliação mais rápido. Então, não se assuste se isso acontecer, ok?