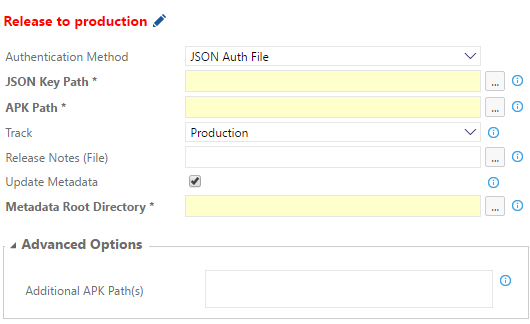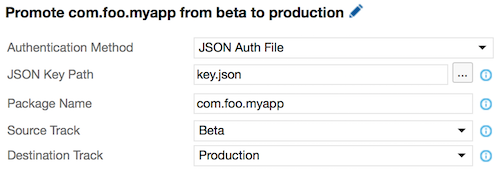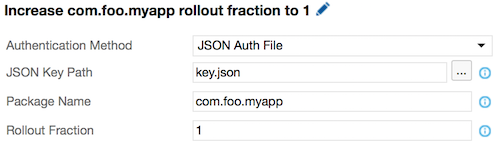|
Visual Studio Team Services Extension for Google Play Provides build/release tasks that enable performing continuous delivery to the Google Play store from an automated VSTS build or release definition Install now! |
This extension contains a set of deployment tasks which allow you to automate the release, promotion and rollout of app updates to the Google Play store from your CI environment. This can reduce the effort needed to keep your alpha, beta, rollout and production deployments up-to-date, since you can simply push changes to the configured source control branches, and let your automated build take care of the rest.
In order to automate the release of app updates to the Google Play store, you need to have manually released at least one version through the Google Play Developer Console. Additionally, you need to create a service account that is authorized to manage your app(s) releases on your behalf and can be used to authenticate "headlessly" from your VSTS build/release definitions. If you haven't already done so, then perform the following steps to create a service account:
-
Login to the Google Play Developer Console and select Settings in the left-hand navigation menu (the gear icon)
-
Select the API access setting and click the Create Service Account button underneath the Service Accounts section
-
Follow the provided Google Developers Console hyperlink
-
Click the Create credentials button in the displayed modal dialog, and select Service account key
-
Select JSON as the Key type and click the Create button
-
Save the provided JSON file somewhere safe and memorable. You'll be using it later.
-
Back in the Google Play Developer Console, click the Done button to close the modal
-
Click the Grant access button in the row associated with the service account you just created.
-
Ensure that the Role is set to Release Manager and then click the Add user button
To take advantage of the metadata updating capabilities, files need to be organized using fastlane’s supply tool format:
- Install the supply tool
sudo gem install supply
- Navigate to your root folder
cd [your_project_folder]
- Download metadata for an existing app to the project folder
supply init
Once you have created or retrieved credentials for you Google Play service account, then perform the following steps to automate releasing updates from a VSTS build or release definition:
-
Install the Google Play extension from the VSTS Marketplace
-
Go to your Visual Studio Team Services or TFS project, click on the Build tab, and create a new build definition (the "+" icon) that is hooked up to your project's appropriate source repo
-
Click Add build step... and select the neccessary tasks to generate your release assets (e.g. Gulp, Cordova Build)
-
Click Add build step... and select Google Play - Release from the Deploy category
-
Configure the Google Play - Release task with the JSON private key file created above, the generated APK file, and the desired release track.
-
Click the Queue Build button or push a change to your configured repo in order to run the newly defined build pipeline
-
Your app changes will now be automatically published to the Google Play store!
In addition to specifying your publisher credentials file directly within each build task, you can also configure your credentials globally and refer to them within each build or release definition as needed. To do this, perform the following steps:
-
Setup a publishing manager (https://play.google.com/apps/publish/) and get the JSON key file from the Google Developer API console
-
Go into your Visual Studio Team Services or TFS project and click on the gear icon in the upper right corner
-
Click on the Services tab
-
Click on New Service Endpoint and select Google Play
-
Give the new endpoint a name and enter the credentials for the publishing manager you generated in step#1. The credentials you need can be found in the JSON file and are the Email and the private key.
-
Select this endpoint via the name you chose in #5 whenever you add either the Google Play - Release or Google Play - Promote tasks to a build or release definition
In addition to the custom service endpoint, this extension also contributes the following three build and release tasks:
-
Google Play - Release - Allows automating the release of a new Android app version to the Google Play store.
-
Google Play - Promote - Allows automating the promotion of a previously released Android app update from one track to another (e.g.
alpha->beta). -
Google Play - Increase Rollout - Allows automating increasing the rollout percentage of a previous release app update.
Allows you to release an update to your app on Google Play, and includes the following options:
-
JSON Key Path (File path) or Service Endpoint - The credentials used to authenticate with Google Play. This can be acquired from the Google Developer API console and provided either directly to the task (via the
JSON Auth Fileauthentication method), or configured within a service endpoint that you reference from the task (via theService Endpointauthentication method). Note that in order to use the JSON Auth File method, the JSON file you get from the developer console needs to be checked into your source repo. -
APK Path (File path, Required) - Path to the APK file you want to publish to the specified track.
-
Track (String, Required) - Release track to publish the APK to.
-
Rollout Fraction (String, Required if visible) - The percentage of users to roll the specified APK out to, specified as a number between 0 and 1 (e.g.
0.5==50%of users). This option is only available when the Track input is set to Rollout. -
Release Notes (File path) - Path to the file specifying the release notes for the APK you are publishing.
-
Update Metadata (Boolean, Optional) - Allows automating metadata updates to the Google Play store by leveraging the contents of the
Metadata Root Directory. -
Metadata Root Directory (String, Required if visible) - Root directory for metadata related files. Becomes available after enabling the
Update Metadataoption. Expects a format similar to the Fastlane’s supply tool which is summarized below:
$(Specified Directory)
└ $(languageCodes)
├ full_description.txt
├ short_description.txt
├ title.txt
├ video.txt
├ images
| ├ featureGraphic.png || featureGraphic.jpg || featureGraphic.jpeg
| ├ icon.png || icon.jpg || icon.jpeg
| ├ promoGraphic.png || promoGraphic.jpg || promoGraphic.jpeg
| ├ tvBanner.png || tvBanner.jpg || tvBanner.jpeg
| ├ phoneScreenshots
| | └ *.png || *.jpg || *.jpeg
| ├ sevenInchScreenshots
| | └ *.png || *.jpg || *.jpeg
| ├ tenInchScreenshots
| | └ *.png || *.jpg || *.jpeg
| ├ tvScreenshots
| | └ *.png || *.jpg || *.jpeg
| └ wearScreenshots
| └ *.png || *.jpg || *.jpeg
└ changelogs
└ $(versioncodes).txt
- Additional APK Path(s) (Text box) - Paths to additional APK files you want to publish to the specified track (e.g. an x86 build) separated by new lines. This option allows the usage of wildcards and/or minimatch patterns. For example, **/*.apk to match the first APK file, in any directory.
Allows you to promote a previously released APK from one track to another (e.g. alpha -> beta), and includes the following options:
-
JSON Key Path (File path) or Service Endpoint - The credentials used to authenticate with Google Play. This can be acquired from the Google Developer API console and provided either directly to the task (via the
JSON Auth Fileauthentication method), or configured within a service endpoint that you reference from the task (via theService Endpointauthentication method). Note that in order to use the JSON Auth File method, the JSON file you get from the developer console needs to be checked into your source repo. -
Package Name (String, Required) - The unique package identifier (e.g.
com.foo.myapp) that you wish to promote. -
Source Track (Required, Required) - The track you wish to promote your app from (e.g.
alpha). This assumes that you previously released an update to this track, potentially using theGoogle Play - Releasetask. -
Destination Track (Required, Required) - The track you wish to promote your app to (e.g.
production). -
Rollout Fraction (String, Required if visible) - The percentage of users to roll the app out to, specified as a number between 0 and 1 (e.g.
0.5==50%of users). This option is only available when the Destination Track option is set toRollout. If you use rollout, and want to be able to automate the process of increasing the rollout over time, refer to theGoogle Play - Increase Rollouttask.
Allows you to increase the rollout percentage of an app that was previously released to the Rollout track, and includes the following options:
-
JSON Key Path (File path) or Service Endpoint - The credentials used to authenticate with Google Play. This can be acquired from the Google Developer API console and provided either directly to the task (via the
JSON Auth Fileauthentication method), or configured within a service endpoint that you reference from the task (via theService Endpointauthentication method). Note that in order to use the JSON Auth File method, the JSON file you get from the developer console needs to be checked into your source repo. -
Package Name (String, Required) - The unique package identifier (e.g. com.foo.myapp) of the app you wish to increase the rollout percentage for.
-
Rollout Fraction (String, Required) - The new user fraction to increase the rollout to, specified as a number between 0 and 1 (e.g.
0.5==50%of users)
- Report an issue Google Play and the Google Play logo are trademarks of Google Inc.
This project has adopted the Microsoft Open Source Code of Conduct. For more information see the Code of Conduct FAQ or contact opencode@microsoft.com with any additional questions or comments.