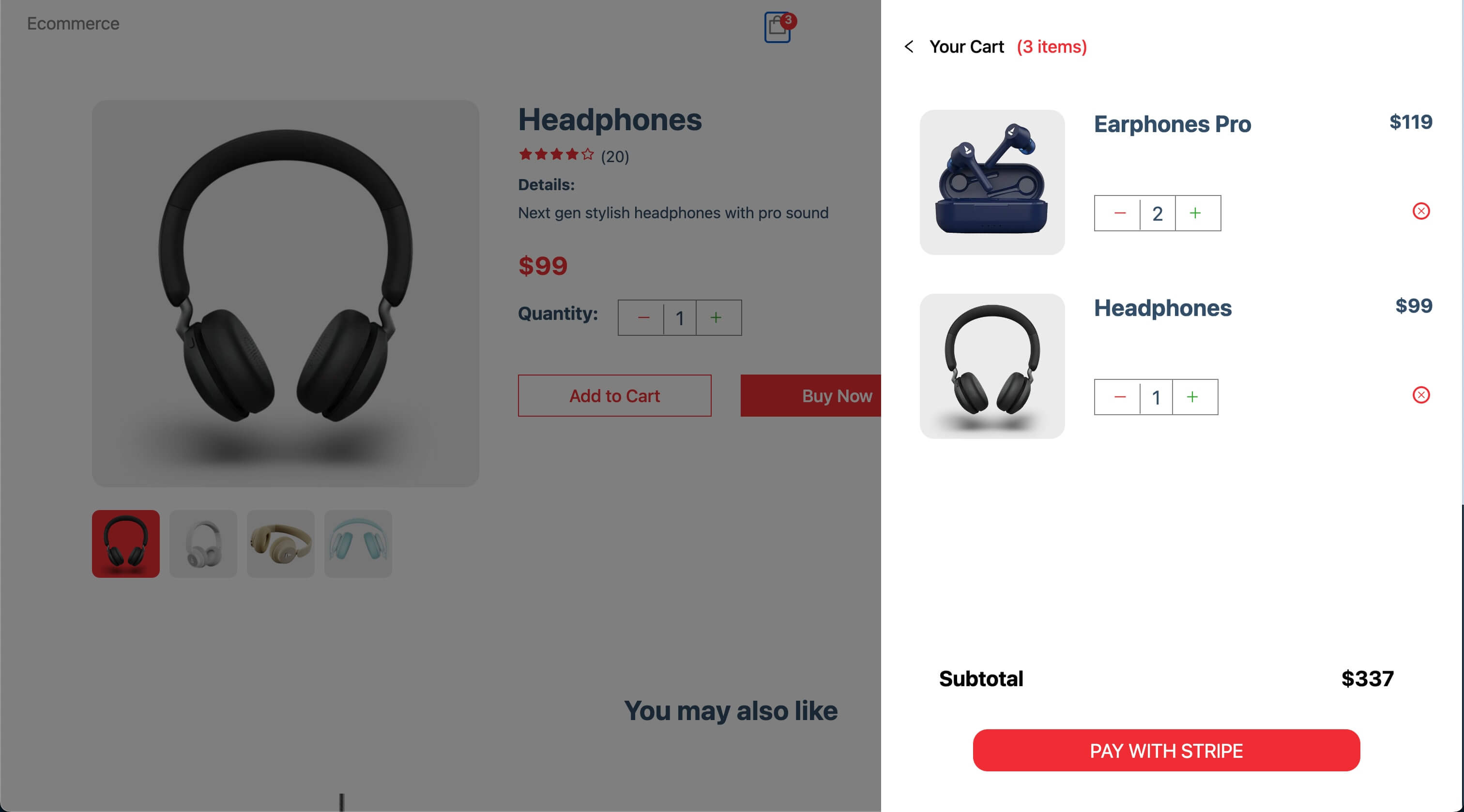This is an E-commerce application built with Sanity, Next.js, and Stripe.
Note: This is a work in progress. The application is not yet complete.
- How to run this project locally
- How to create a new project
- Create a new Sanity project
- Run Sanity Studio locally
- Create a new Sanity schema
- Upload content to Sanity
- Connect your app to Sanity
- Fetch Sanity data
- Setup Revalidation
- Stripe
- Install Stripe
- Setup Stripe
- Create a Stripe API endpoint
- Create an instance of Stripe
- Create a checkout button
- Create a success page
- Create a canceled page
- Deploy App to Vercel
- Deploy Sanity Studio
- Useful Sanity commands
-
clone this repo and
cdinto it -
run
npm installto install all dependencies -
cdinto thesanity-ecommercefolder and runnpm installto install all Sanity dependencies -
create a
.env.localfile in the root directory and add the following:
# SANITY
# Go to the API section of your Sanity project, create a new token and copy it
# choose token permissions depending on your needs
# @link https://www.sanity.io/manage
NEXT_PUBLIC_SANITY_TOKEN=''
# STRIPE
# Go to the developers section of your Stripe account and copy the keys
# @see https://dashboard.stripe.com/test/apikeys
NEXT_PUBLIC_STRIPE_PUBLISHABLE_KEY=''
NEXT_PUBLIC_STRIPE_SECRET_KEY=''- run
npm run devto start Next.js - open a new terminal tab,
cdinto thesanity-ecommercefolder and runnpm run devto start Sanity Studio - go to http://localhost:3000 to see the app
- go to http://localhost:3333 to see the Sanity Studio and upload content there
Note: If you instead need to update content in Sanity Studio for the production version, got to this link
- create a new directory:
mkdir PROJECT-NAMEandcd PROJECT-NAME - create a new nextjs app in the current directory:
npx create-next-app . - install all needed dependencies:
Check the
package.jsonfile in this repo for all the needed dependencies.
npm install @sanity/client @sanity/image-url @stripe/stripe-js canvas-confetti next-sanity-image react-hot-toast react-icons stripe
- create a new Sanity project:
npm create sanity@latest -- --template clean --create-project "PROJECT-NAME" --dataset production
Note: You will need to create a Sanity account if you don't have one already.
This command will create a new Sanity project in the current directory.
cdinto sanity project folder before running:npm run devorsanity start
Note: Head over to http://localhost:3333 to see the Sanity Studio.
-
create a new schema in the
schemasfolder which is located inside the Sanity project that was created in your project directory: -
schemas/product.ts
export default {
name: 'product',
title: 'Product',
type: 'document',
fields: [
{
name: 'image',
title: 'Image',
type: 'array',
of: [{ type: 'image' }], // this is an array of image objects
options: {
// hotspot is a boolean that allows you to focus on a certain part of the image when cropping
hotspot: true,
},
},
{
name: 'name',
title: 'Name',
type: 'string',
},
{
name: 'slug',
title: 'Slug',
type: 'slug', // sanity has a slug type that generates a slug
options: {
source: 'name', // this is the field that the slug is generated from
maxLength: 96,
},
},
{
name: 'price',
title: 'Price',
type: 'number',
},
{
name: 'details',
title: 'Details',
type: 'string',
},
],
}- import and export the schema in the
schemas/index.tsfile:
import product from './product'
export const schemaTypes = [product]Note: Create as many schemas as you need and import them in the
schemas/index.tsfile.
- run the Sanity Studio locally again
cd sanity-ecommerce # (or whatever you named your project)
npm run dev- open the Sanity Studio Dashboard at http://localhost:3333 and upload some content
- go to https://www.sanity.io/manage and select your project
- go to the
API taband selectTokens - create a new token with read and write permissions (name it)
Note: Here you can choose to create a token with read-only permissions if you don't need to update content in Sanity Studio from your app code.
- copy the token
- add it to the
NEXT_PUBLIC_SANITY_TOKENin your.env.localfile:
NEXT_PUBLIC_SANITY_TOKEN='Your sanity API token'- create a
lib/client.jsfile at the root of your project directory with the following code:
import sanityClient from '@sanity/client'
import imageUrlBuilder from '@sanity/image-url'
export const client = sanityClient({
// run sanity manage to open the manage project webpage
projectId: 'eglqvky8', // check project id in manage project homepage
dataset: 'production', // check dataset name in Datasets tab
// TODO: try to omit apiVersion
// To check when a git project was created, run:
// git log --reverse --format="%ai" | tail -1
apiVersion: '2023-03-14', // when this project was created
useCdn: true,
// go to API tab in manage project homepage
// and create a new token with read and write permissions (name it)
token: process.env.NEXT_PUBLIC_SANITY_TOKEN,
// This will ignore the browser warning about using the token in the client side (but since we are using .env.local and nextjs ssr we are safe)
// sanity docs on this: https://www.sanity.io/help/js-client-browser-token
ignoreBrowserTokenWarning: true,
})
// use sanity images and access images urls
const builder = imageUrlBuilder(client)
export const urlFor = (source) => builder.image(source)Remember to add your project id and dataset name for your current Sanity project
- import the
clientfromlib/client.jsin your page component:
import { client } from '@/lib/client'- fetch data from Sanity in your pages with getServerSideProps (or getStaticProps if you want to use static generation):
export const getServerSideProps = async () => {
// Fetch all products and banner in the Sanity dataset
const products = await client.fetch('*[_type == "product"]')
return {
props: {
products,
},
}
}- add
{products}to the props of the page component:
export default function Home({ products }) {
return (
<div>
<h1>
{products.map((product) => (
<p>{product.name}</p>
))}
</h1>
</div>
)
}Note: When we use SSG the page is generated at build time so when we make changes to the Sanity data, the page will not be updated. To solve this we can use revalidation.
- add
revalidate: 1to the props of the page component:
return {
props: {
products,
},
// revalidate every 60 second
revalidate: 60,
}IMPORTANT!: Choose the value according to your needs. If you need the data to be updated frequently, choose a lower value. If you don't need the data to be updated frequently, choose a higher value.
60 = 1 minute, 3600 = 1 hour, 86400 = 1 day
npm install stripe @stripe/stripe-js
- create a Stripe account
- choose a Stripe Company Name (e.g.
Emanuele Favero) and continue to the dashboard - make sure to enable the
Test modeso you can test the payment process without actually paying - go to the
Developerssection and click onAPI keys(https://dashboard.stripe.com/test/apikeys) - copy the
Publishable keyandSecret keyand add them to your.env.localfile:
NEXT_PUBLIC_STRIPE_PUBLISHABLE_KEY='your_stripe_publishable_key'
NEXT_PUBLIC_STRIPE_SECRET_KEY='your_stripe_secret_key'
Note: You can also follow this setup guide on the Stripe docs quickstart page: https://stripe.com/docs/checkout/quickstart
- create a
pages/api/stripe.jsfile with the following code:
import Stripe from 'stripe'
const stripe = new Stripe(process.env.NEXT_PUBLIC_STRIPE_SECRET_KEY)
// TIP: You can use 4242 4242 4242 4242 as a test card number with 424 as the CVC and any future date for the expiration date in the stripe checkout form for testing purposes
// TIP: Remember to set stripe to test mode in the dashboard
// TIP: You can go to the stripe settings / Business settings / Customer emails and enable "Successful payments" to send an email to the customer when the payment is successful (the email will not be sent in test mode)
export default async function handler(req, res) {
if (req.method === 'POST') {
// console.log(req.body)
try {
const params = {
submit_type: 'pay',
mode: 'payment',
payment_method_types: ['card'],
billing_address_collection: 'auto',
// Shipping options - create them in the Stripe dashboard and copy the IDs here
// @link https://dashboard.stripe.com/test/shipping-rates
shipping_options: [
// FREE SHIPPING
{ shipping_rate: 'shr_1Mp2HsKA1UjcyalEY6GCZK8A' },
],
line_items: req.body.map((item) => {
// access sanity image
// @link https://www.sanity.io/manage
const img = item.image[0].asset._ref
const newImage = img
.replace(
'image-',
// NOTE: use sanity project id in the url
'https://cdn.sanity.io/images/eglqvky8/production/'
)
.replace('-webp', '.webp') // NOTE: put .jpg or .png if you don't use webp images
return {
price_data: {
currency: 'eur',
product_data: {
name: item.name,
images: [newImage],
},
unit_amount: item.price * 100, // convert price to cents
},
adjustable_quantity: {
enabled: true,
minimum: 1,
},
quantity: item.quantity,
}
}),
// ? REDIRECT URLS when stripe checkout is successful or canceled
success_url: `${req.headers.origin}/success`,
cancel_url: `${req.headers.origin}/canceled`,
automatic_tax: { enabled: true },
}
// Create Checkout Sessions from body params.
const session = await stripe.checkout.sessions.create(params)
res.status(200).json(session) // return session
} catch (err) {
res.status(err.statusCode || 500).json(err.message)
}
} else {
res.setHeader('Allow', 'POST')
res.status(405).end('Method Not Allowed')
}
}Note: Make sure you have a shipping option at https://dashboard.stripe.com/test/shipping-rates
- create a
lib/getStripe.jsfile with the following code:
import { loadStripe } from '@stripe/stripe-js'
let stripePromise
const getStripe = () => {
if (!stripePromise) {
stripePromise = loadStripe(process.env.NEXT_PUBLIC_STRIPE_PUBLISHABLE_KEY)
}
return stripePromise
}
export default getStripe
- import the
getStripefunction in yourCartcomponent or whenever you need to implement a checkout button
import getStripe from '../lib/getStripe'- create a
handleCheckoutfunction that will handle the checkout process
// STRIPE CHECKOUT
const handleCheckout = async () => {
const stripe = await getStripe()
const response = await fetch('/api/stripe', {
method: 'POST',
headers: {
'Content-Type': 'application/json',
},
body: JSON.stringify(cartItems),
})
if (response.statusCode === 500) return
const data = await response.json()
toast.loading('Redirecting to checkout...')
stripe.redirectToCheckout({ sessionId: data.id })
}- create a
buttonjsx element and add theonClickevent handler
<button onClick={handleCheckout}>Checkout</button>
- create a
pages/success.jsfile to show a success message after the checkout process is completed
- create a
pages/canceled.jsfile to show a canceled message after the checkout process is canceled
Note: These urls are created by Stripe in
pages/api/stripe.jssuccess_url: `${req.headers.origin}/success`, cancel_url: `${req.headers.origin}/canceled`,
- if Vercel gives you an error from the sanity project directory (
sanity-ecommerce), you can ignore the directory on deploy by adding a.vercelignorefile at the root of the project and adding thesanity-ecommercefolder to it - add a
.vercelignorefile in the root directory and add thesanity-pineapplefolder to it to ignore it when deploying to Vercel - remember to add the following environment variables to Vercel:
NEXT_PUBLIC_SANITY_PROJECT_ID
NEXT_PUBLIC_SANITY_TOKEN
NEXT_PUBLIC_STRIPE_PUBLISHABLE_KEY
NEXT_PUBLIC_STRIPE_SECRET_KEY- add the vercel website url to the Sanity project management dashboard
API > CORS origins > + Add CORS origin
Here: https://www.sanity.io/manage (Click on your project name)
cdinto thesanity-ecommercefolder and runsanity deployto deploy the Sanity Studio to the cloud- choose a name for your Studio hostname (e.g.
emanuelefavero-ecommerce) - share the link with your team members or clients
Note: the link for this project is: this one
npm run dev- starts the Sanity Studio locallysanity deploy- deploys the Sanity Studio to the cloud (useful when you want to share the project with others)sanity help- shows all the available Sanity commandssanity start- starts the Sanity Studio locallysanity docs- opens the Sanity Studio documentationsanity manage- opens the Sanity project management dashboardcmd/ctrl + shift + r- in the browser to refresh the page and clear the cache (useful when you make changes to the Sanity data)