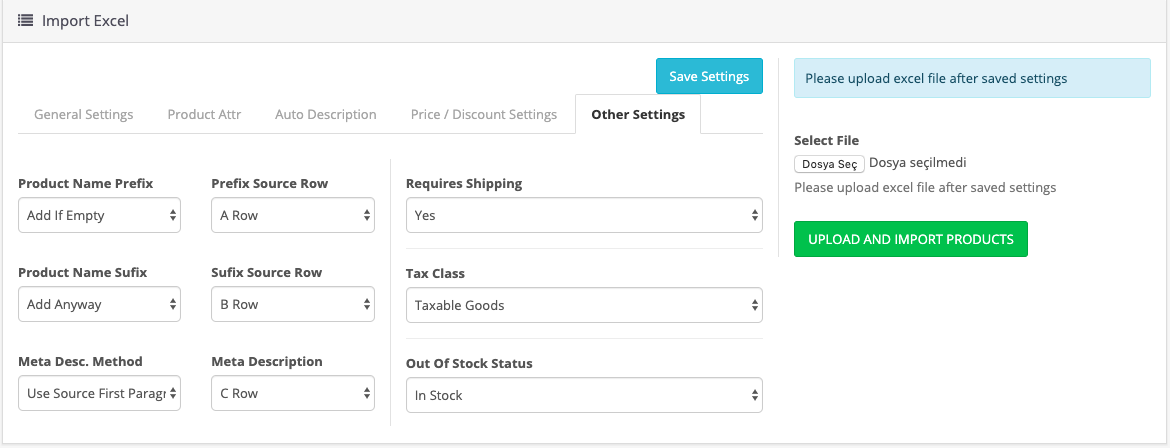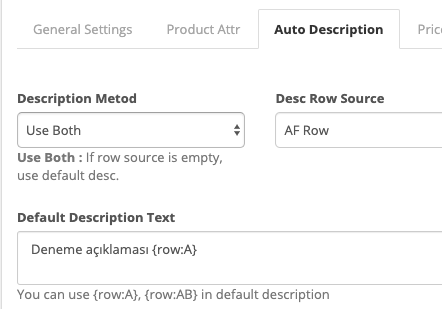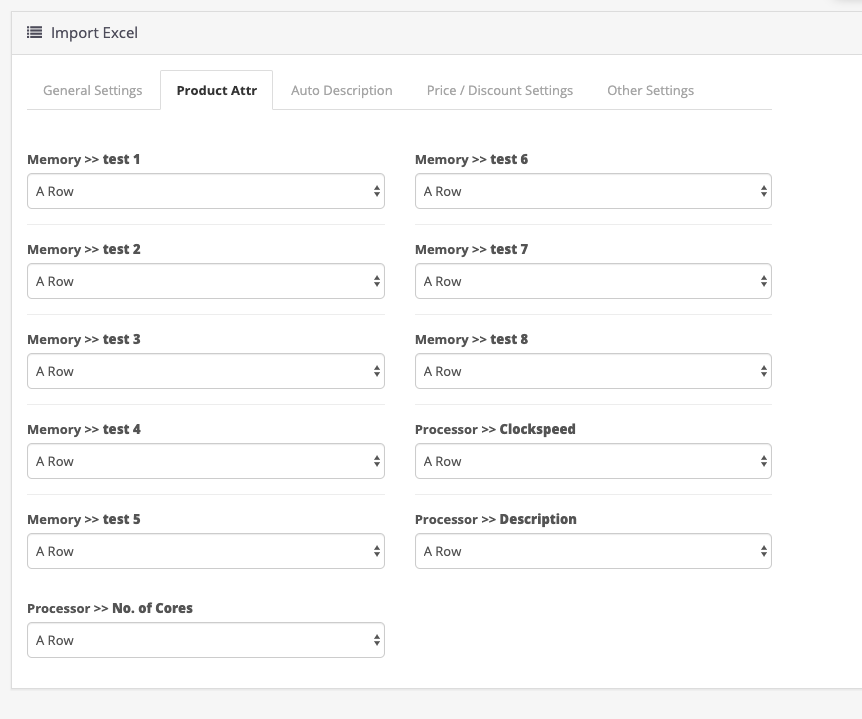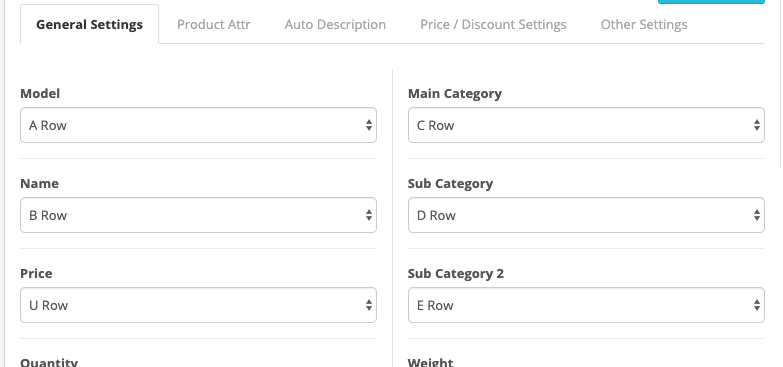- Added Database External Column Support
- Added Seo Metod Support
- Changed Image lookup metod
- Fixed some bugs
OC MOD INSTALLING
When you download files, you will find "excel_import.ocmod.zip" file.
- Login you administration panel,
- Go to Extensions -> Installer
- Select "excel_import.ocmod.zip" file and upload.
- Go to Extensions -> Modifications click refresh button on top right
- After installing module go to System -> Users -> User Groups -> Edit User Group
- Find "extension/import/excel" both Access Permisison and Modify Permisison lists and check it.
- It's Done !
Standart Ftp Uploading
NOTE : If you don't use oc_mod install method, you should add a link manually to navigation for access to module. Because there is no modification for edit menu items.
Link : index.php?route=extension/import/excel&user_token=*******
- Download file from repository
- Find "upload" folder and upload inside files to your opencart root dir.
- After upload files, go to System -> Users -> User Groups -> Edit User Group
- Find "extension/import/excel" both Access Permisison and Modify Permisison lists and check it.
- It's Done !
- If used category names not saved before to opencart, excel importer will add categories automatically,
- If product option's and option values not saved before to opencart, excel importer will create options and values automatically,
- System set seo url automatically based on product name
- you can manage all settings from settings panel, take a look screenshots.
- First we must set some settings before upload an excel file,
- Choose which product form data assign to in your excel,
- After edit all rows or just using in excel, save settings,
- Select your upload file and submit form.
CATEGORIES
You can use only one row for a product, so if you want to set product's category information from excel read above.
EX. product info with product categories
| COLUMB A | COLUMB B | COLUMB C | COLUMB D |
|---|---|---|---|
| Product Model | Product Name | Main Category Name | Sub Cat. Name |
In this example our products goes to; Main Category -> Sub Category -> Sub Category, but if you whant to set multiple main category take a look example above.
| COLUMB A | COLUMB B | COLUMB C | COLUMB D |
|---|---|---|---|
| Product Name | Main Cat|Main Cat 2 | Sub Cat 1|Sub Cat 2 | Sub Cat 1,2|Sub Cat 2,2 |
In this example our product goes to; Main Cat -> Sub Cat 1 -> Sub Cat 1,2 and Main Cat 2 -> Sub Cat 2 -> Sub Cat 2,2 categories.
Sortly for multiple category you can use sperator " | " between category names.
Product Options
For add an option to product, you should add new row for product option. If another row has same product model, system get this row as product option.
Example for product option
| COLUMB A | COLUMB B | COLUMB C | COLUMB D |
|---|---|---|---|
| Model001 | Prod. Name | 127.00 | 10 |
| ---------- | ---------- | ---------- | ---------- |
| Model001 | OPTION NAME|OPTION VALUE NAME | +50.00 | 5 |
| ---------- | ---------- | ---------- | ---------- |
| Model001 | OPTION NAME|OPTION VALUE 2 NAME | +50.00 | 5 |
If you want to add more options you can add more row What has to same model number.
- You should use same quantitiy columb for options quantitiy info.
- You should use same price columb for options price info.
- If you want to " - " prefix for price, you can set price columb "-50.00"
- Dont use curreny sym in price columbs.