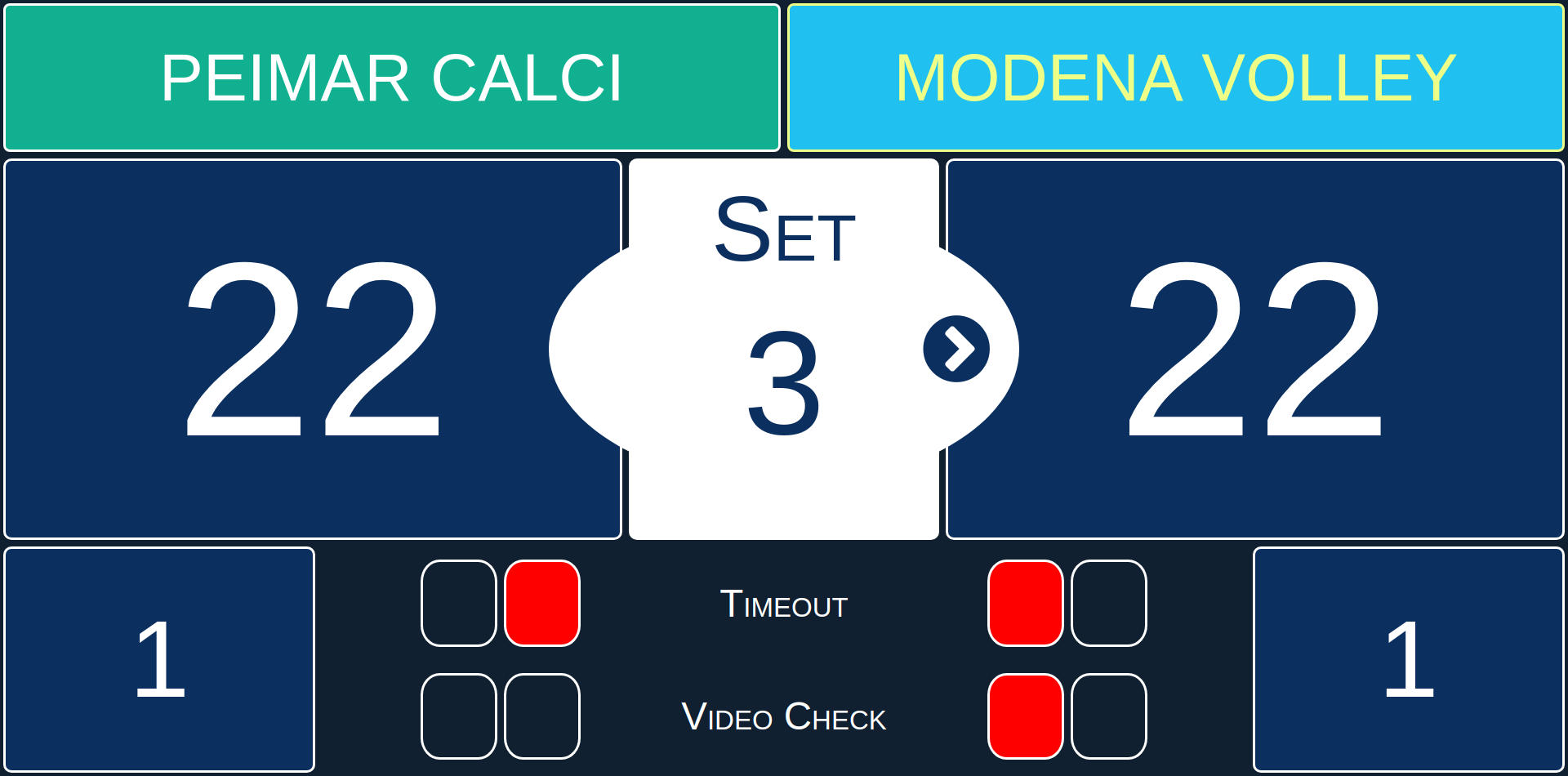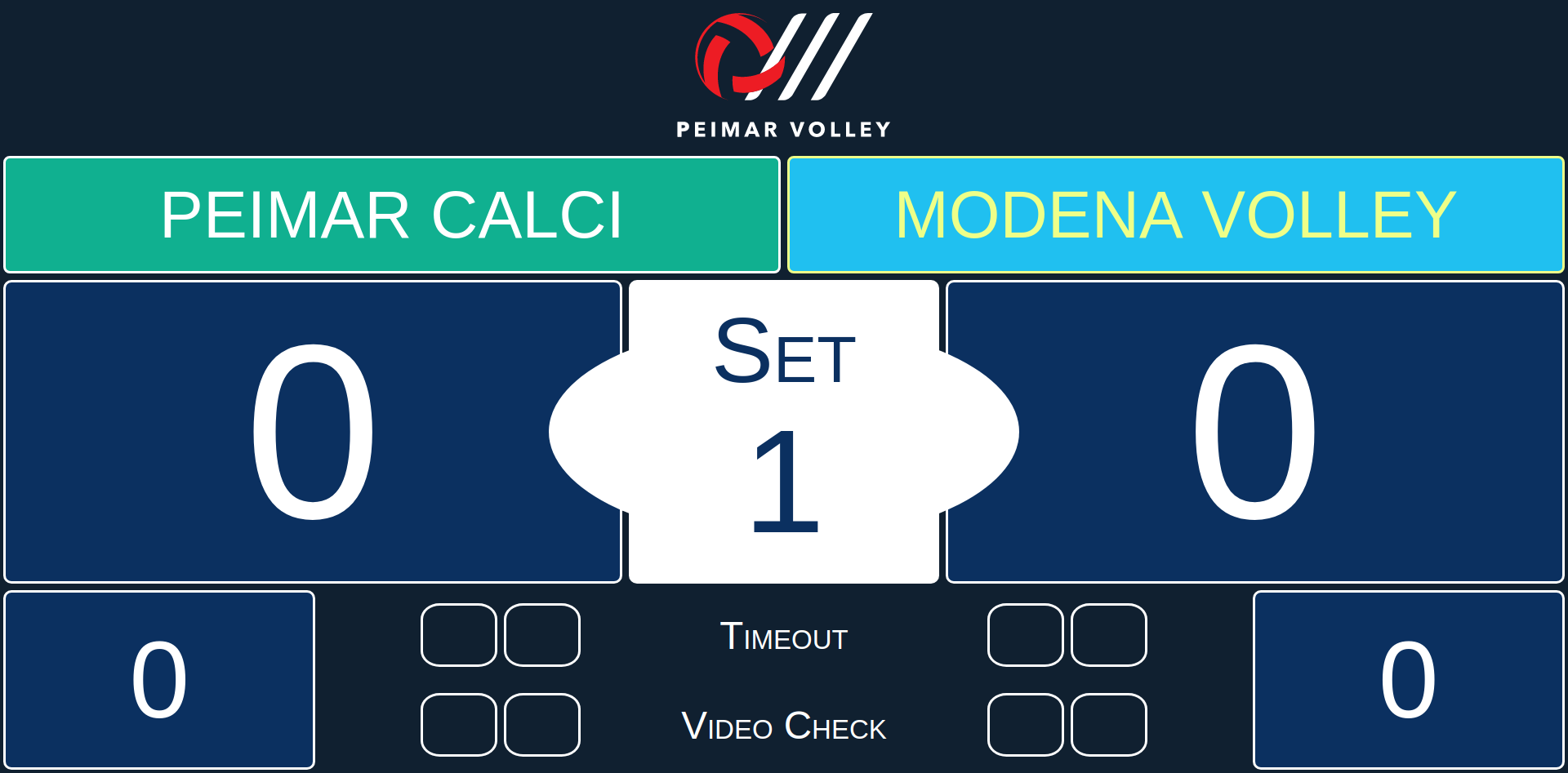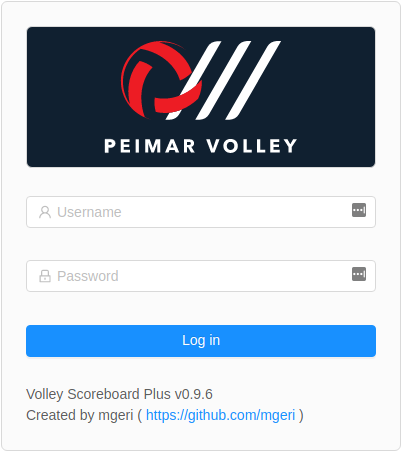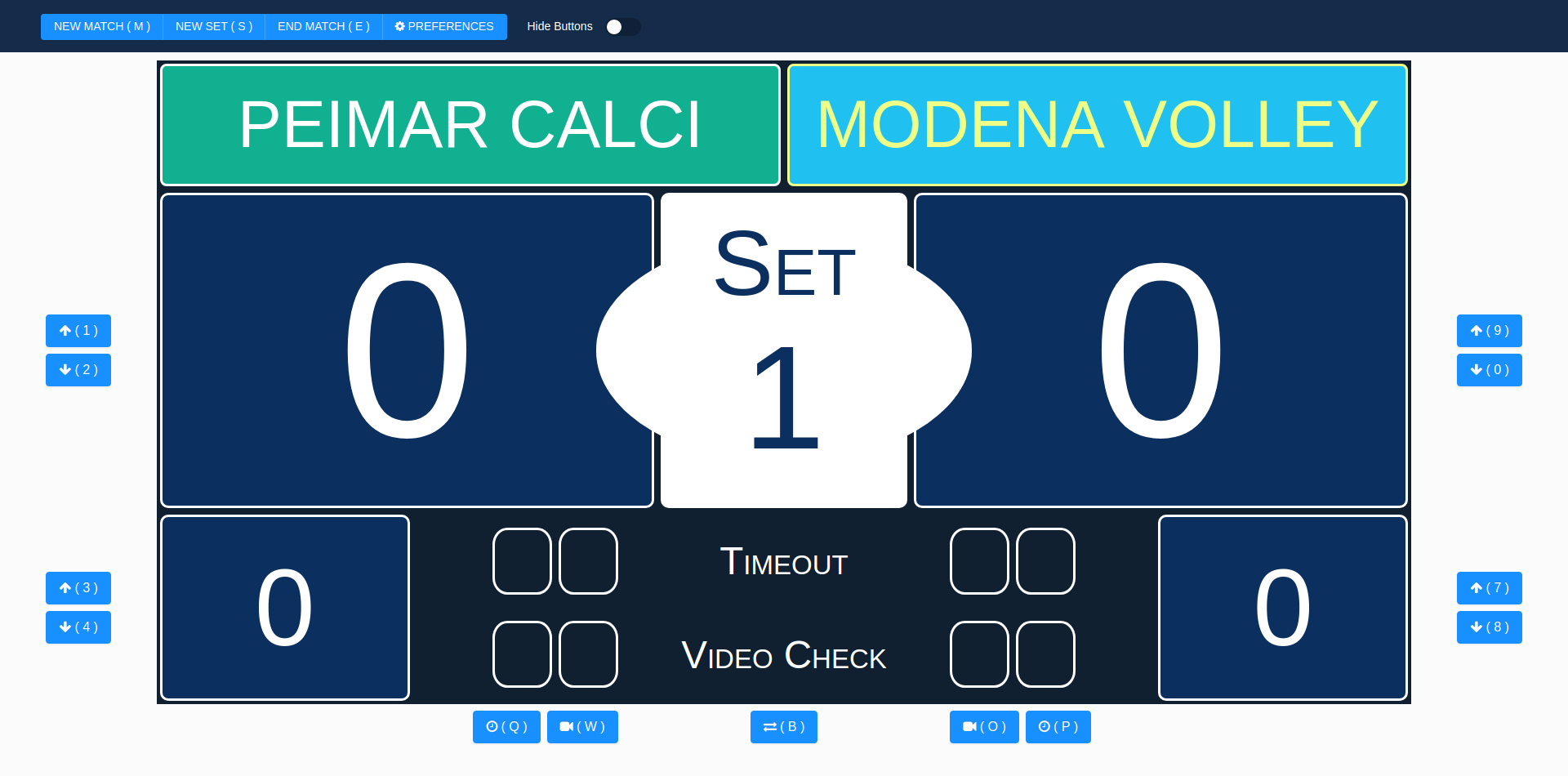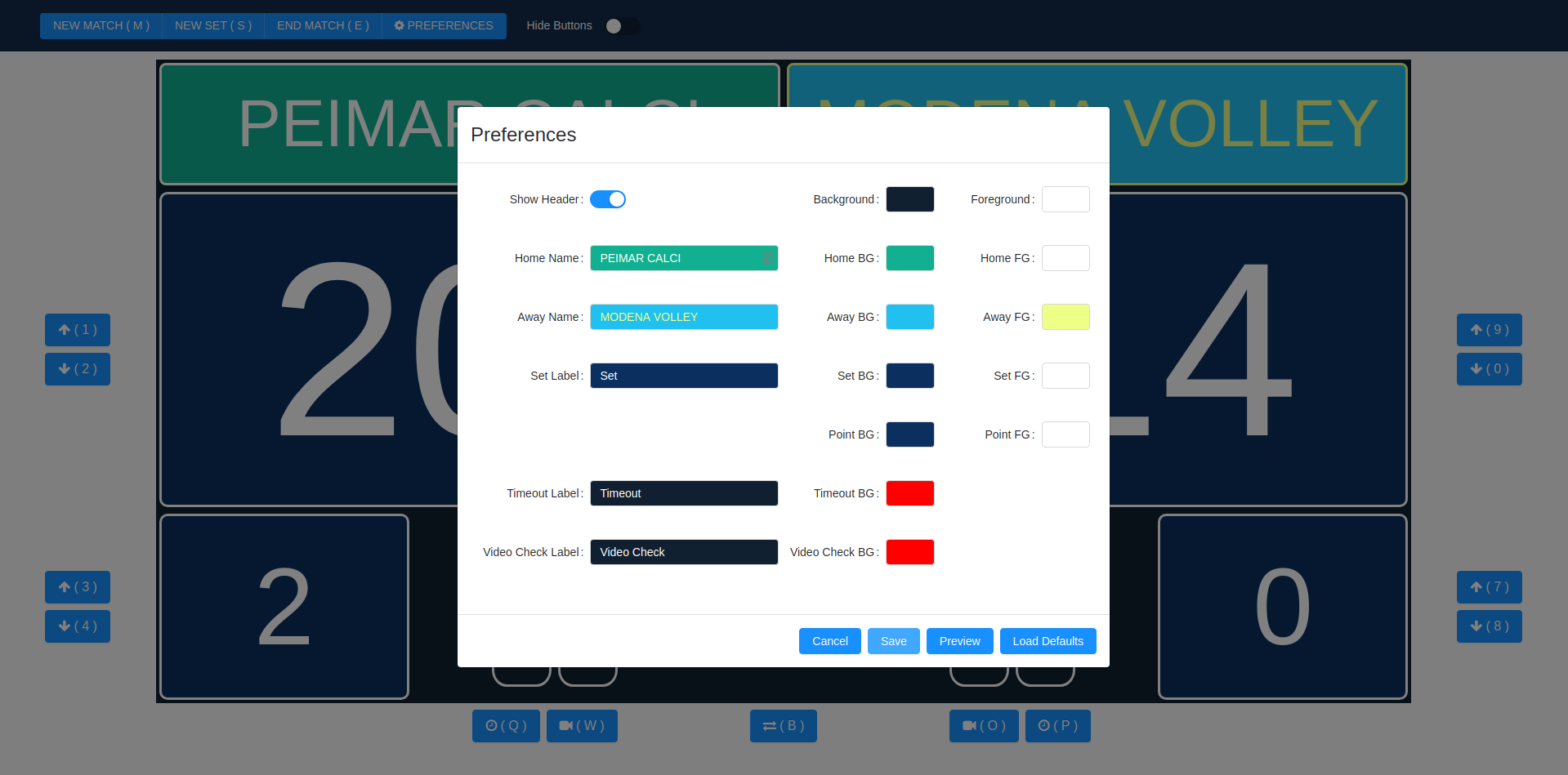A Volleyball Scoreboard written in Go with Angular web front-end.
Volleyball Scoreboard Plus is an application which could transform your computer or better any HDMI display in a simple Volley Scoreboard.
You can use it for any volleyball associations and any tournaments.
I started writing it for fun and for our local volley team which this year plays Italian A2 Official League. The application could be installed on a Raspberry Pi board running as "kiosk" mode and connected by HDMI to any tv display or projector. The scoreboard could be controlled from wireless remote device like a mobile phone, a tablet or any pc running in a web browser.
The main Go service implements an OpenAPI 3 restful service. It also notifies real time scoreboard updates using WebSockets.
See the OpenAPI file for more details.
Go restful services:
- oapi-codegen: OpenAPI Client and Server Code Generator
- echo: High performance, extensible, minimalist Go web framework
- lumberjack: Log rolling files
- cobra: Command like support
- viper: Flags and file configuration
- gorilla-websocket: A fast, well-tested and widely used WebSocket implementation for Go
- ozzo-validation: An idiomatic Go (golang) validation package
Web UI:
- angular
- ng-bootstrap: Angular powered Bootstrap
- ng-zorro: An enterprise-class UI components based on Ant Design and Angular
- ngx-color-picker: Color picker widget for the Angular
- sweetalert2: A beautiful, responsive, highly customizable popup boxes
Run the main executable to see the supported command line.
You can configure Go service using a config.yml file (see thee config.sample.yaml) file for configuration options).
After the application is running, use your browser to open the service address url to see the main scoreboard panel. For example http://localhost.
You can open the control panel with the /admin url, for example http://localhost/admin.
You will need to put your credentials (default admin/*, you can change it in the config.yaml flle).
After log in in you can see the control panel and start managing the scorebaord preferences and scores.
Use buttons, mouse or touch (if you device supports it) to manage the scoreboard:
- Click or touch the Team Score: increase the score
- Swipe down: decrease the score
- Click or touch the current
Setarea: change ball owner - Click or touch the number of won sets: increase won sets
- Swipe down the number of won set: decrease won sets
- Click or touch timeout led: increase Timeout (after the second, return to 0)
- Click or touch video check led: increase the Video Check (after the second, return to 0)
If you use touch screen, you can Hide Buttons.
Click or touch New Set button to start a new set and increase the won set to the team with highest points.
At the end of last set, click or touch the End Match to show the winner screen.
To start a new match click or touch the New Match button: it will open the preferences dialgo wher eyou can change the team names.
You can change team names, scoreboard colors and text labels opening the Preferences dialog.
Run the build script build/buildpkg-all.sh to build service and web frontend and create the tar/zip archive for the main platforms (arm, linux, windows).
Untar/unzip the archive in your target platform, change the config file if needed and install as service.
Install Go 1.13+ and Node v12+.
Use chilipie-kiosk, an easy-to-use Raspberry Pi image for booting directly into full-screen Chrome Kiosk mode:
https://github.com/futurice/chilipie-kiosk
Follow the instructions to install the image. Then:
- after copying the image reinsert the sd card
- copy wpa_supplicant.conf in the boot folder (see chilipie instructions) with your wifi access point settings
- copy an empty file named ssh (touch ssh) in the boot folder to permanently enable ssh access
Start your Raspberry PI and connect to it.
Note: default user/password are pi/rasberry and the default device name (if you don't know the address) is chilipie-kiosk.local
NOTE: run sudo raspi-config to change default root password or hostname and to update raspberry-pi
Logo:
- upload logo.png to rasberry pi home
- rename background.png to background.orig.png
- rename logo.png to background.png
On the root git project folder, run
./build/tar/buildpkg.sh linux arm
Note: build-pkg scripts requires go and nodejs to be installed on your system
The script builds the volley scoreboard tgz package file into the bin folder (scoreboard-plus-linux-arm.tar.gz).
Copy scoreboard-plus-linux-arm.tar.gz to rasberry pi home ~ using sftp/scp. Copy scoreboard-plus.service to rasberry pi home ~ using sftp/scp.
Untar scoreboard-plus-linux-arm.tar.gz to /opt:
sudo tar -xzf scoreboard-plus-linux-arm.tar.gz -C /opt
Install application as service:
- Copy scoreboard-plus.service service file to systemd:
sudo cp /opt/scoreboard-plus/conf/scoreboard-plus.service /lib/systemd/system/
- Run following commands:
sudo chmod 644 /lib/systemd/system/scoreboard-plus.service
sudo systemctl daemon-reload`
sudo systemctl enable scoreboard-plus.service
Configure default browser url:
- Go to home:
cd ~ - Edit .xsession file:
sudo nano .xsession - Replace
chromium-browserline with:
chromium-browser --start-fullscreen --window-size=1920,1080 --noerrdialogs --disable-translate --no-first-run --fast --fast-start --disable-features=TranslateUI --disable-infobars --kiosk http://127.0.0.1/ &
- Replace
find .config/chromiumwith the following:
find .config/chromium/ -name "Last *" -exec rm {} +
- Reboot:
sudo reboot
After rebooting, try to connect to Raspberry and see if the service is running as expected:
sudo systemctl status scoreboard-plus.service
Now you can connect to main scoreboard with your browser using the following url the check if all is working:
http://chilipie-kiosk.local: to see the main scoreboard viewer panelhttp://chilipie-kiosk.local/#/admin: to login to control panel (default user and password is admin/admin, change it in the config.yml file if you want)
Follow the instruction Setting up a Raspberry Pi as a Wireless Access Point - Raspberry Pi Documentation
NOTE: Configure your Raspberry Pi as access point using cable connection (non wiFi). Below and example of hostapd.conf
interface=wlan0
driver=nl80211
ssid=SCOREBOARD-PI
hw_mode=g
channel=7
ieee80211d=1 # limit the frequencies used to those allowed in the country
country_code=IT # the country code
ieee80211n=1 # 802.11n support
#ieee80211ac=1 # 802.11ac support
wmm_enabled=1
macaddr_acl=0
auth_algs=1
ignore_broadcast_ssid=0
wpa=2
wpa_passphrase=My-WiFi-Password
wpa_key_mgmt=WPA-PSK
wpa_pairwise=TKIP
rsn_pairwise=CCMP
Setup as bridge if needed.
Contributions makes the open source community such an amazing place to be learnt, inspire, and create. Any contributions you make are greatly appreciated.
Distributed under the MIT License. See LICENSE for more information.