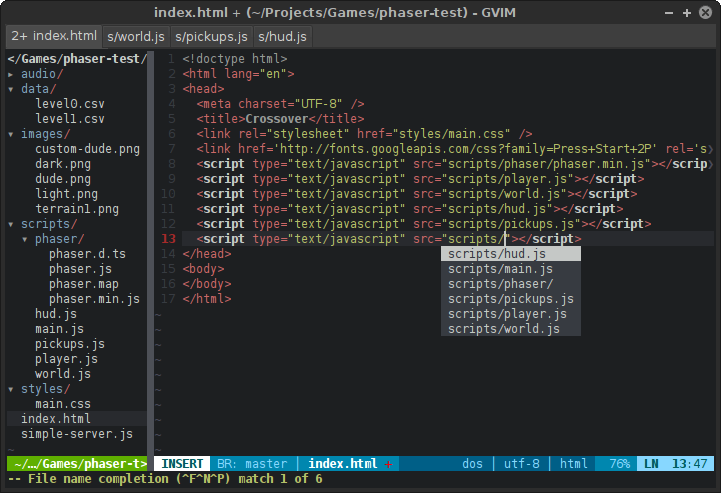This Vim configuration is meant to make Vim feel more like an IDE than a simple console-based text editor. I use it mostly under with MacVIM and Linux GVim though I occasionally run it directly in a terminal.
Run these commands to get this Vim configuration working on your OS X or Linux machine.
You can run git pull inside of ~/.vim if you'd ever like to grab the latest version.
cd ~
git clone git://github.com/tlhunter/vimrc.git .vim
ln -s ~/.vim/vimrc ~/.vimrc # Optional, needed for some VIM installationsThis method might be more sane. Simply downlaod the latest version, extract to ~/.vim, and configure to your liking.
wget https://github.com/tlhunter/vimrc/archive/master.zip- Edit many files at the same time
- File Browser on left side of screen
- Functions, Variables, Classes on right
- Move between files in center screen
- View status of the current GIT repo, if applicable
- Additional features when running under MacVIM
- Quickly navigate to files using a fuzzy finder
As of v0.2.0, the Leader key is now bound to Space (used to be Comma)
- Use
<Leader>qto close the current file (a different file will appear in its place) - Use
Ctrl hCtrl lto move between open files Ctrl LeftCtrl Rightalso works for switching between files- While in MacVIM, you can swipe left and right to switch between open files
- Use
Cmd Shift N(orAlt nin Linux GVim) to open a new empty buffer
- Use
<Leader>h<Leader>j<Leader>k<Leader>lto navigate between viewports - Use
<Leader>Qto close the current window (you probably won't ever need to do this) - Use
<Leader>nto toggle the file browser - Use
Ctrl Pto perform a recursive fuzzy filename search - Use
<Leader>aand type a phrase to search to search based on content within your files (quote and escape if needed) - Use
<Leader>Ato close the open ack search results at the bottom of the screen
- Use
<Leader>nto toggle the file browser - Use standard movement keys to move around
- Use
Ctrl jandCtrl kto move between siblings (aka skip over children in expanded folders) - Use
Cto make the highlighted node the current working directory - Use
:Bookmark BookmarkNameto bookmark the current selection - Use
Bto toggle the bookmark menu - Use
?if you'd like some NERDTree documentation - Use
oto open the selected file in a new buffer - Use
tto open the selected file in a new tab
- Use
Cmd t(orAlt tin Linux GVim) to open a new tab - Use
Cmd w(orAlt win Linux GVim) to close the current tab - Use
Cmd 1toCmd 9(orAlt 1toAlt 9in Linux GVim) to navigate to the specified tab
There is a very large collection of colorschemes in this repository.
Many of them can be seen here.
Set the scheme using :colorscheme NAME.
- Use
<Leader>xto switch to a random theme.
Other than the myriad of built-in methods for navigating text...
- Use
<Leader><Leader>bto highlight and jump to previous words - Use
<Leader><Leader>wto highlight and jump to following words
- Use
<Leader>cto copy the highlighted text into the OS clipboard - Use
<Leader>vto paste the OS clipboard into the document