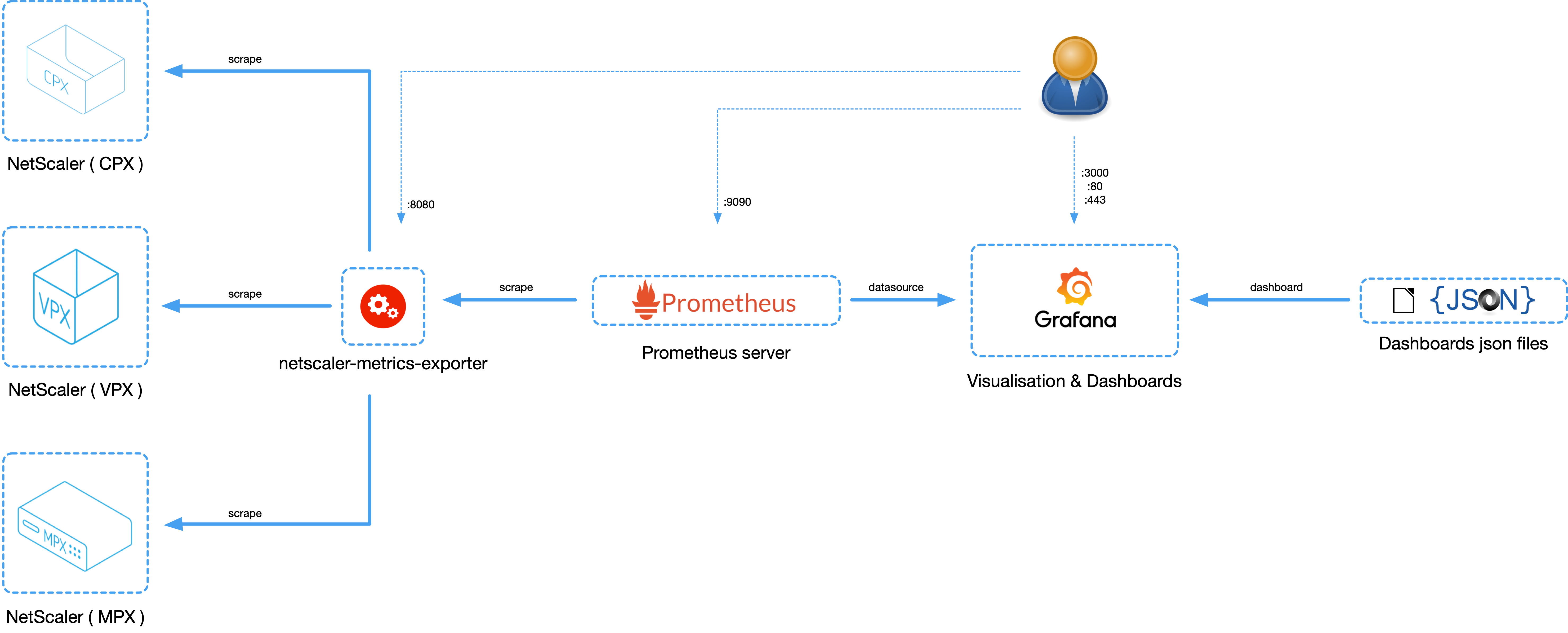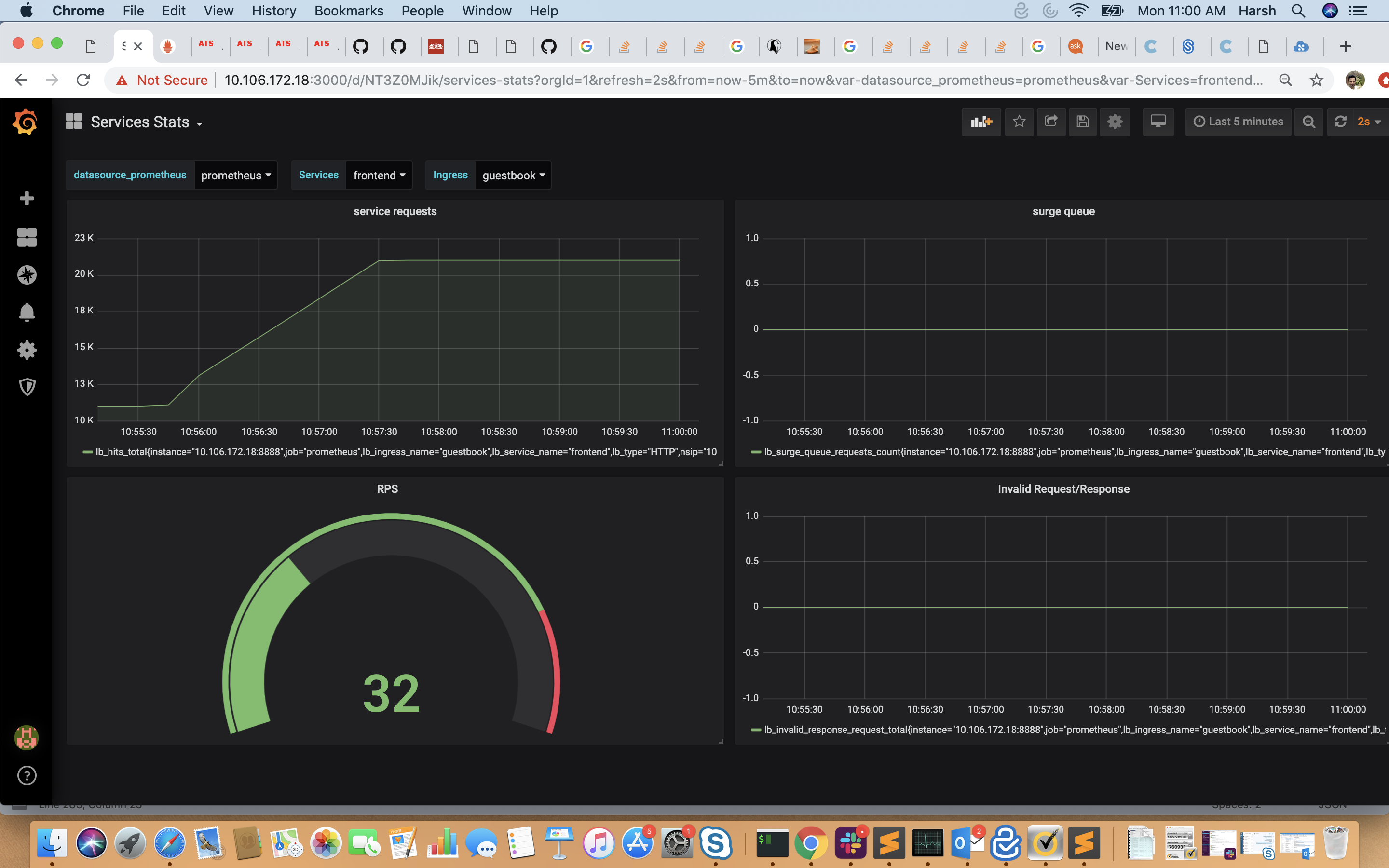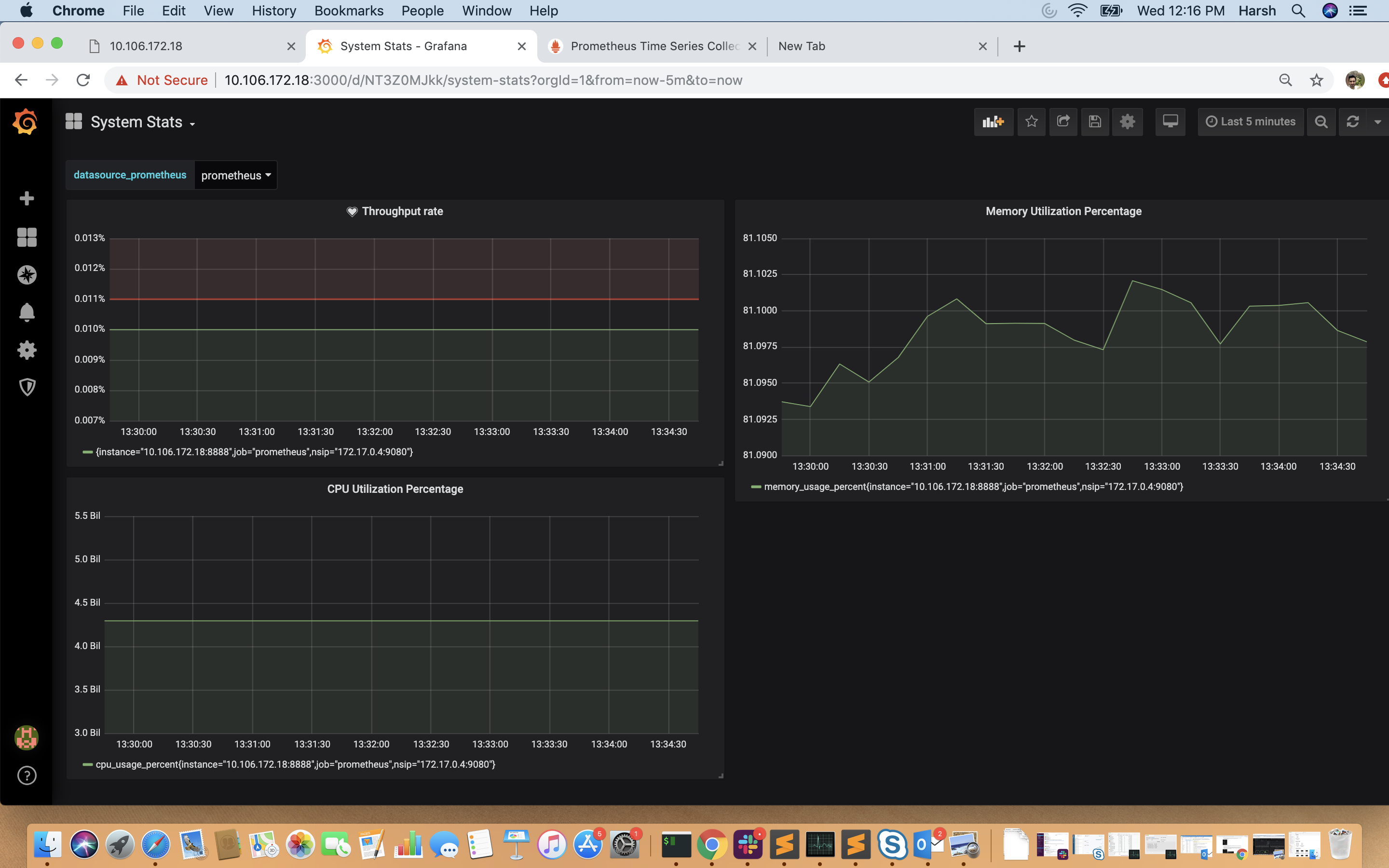This is a simple server that scrapes Citrix NetScaler (NS) stats and exports them via HTTP to Prometheus. Prometheus can then be added as a data source to Grafana to view the netscaler stats graphically.
To monitor stats and counters of NetScaler instances, netscaler-metric-exporter is being run as a container or script. It collects NetScaler stats such as total hits to a vserver, http request rate, ssl encryption-decryption rate, etc from the NetScaler instances and holds them until the Prometheus server pulls the stats and stores them with a timestamp. Grafana can then be pointed to the Prometheus server to fetch the stats, plot them, set alarms, create heat maps, generate tables, etc as needed to analyse the NetScaler stats.
Details about setting up the exporter to work in an environment as given in the figure is provided in the following sections. A note on which NetScaler entities/metrics the exporter scrapes by default and how to modify it is also explained.
The exporter can be run as a standalone python script, built into a container or run as a pod in Kubernetes. The corresponding drop-downs explain how to deploy it in each of the manners.
Usage as a Python Script
To use the exporter as a python script, the prometheus_client and requests package needs to be installed. This can be done using
pip install prometheus_client
pip install requests
Now, create a folder /exporter and copy the metrics.json file to the folder.
Finally, the exporter can be run as a python script using;
nohup python exporter.py [flags] &
where the flags are:
| flag | Description |
|---|---|
| --target-nsip | Provide the <IP:port> of the Netscalers to be monitored |
| --port | Specify on which port metrics collected by the exporter should be exposed. Agents like Prometheus will need to scrape this port of the container to collected metrics |
| --metric | Provide a specific metric to load from metrics.json file (eg: 'lbvserver', 'protocolhttp', etc). If not provided, all metric entities from metrics.json will be loaded |
| --secure | Option 'yes' can be provided to collect metrics from NetScalers over TLS. Default: 'no'. |
| --username | Provide the username of the NetScaler to be monitored. Default: 'nsroot' |
| --password | Provide the password of the NetScaler to be monitored. Default: 'nsroot' |
| --start-delay | Specify time for which exporter should sleep before starting metric collection. Default: 10s |
| --timeout | Specify timeout period for exporter to obtain response from target NetScalers. Default: 15s |
| --metrics-file | The location of metrics.json file. Default: /exporter/metrics.json |
| --log-file | The location of exporter.log file. Default: /exporter/exporter.log |
| --log-level | The level of logging. DEBUG, INFO, WARNING, ERROR or CRITICAL Default: ERROR |
| --config-file | File with non-required configs such as --username, --password, --start-delay, etc. Helps supply username and password through file rather than CLI. |
The exporter can be setup as given in the diagram using;
nohup python exporter.py --target-nsip=10.0.0.1:80 --target-nsip=10.0.0.2:80 --target-nsip=172.17.0.2:80 --port 8888 &
This directs the exporter container to scrape the 10.0.0.1, 10.0.0.2, and 172.17.0.2, IPs on port 80, and the expose the stats it collects on port 8888. The user can then access the exported metrics directly thorugh port 8888 on the machine where the exporter is running, or Prometheus and Grafana can be setup to view the exported metrics though their GUI.
NOTE: If TLS is being used by providing the --secure='yes' option, then it is recommended to create a new user on the NetScaler having only read permission. Documentation on creating new users with required permission can be found here.
Usage as a Container
In order to use the exporter as a container, the image quay.io/citrix/netscaler-metrics-exporter:v1.0.6 will need to be pulled using;
docker pull quay.io/citrix/netscaler-metrics-exporter:v1.0.6
NOTE: It can also be build locally using docker build -f Dockerfile -t <image_name>:<tag> ./
Now, the exporter can be run using:
docker run -dt -p <host_port>:<container_port> quay.io/citrix/netscaler-metrics-exporter:v1.0.6 [flags]
where the flags are:
| flag | Description |
|---|---|
| --target-nsip | Provide the <IP:port> of the Netscalers to be monitored |
| --port | Specify on which port metrics collected by the exporter should be exposed. Agents like Prometheus will need to scrape this port of the container to collected metrics |
| --metric | Provide a specific metric to load from metrics.json file (eg: 'lbvserver', 'protocolhttp', etc). If not provided, all metric entities from metrics.json will be loaded |
| --secure | Option 'yes' can be provided to collect metrics from NetScalers over TLS. Default: 'no'. |
| --username | Provide the username of the NetScaler to be monitored. Default: 'nsroot' |
| --password | Provide the password of the NetScaler to be monitored. Default: 'nsroot' |
| --start-delay | Specify time for which exporter should sleep before starting metric collection. Default: 10s |
| --timeout | Specify timeout period for exporter to obtain response from target NetScalers. Default: 15s |
| --metrics-file | The location of metrics.json file. Default: /exporter/metrics.json |
| --log-file | The location of exporter.log file. Default: /exporter/exporter.log |
| --log-level | The level of logging. DEBUG, INFO, WARNING, ERROR or CRITICAL Default: ERROR |
| --config-file | File with non-required configs such as --username, --password, --start-delay, etc. Helps supply username and password through file rather than CLI. |
To setup the exporter as given in the diagram, the following command can be used:
docker run -dt -p 8888:8888 --name netscaler-exporter quay.io/citrix/netscaler-metrics-exporter:v1.0.6 --target-nsip=10.0.0.1:80 --target-nsip=10.0.0.2:80 --target-nsip=172.17.0.2:80 --port 8888
This directs the exporter container to scrape the 10.0.0.1, 10.0.0.2, and 172.17.0.2, IPs on port 80, and the expose the stats it collects on port 8888. The user can then access the exported metrics directly thorugh port 8888 on the machine where the exporter is running, or Prometheus and Grafana can be setup to view the exported metrics though their GUI.
NOTE: In the command above, the value of the --port flag should be the same as the container_port.
NOTE: If TLS is being used by providing the --secure='yes' option, then it is recommended to create a new user on the NetScaler having only read permission. Documentation on creating new users with required permission can be found here.
Usage as a Pod in Kubernetes
The following yaml file can be used to deploy the exporter as a pod in Kuberenetes and expose it as a service. Here, the necessary flags are provided as a list in the args: section of the yaml file.
apiVersion: v1
kind: Pod
metadata:
name: exporter
labels:
app: exporter
spec:
containers:
- name: exporter
image: quay.io/citrix/netscaler-metrics-exporter:v1.0.6
args:
- "--target-nsip=10.0.0.1:80"
- "--target-nsip=10.0.0.2:80"
- "--target-nsip=10.0.0.3:80"
- "--port=8888"
imagePullPolicy: Always
---
apiVersion: v1
kind: Service
metadata:
name: exporter
labels:
app: exporter
spec:
type: ClusterIP
ports:
- port: 8888
targetPort: 8888
name: exporter-port
selector:
app: exporter
Flags which can be provided to the exporter in the args: section are:
| flag | Description |
|---|---|
| --target-nsip | Provide the <IP:port> of the Netscalers to be monitored |
| --port | Specify on which port metrics collected by the exporter should be exposed. Agents like Prometheus will need to scrape this port of the container to collected metrics |
| --metric | Provide a specific metric to load from metrics.json file (eg: 'lbvserver', 'protocolhttp', etc). If not provided, all metric entities from metrics.json will be loaded |
| --secure | Option 'yes' can be provided to collect metrics from NetScalers over TLS. Default: 'no'. |
| --username | Provide the username of the NetScaler to be monitored. Default: 'nsroot' |
| --password | Provide the password of the NetScaler to be monitored. Default: 'nsroot' |
| --start-delay | Specify time for which exporter should sleep before starting metric collection. Default: 10s |
| --timeout | Specify timeout period for exporter to obtain response from target NetScalers. Default: 15s |
| --metrics-file | The location of metrics.json file. Default: /exporter/metrics.json |
| --log-file | The location of exporter.log file. Default: /exporter/exporter.log |
| --log-level | The level of logging. DEBUG, INFO, WARNING, ERROR or CRITICAL Default: ERROR |
| --config-file | File with non-required configs such as --username, --password, --start-delay, etc. Helps supply username and password through file rather than CLI. |
NOTE: If TLS is being used by providing the --secure='yes' option, then it is recommended to create a new user on the NetScaler having only read permission. Documentation on creating new users with required permission can be found here.
It is preferable to create specific user for data scraping from Netscaler with permissions to stats data only.
Netscaler config example
# Create a new Command Policy which is only allowed to run the stat command
add system cmdPolicy stats-policy ALLOW (^stat.*|show ns license|show serviceGroup)
# Create a new user
# Change the 'password' in accordance with your password policy
add system user stats-user "password" -externalAuth DISABLED
# Bind the local user account to the created Command Policy
bind system user stats-user stats-policy 100
The exporter is configured to export some of the most commonly used stats for a Netscaler device. They are mentioned in the metrics.json file and summarized in the table below:
| Sl. No. | STATS | NS nitro name |
|---|---|---|
| 1 | LB vserver stats | "lbvserver" |
| 2 | CS vserver stats | "csvserver" |
| 3 | HTTP stats | "protocolhttp" |
| 4 | TCP stats | "protocoltcp" |
| 5 | IP stats | "protocolip" |
| 6 | SSL stats | "ssl" |
| 7 | Interface stats | "Interface" (capital 'i') |
| 8 | Service stats | "service" |
| 9 | Service group stats | "services" |
| 10 | Bandwidth Capacity stats | "nscapacity" |
In this document, the term 'entity' has been used to refer to NetScaler entities such as HTTP, Interfaces, LB, etc. The term 'metrics' has been used to refer to the stats collected for these entities. For example,
the entity lbvserver has metrics such as totalpktsent, tothits, requestsrate, etc. These metrics are classified by Prometheus into two categories -- counters and gauges as per this link.
Metrics whose value can only increase with time are called counters and those which can increase or decrease are called gauges. For the example of lbvserver, totalpktsent and tothits are counters, while requestsrate is a gauge.
Accordingly, entities and their metrics have been provided in the metrics.json file. By modifying metrics.json, new entities and their metrics which are not exported by default can be included.
For example, to export aaa stats, the lines given between -.-.-.- can be added as follows:
metrics.json
{
"system": {
"counters": [
["numcpus", "cpu_number"]
],
"gauges": [
["cpuusagepcnt", "cpu_usage_percent"],
["mgmtcpuusagepcnt", "cpu_management_cpu_usage_percent"],
["pktcpuusagepcnt", "cpu_packet_cpu_usage_percent"],
["rescpuusagepcnt", "cpu_res_cpu_usage_percent"]
]
},
-.-.-.-.-.-.-.-.-.-.-.-.-.-.-.-.-.-.-.-.-.-.-.-.-.-.-.-.-.-.-.-.-.-.-.-.-.-.-.-.-.-.-.-.
"aaa": {
"counters": [
["aaatotsessions", "aaa_tot_sessions"],
["aaatotsessiontimeout", "aaa_tot_session_timeout"]
],
"gauges": [
["aaasessionsrate', 'aaa_sessions_rate"],
["aaasessiontimeoutrate ', 'aaa_session_timeout_rate"]
]
},
-.-.-.-.-.-.-.-.-.-.-.-.-.-.-.-.-.-.-.-.-.-.-.-.-.-.-.-.-.-.-.-.-.-.-.-.-.-.-.-.-.-.-.-.
"protocolhttp": {
"counters": [
["httptotrequests", "http_tot_requests"],
["httptotresponses", "http_tot_responses"],
["httptotposts", "http_tot_posts"],
["httptotgets", "http_tot_gets"],
...
...
["httptotchunkedrequests", "http_tot_chunked_requests"]
],
"gauges": [
["httprequestsrate", "http_requests_rate"],
["spdystreamsrate", "http_spdy_streams_rate"],
...
...
["http11responsesrate", "http_11_responses_rate"]
]
},
"lbvserver": {
"counters": [
["totalpktssent", "lb_packets_sent_total"],
["tothits", "lb_hits_total"],
["totalrequestbytes", "lb_request_bytes_total"],
...
...
["totalresponsebytes", "lb_response_bytes_received_total"]
],
"gauges": [
["requestbytesrate", "lb_request_rate_bytes"],
["requestsrate", "lb_request_rate"],
...
...
["inactsvcs", "lb_inactive_services_count"]
],
["name", "lb_ingress_name"],
["type", "lb_type"],
["name", "lb_service_name"]
]
},
...
...
...
}
On a given NetScaler, some entities such as lbvserver, csvserver, interfaces, etc can have multiple instances of that entity configured, each having its own name. Such entities have an additional structure in metrics.json called label.
A label is used for such entities to differenciate stats among different instances of that entity based on name, ip, type, or any other suitable characteristic of that entitiy.
Other entities such as http, tcp, ssl are present as a single global parameter for the NetScaler, and thus do not have a label section in metrics.json.
To verify if the exporter is scraping and exporting stats from NetScaler instances, the following url can be opened on a web browser or curl command can be fired from CLI:
http://<hostIP>:<port>
curl http://<hostIP>:<port>
where hostIP is the IP of the host on which the python script or container is running, and port is the value of the --port flag which had been provided (8888 as per the example). All the stats for all the entities configured on the NetScaler and provided in metrics.json should appear along with their live values. An example response would be as follows;
Sample Output
# HELP http_tot_rx_packets tcptotrxpkts
# TYPE http_tot_rx_packets counter
http_tot_rx_packets{nsip="10.0.0.1:80"} 2094931640.0
# HELP tcp_tot_rx_bytes tcptotrxbytes
# TYPE tcp_tot_rx_bytes counter
tcp_tot_rx_bytes{nsip="10.0.0.1:80"} 735872803514.0
# HELP tcp_tx_bytes tcptottxbytes
# TYPE tcp_tx_bytes counter
tcp_tx_bytes{nsip="10.0.0.1:80"} 249210838820.0
# HELP tcp_tot_tx_packets tcptottxpkts
# TYPE tcp_tot_tx_packets counter
tcp_tot_tx_packets{nsip="10.0.0.1:80"} 2082562915.0
# HELP tcp_tot_client_connections_opened tcptotclientconnopened
# TYPE tcp_tot_client_connections_opened counter
tcp_tot_client_connections_opened{nsip="10.0.0.1:80"} 35606929.0
ip_tot_bad_mac_addresses{nsip="10.0.0.1:80"} 0.0
# HELP ip_rx_packers_rate iprxpktsrate
# TYPE ip_rx_packers_rate gauge
ip_rx_packers_rate{nsip="10.0.0.1:80"} 17703.0
# HELP ip_rx_bytes_rate iprxbytesrate
# TYPE ip_rx_bytes_rate gauge
ip_rx_bytes_rate{nsip="10.0.0.1:80"} 5797562.0
# HELP ip_tx_packets_rate iptxpktsrate
# TYPE ip_tx_packets_rate gauge
ip_tx_packets_rate{nsip="10.0.0.1:80"} 18119.0
# HELP ip_bytes_rate iptxbytesrate
# TYPE ip_bytes_rate gauge
ip_bytes_rate{nsip="10.0.0.1:80"} 1038524.0
# HELP services_tot_requests totalrequests
# TYPE services_tot_requests counter
services_tot_requests{nsip="10.0.0.2:80",service_ip="20.0.0.56",servicegroup_name="svcgrp"} 10.0
services_tot_requests{nsip="10.0.0.2:80",service_ip="20.0.0.57",servicegroup_name="svcgrp"} 11.0
services_tot_requests{nsip="10.0.0.2:80",service_ip="20.0.0.60",servicegroup_name="svcgrp2"} 4.0
# HELP services_tot_response_bytes totalresponsebytes
# TYPE services_tot_response_bytes counter
services_tot_response_bytes{nsip="10.0.0.2:80",service_ip="20.0.0.56",servicegroup_name="svcgrp"} 2320.0
services_tot_response_bytes{nsip="10.0.0.2:80",service_ip="20.0.0.57",servicegroup_name="svcgrp"} 2552.0
services_tot_response_bytes{nsip="10.0.0.2:80",service_ip="20.0.0.60",servicegroup_name="svcgrp2"} 936.0
# HELP services_tot_request_bytes totalrequestbytes
# TYPE services_tot_request_bytes counter
services_tot_request_bytes{nsip="10.0.0.2:80",service_ip="20.0.0.56",servicegroup_name="svcgrp"} 860.0
services_tot_request_bytes{nsip="10.0.0.2:80",service_ip="20.0.0.57",servicegroup_name="svcgrp"} 946.0
services_tot_request_bytes{nsip="10.0.0.2:80",service_ip="20.0.0.60",servicegroup_name="svcgrp2"} 344.0
Stats (of counter and gauge type) for enities such as http, tcp, ip, and service_groups is seen in the example response given above. Labels attached to each stat appear in the curly braces {} next to the stat name.
This section describes how to bring up basic Prometheus and Grafana containers to provide an end to end data collection and visualization setup.
Setup of Prometheus
These steps can be followed to setup a Prometheus container:
-
Pull the docker image:
docker pull prom/prometheus. -
Create the
prometheus.cfgfile as given below, and providie the Exporter's IP and Port in the place of<EXPORTER_IP>and<EXPORTER_PORT>. For example, the targets line might read- targets: ['10.100.200.3:8888'].
global:
scrape_interval: 15s
scrape_timeout: 10s
external_labels:
monitor: 'prometheus-monitor'
scrape_configs:
- job_name: prometheus
static_configs:
- targets: ['<EXPORTER_IP>:<EXPORTER_PORT>']
-
Run the Prometheus container while providing the location of the
prometheus.cfgfile created in the above step:
docker run -dt -p 9090:9090 -v /path/to/prometheus.cfg:/etc/prometheus/prometheus.cfg prom/prometheus:latest --config.file=/etc/prometheus/prometheus.cfg -
VERIFICATION: Go to the Prometheus web page and under the "Status" dropdown select "Targets". The exporter should appear as a target and in a few minutes time, must come up in
UPstate. This means that Prometheus is able to collect stats from the Exporter.
Setup of Grafana
The steps bellow can be followed to setup up a Grafana container with a sample dashboard.
-
Pull grafana image:
docker pull grafana/grafana:latest -
Run grafana container:
docker run -dt -p 3000:3000 grafana/grafana:latest -
Import any of the sample grafana dashboard files: Login to Grafana using admin:admin, from the column on the left select the
+symbol, select "Import", and select "upload .json file". Now, navigate to and upload "sample_service_stats.json" or "sample_system_stats.json".
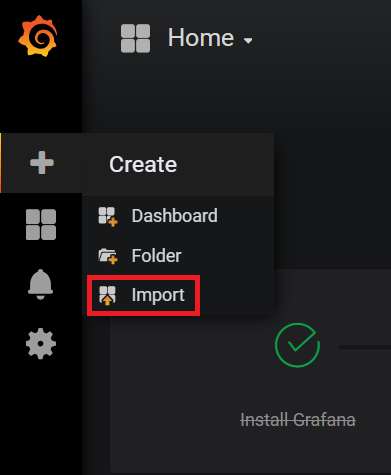
- To start seeing graphs and values in the dashboard, add the Prometheus datasource(s) to Grafana. While adding the datasource, ensure the name of the Prometheus datasource starts with the word "prometheus" (eg. prometheus_datasource1). Once added, datasources starting with the word "prometheus" will automatically get detected in the dropdown filters of the dashboard.
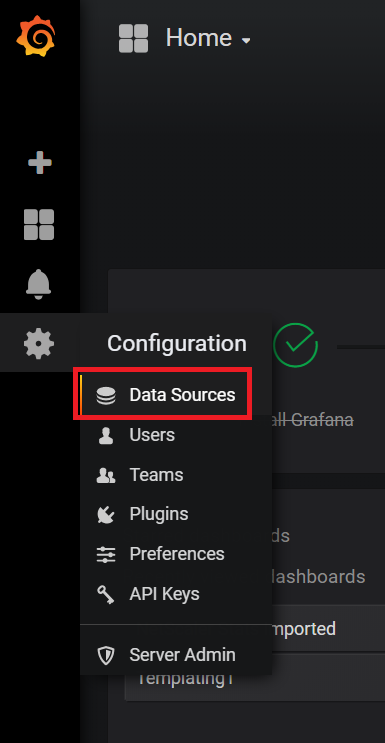
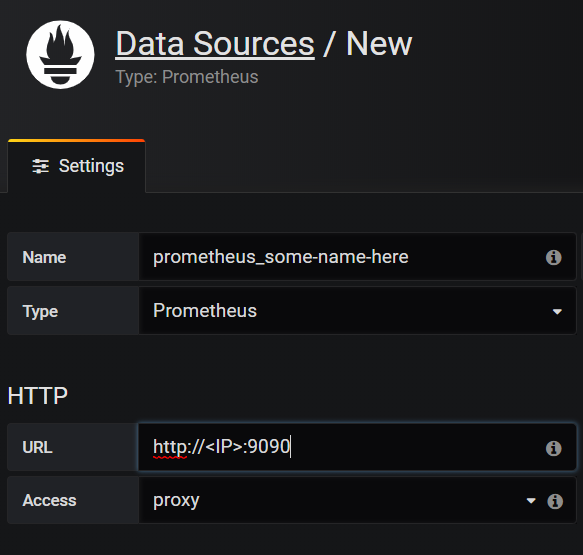
- Usage of Dashboard: By default with "sample_services_stats.json",dashboard shows service requests, surque queue, RPS and Invalid Request/Response. User can select any of the configured services and then apply filter for a given ingress from the drop down menu for ingress. And with "sample_system_stats.json", dashboard shows CPU utilization, Memory Utilization and bandwidth capacity utilization where user can also set an alert. The dashboard can be expanded to include graphs of any other stats which the exporter is collecting. For more information on modifying the Grafana dashboard, please take a look at their documentation or demo videos.
NOTE: Data being plotted on the graphs can be filtered based on lbvservers or datasources using the blue dropdown buttons at the top of the dashboard.
1. Grafana dashboard has no plots
If the graphs on the Grafana dashboards do not have any values plotted (not even a flat '0' value line), this means that Grafana is unable to obtain stats from its datasource. The following can be done:
i. Check if the prometheus datasource is saved and working properly. On saving the datasource after providing the Name and IP, a "Data source is working" message should appear in green indicating the datasource is reachable and detected.
ii. If the dashboard was created using sample_grafana_dashboard.json, ensure the name given to the Prometheus datasource begins with the word "prometheus", with all lowercase letters.
iii. Check the Targets page of prometheus to see if the requried target exporter is in DOWN state.
2. DOWN: Context deadline exceeded
If this appears against any of the exporter target of Prometheus, this means that Prometheus is unable to connect to that exporter, or is unable to fetch all the metrics from that exporter within the given scrape_timeout.
i. If Prometheus Operator is being used scrape_timeout is usually adjusted automatically and such an error means that the exporter itself is not reachable
ii. If a standalone Promtheus container/pod is being used, try increasing the scrape_interval and scrape_timeout in the /etc/prometheus/prometheus.cfg file to allow for more time to collect the metrics.
3. Empty values next to metric names
It may be observed that some metrics are being received by Prometheus but have no value associated with them. This means that that the exporter is unable to collect that particular metric from the NetScaler. It could be either becuase:
i. The device provided as a --target-nsip is reachable on the IP and port but is not a NetScaler, or
ii. The metric being fetched does not exist in the NetScaler. Possibly due to it being an invalid metric name.
NOTE: The exporter is designed to catch and handle all exceptions that could arise duriing its operation. This is a requirement for the Citrix Ingress Controller's metrics-visualizer. To debug errors the exporter might have run into, provide the --log-level=DEBUG flag.