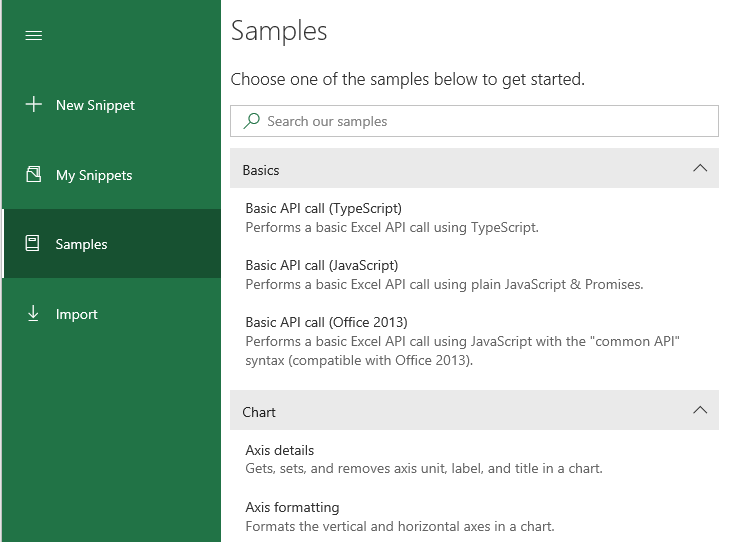Office JS Snippets
A collection of code snippets built with Script Lab
To contribute:
Note: For all command line interface (CLI) commands mentioned in these instructions, you can use either Git Bash or a Node Command Prompt.
One-time tasks
- Fork this project into your GitHub account.
- Clone your fork to your development computer.
- Ensure that you have Node, version 6.10+, installed. (To check the version run the command
node -v.) - Install
yarnas a global packagenpm install yarn --global. - Be sure your CLI is in the root of the office-js-snippets repo and run
yarn install. (It is similar tonpm install.) - Set up the original \OfficeDev\office-js-snippets as the upstream repo for your local repo by following the steps in Configuring a remote for a fork.
- If you'll be using Visual Studio Code as your editor, install the TSLint extension for Visual Studio Code.
Adding a new sample
For the git tasks in this procedure, the instructions assume that you're using a CLI. You are welcome to use a GUI git client. Consult the client's help to learn how to carry out the same tasks.
-
Create a snippet using Script Lab. Ensure that the name and description are what you want to be shown publicly. Use standard TypeScript indentation. Improper indentation can cause a failure of the build that you run in a later step. See also the Style guidelines section below.
-
Choose the Share icon, and then choose Copy to Clipboard.
-
Paste the contents into a text editor.
-
Near the top of the file, you will see the line
api_set: {}. This needs to be changed to specify the host API version of the most recently added API that is used in your snippet. For example, if the snippet is for Excel and it uses some APIs that were introduced in Excel API 1.3, some in 1.4, and some in 1.5, then you need to specifyExcelApi 1.5as the value of theapi_setproperty. Put a line break and four spaces before the value and no {} characters. To continue the example, when you're done the property would look like this:api_set: ExcelApi: '1.5'
-
Check the name and description property values, also near the top of the file, and edit as needed.
-
Save the file somewhere outside of the office-js-snippets project. (You will move it into the project in a later step.) The file name must have a ".yaml" extension and it must be in
kebab-case. For examples, see the existing *.yaml files in the subfolders of thesamplesfolder of the project. -
Make sure the main branch of your fork is in sync with the main branch of the upstream \OfficeDev\office-js-snippets repo by following the steps in Syncing a fork.
-
Create a new branch at the office-js-snippets root folder of your local repo by running the command
git checkout -b {name_of_your_new_branch}. (This will create and checkout the new branch. Stay in this branch for all the remaining steps.) Each snippet should have its own branch. Suggestion: use the name of the yaml file that you created above (without the extension) as the branch name. -
Decide the folder where your snippet should be added. All snippet files must reside within the appropriate subfolder inside the
samplesfolder. Within thesamplesfolder, the structure of subfolders is as follows:
- The base folders such as
excel,word, etc. primarily represent the various host applications. - Within each base folder, group folders organize snippets into various categories.
- Within each group folder, each .yaml file represents a snippet.
Note: If your snippet doesn't fit with any existing group folder, create a new group folder inside the base folder. If the existing folders in the base folder begin with numbers, such as
03-range, then your new folder should also begin with a number. Since the numbers determine the sequence of the groups in Script Lab, use a number between the numbers of the groups between which you want the new folder to appear.
- Open one of the
.yamlfiles already in the group folder. If it has anorderproperty near the top, then the snippets in the group folder are ordered in a particular sequence in Script Lab. Add anorderproperty to the top of your.yamlfile and give it a number that is between the order numbers of the snippets between which you want it to appear. - Copy your
.yamlfile to the chosen group folder. - Run
yarn start. If there are no problems, the output will end with aDone!. If there are errors, review the output to check what caused the build validation to fail, and fix as needed. See Known errors and fixes for more information.
Note: The
yarn startcommand adds anidproperty to the top of the file.
-
Re-run
yarn start, and fix errors, until the build succeeds. -
Run
git status. You should see that, in addition to your new.yamlfile (or possibly new folder), aplaylist\{host}.yamlfile (where{host}isexcel,word, etc.) has also been changed. This is expected. The build tool you just ran added a reference to your new snippet to this file. -
Run the following two commands. The commit message should be a brief description of what the snippet demonstrates; for example,
"shows how to use getWhatever method".git add -A git commit -m "{commit message}" -
Push the snippet to your fork by running:
git push --set-upstream origin {name_of_your_new_branch} -
You now create a pull request. In your fork on GitHub, switch to your new branch.
-
Choose New pull request.
-
On the Open a pull request page, verify that:
- the base fork is
OfficeDev/office-js-snippets - the base branch is
main - the head fork is
{your-GitHub-account}/office-js-snippets - the "compare" branch is
{name_of_your_new_branch}.
- The title of the pull request defaults to your commit message. Change it as needed and optionally add a comment to provide additional information about the pull request to the reviewers.
- All pull requests to office-js-snippets must be approved by at least one reviewer. On the right side of the page is a Reviewers section. You can optionally suggest one or more people to review the pull request. (GitHub sometimes lists one or more admins of the repo by default, but it is not consistent in doing this.) Your pull request will be reviewed even if you don't suggest anyone.
- Choose Create pull request. The page for your pull request will open. There will initially be a message on the page saying Some checks haven’t completed yet. An online version of the same build tool that you ran locally is testing the files again. It usually takes a few minutes.
Note: Since your pull request passed locally, it should pass the online test too. Once in a while, the online test fails when the local test passed. This is usually a bug in the online test service. If this happens, cancel the pull request, wait a few hours, and then repeat the steps for creating a pull request.
- The reviewers may make comments on your pull request and ask you to make changes. Make changes in Script Lab and then repeat the process of creating the
.yamlfile. You do not have to create the new branch again, but make sure it is checked out when you copy the changed.yamlfile over the previous version. After you commit and push the changed version to your fork, the new version is automatically added to your existing pull request. Do not create a new pull request. - When the reviewers are satisfied, your pull request will be merged to the
mainbranch and the pull request will be closed.
Note: In a few days, the repo admins will merge your snippet into the
prodbranch. It will then appear in Samples area of Script Lab. (It is in the My Snippets area as soon as you create it.)
- Optionally, you can delete the branch you created from your fork and/or your local clone.
Known errors and fixes in the build tool
- An error saying that
namehas upper-case letters or other disallowed characters is not referring to thenameproperty in the file. It is referring to the file name itself. You'll also get this error, if the file extension is not.yaml.
Style guidelines:
Basic snippet structure is as follows:
$("#run").click(() => tryCatch(run));
async function run() {
await Word.run(async (context) => {
const range = context.document.getSelection();
range.font.color = "blue";
await context.sync();
});
}
/** Default helper for invoking an action and handling errors. */
async function tryCatch(callback) {
try {
await callback();
}
catch (error) {
OfficeHelpers.UI.notify(error);
OfficeHelpers.Utilities.log(error);
}
}A few style rules to observe:
- Use standard TypeScript indentation.
- For each button, define a corresponding
asyncfunction to be run when the button is clicked. Theasyncfunction can be called "run" if there is only one button on the page -- otherwise, name it as you will. - Each button-click handler should invoke the
tryCatchfunction, passing in the name of theasyncfunction to be executed when the button is clicked. - All HTML IDs should be
all-lower-case-and-hyphenated. - Unless you are explicitly showing pretty UI, you don't have to do the popup notification except for one or two samples. It's a lot of HTML & JS code, and also not strictly Fabric-y (there is a more "correct" way of doing this with components).
- Strings should be in double-quotes.
- Don't forget the semicolons.
Librariesin snippets must have a specific version. Eg.jquery@3.1.1.
Debugging the build script
- The scripts for building/validating the snippets are under the
configfolder -- in particular, underbuild.ts.
Note: If debugging in Visual Studio Code, you can use "F5" to attach the debugger, but be sure to run
npm run tscbefore you do (and after any code change!).F5is not set to recompile!
Join the Microsoft 365 Developer Program
Get a free sandbox, tools, and other resources you need to build solutions for the Microsoft 365 platform.
- Free developer sandbox Get a free, renewable 90-day Microsoft 365 E5 developer subscription.
- Sample data packs Automatically configure your sandbox by installing user data and content to help you build your solutions.
- Access to experts Access community events to learn from Microsoft 365 experts.
- Personalized recommendations Find developer resources quickly from your personalized dashboard.
This project has adopted the Microsoft Open Source Code of Conduct. For more information, see the Code of Conduct FAQ or contact opencode@microsoft.com with any additional questions or comments.