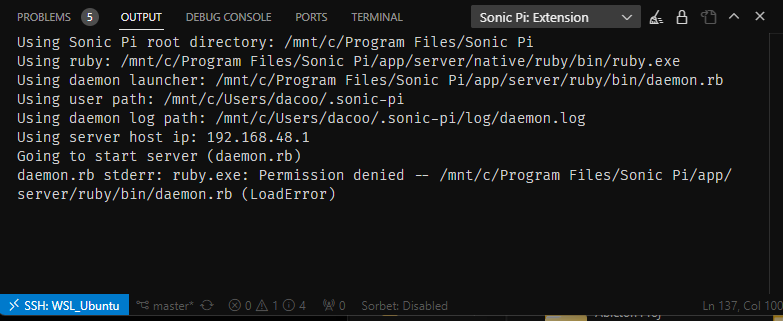Helper methods/classes for livecoding just intonation music in Sonic Pi.
(work in progress)
Copy prelude_for_livecoding.rb into a buffer in Sonic Pi and run it first to load the 'library'.
Ensure the following global variables are configured propertly:
$LIB_ROOTshould point to where xenchord-sonic-pi/lib/xenchord_sonic_pi is$IP_ADDRis optional, and should point to the local ip to send OSC messages when notes are played.$PRIME_LIMITrefers to the highest prime number to consider in calculations in JI ratios. Musical intervals should not exceed this prime limit.$ISO_OCT_EQV_BOUNDSrefers to the maximum number of octaves below and above to consider 'octave equivalent'.$$F0_HZrefers to the fundamental frequency which the absolute interval 1/1 maps to.
These global variables should not be modified, but you can read their values if required:
$GLOrefers to the Sonic Pi Runtime scope. Do not change this as the other files require this to work.$PRIME_IDX_TABLEmaps each prime number to its index in the$PRIMESlist. Do not change.$PRIMESis a list of prime numbers.
⚠️ This is my personal, extremely scuffed, tooling setup for writing ruby & running Sonic Pi. A lot of this can be simplified once Shopify/ruby-lsp and Shofipy/vscode-ruby-lsp is fixed on Windows.Track the PRs regarding the issues here:
To get a semantic highlighting & autocomplete suggestions, use ruby-lsp.
This guide is written as a note-to-self in case I have to do this again in the future. Hopefully this is helpful for anyone else who also wants to do something similar.
- OS: Windows 11
- WSL2 OS: Ubuntu 22.04
- Editor: VSCode
- Sonic Pi: v4.4.0
- Sonic Pi Client/Editor: euwbah/vscode-sonic-pi running on the same OS as whereever Sonic Pi server was started in.
Both ruby-lsp and ruby-lsp-vscode is currently broken on Windows. As a workaround, I use Remote-SSH to connect VSCode to a vscode-server running in WSL and install the ruby-lsp extension remotely.
On getting Ruby-LSP support in VSCode on Windows using Ubuntu WSL2. [WORKAROUND]
Written rather verbosely so hopefully someone without linux knowledge can follow along.
- Install WSL2 from Microsoft store & Ubuntu 22 on WSL
- Run Ubuntu & don't close it (It doesn't run in the background and will shut down if you close it)
- Install OpenSSH server on Ubuntu WSL
sudo apt-get install openssh-server
- Change WSL Ubuntu's SSH port to something other than the default 22 otherwise it will conflict with Windows' own SSH server which runs if developer mode is enabled.
sudo nano /etc/ssh/sshd_config: Open SSH server config file innanoeditor.- Change
#Port 22toPort 2222(or whatever port you want) sudo service ssh restart⚠️ Remember this port. You will need to use this port when connecting to WSL Ubuntu from Windows.
- Install "Remote - SSH" VSCode extension to run VSCode inside WSL & open a VSCode SSH session into WSL.
- Setup Windows SSH configuration file to add Ubuntu WSL as a SSH host.
- After installing "Remote - SSH" in VSCode, search for "Remote-SSH: Open Configuration File..." in the command palette.
- Use the config file located in
C:\Users\<username>\.ssh\config(or create it if it doesn't exist) - Inside it, write this:
Host <name> HostName localhost Port <port> User <username>- Replace
<name>with whatever you want to call the host (e.g. WSL_Ubuntu). Don't use spaces. - Replace
<port>with the port you just set in the SSH server config file (e.g. 2222) - Replace
<username>with your Ubuntu WSL username you configured (which may not be the same as your Windows username!)
- Replace
- 🟢 In order to not have to type Ubuntu password every connection:
- On Windows, create an SSH keypair using
opensslif you don't already have one. GitHub's guide on how to create/check for existing SSH keys- After generating, you should find a public key like
~/.ssh/id_ed25519.pubinside your user directory. - Open the
.pubfile with Notepad & copy the contents (that will be one of your device's public key)
- After generating, you should find a public key like
- Now in Ubuntu, paste public key into
~/.ssh/authorized_keyson a new line. Create the file if it doesn't already exist. eval $(ssh-agent): Start ssh-agentssh-add: Add authorized keys'sudo service ssh restart: Restart SSH server
- On Windows, create an SSH keypair using
- Install homebrew in WSL Ubuntu (linuxbrew)
/bin/bash -c "$(curl -fsSL https://raw.githubusercontent.com/Homebrew/install/HEAD/install.sh)"- Make sure to follow the 'Next steps:' instructions after the script runs.
- It will ask you to
sudo apt-get install build-essential gccif you don't have those packages already, which you should do. - Ensure that
~/.profilecontains the lineeval "$(/home/linuxbrew/.linuxbrew/bin/brew shellenv)", otherwise thebrewcommand & shell enviroment won't be available.
- It will ask you to
- Run
source ~/.profileto update changes on your current terminal session (or just re-login/restart Ubuntu)
- Install ruby with brew on WSL Ubuntu
brew install ruby-install- Check command works:
ruby-install -V - Install ruby:
ruby-install ruby 3.2.2(or whatever version Sonic Pi is using now)
- Install chruby with brew on WSL Ubuntu
brew install chruby⚠️ NOTE: Because it is installed with brew, chruby will be located in/home/linuxbrew/.linuxbrew/opt/chruby/share/chruby, instead of/usr/local/share/chruby.- Add chruby to
~/.bashrc:source /home/linuxbrew/.linuxbrew/opt/chruby/share/chruby/chruby.sh- To enable auto context switching based on a
.ruby-versionfile in the current directory, also add:source /home/linuxbrew/.linuxbrew/opt/chruby/share/chruby/auto.sh
- Run
source ~/.bashrcto update changes (or open a new terminal session)
- Clone this repository in Ubuntu and run
bundle installto install ruby dependencies. - For the vscode-ruby-lsp extension to work:
cd /path/to/project.⚠️ The project's chruby environment must be activated so that the ruby-lsp install will be located at the right place.
gem install ruby-lsp.- With chruby active, this should install into
~/.gem/ruby/3.2.2/bin/ruby-lsp - Make sure you can run
ruby-lspfrom inside the project directory in the terminal without error.
- With chruby active, this should install into
- For Solargraph VSCode extension to work:
cd ~: Exit project directory. Don't install the solargraph gem in the project's chruby 'sandbox' environment. VSCode uses thesolargraphthat is accessible from inside~/.vscode-server/.- 🟠 This can be changed by modifying the
solargraph.commandPathsetting in VSCode, but you'd have to do it every project.
- 🟠 This can be changed by modifying the
- `gem install solargraph'
- Inside Make sure you can run
solargraphfrom inside~/.vscode-serverin the terminal without error.which solargraphshould give/usr/local/bin/solargraph.
🟢 Based on "Accessing network applications with WSL" - Learn/Windows/Development Environment/WSL/Concepts. Check link for more up-to-date info.
Simply use localhost:<port> to access & point to networking apps running on WSL2. The ports are the same as whatever outgoing ports you use on WSL2.
cat /etc/resolv.confand look fornameserver <some ip address>- That's the IP address to use to connect from inside WSL2 to the Windows host outside.
- Using
localhostinside WSL2 will point towards WSL2 itself only.
Sonic Pi requires read, write & execute permissions for all files in the installation directory (
Program Files/Sonic Pi) and user data (~/.sonic-pi) to run.
Assuming knowledge of basic linux file permissions and how to view permissions of files/directories.
Then read these:
By default, the folders in Program Files do not have write access, which is a problem for Sonic Pi:
Trying to chmod to give write permissions gives:
sudo nano /etc/wsl.confto modify the WSL config file (you'll need sudo)- Add/modify the following lines to include the
metadataoption under[automount]:[automount] options = "metadata"- This will allow WSL2 to add metadata to Windows files to support linux file perms.
- 🟢 By default, umask is set to
022, fmask & dmask to000. This should work. - Read more here
- Save changes to
/etc/wsl.conf - Shut down all linux instances in WSL:
- In Windows powershell:
wsl --shutdown
- In Windows powershell:
- Check
wsl --list --runningand make sure no distributions are running. - Once all linux instances are stopped, wait at least 8 seconds
- Restart Ubuntu.
- In Windows File Explorer, right click the
Sonic Pidirectory in Program Files and selectProperties. - Go to the
Securitytab. - Edit permissions for the
USERSgroup: set to Full Control. - Apply & Ok
- Wait for new permissions to be recursively applied to all files in this directory (takes about 1 min)
VSCode Extensions like vscode-sonic-pi will be installed and run within the WSL2 virtual machine, not on the windows host. It appears that Sonic Pi currently doesnn't support executing the Server and GUI Client on two "separate" IPs. The Sonic Pi entry point, daemon.rb, starts OSC API servers that listens to localhost (127.0.0.1). Using WSL2 to start the Sonic Pi daemon will make the server listen to WSL2's IP, which cannot be accessed from the Windows host.
It is unclear whether the Scsynth/Sonic Pi daemon is actually being run on the Windows Host or WSL2 Hyper-V (it depends on what VSCode's Remote-SSH actually does).
On the bright side, it is possible to port-forward WSL2 to LAN. So an actual solution would be to run the entire setup in Ubuntu (installing Sonic Pi in Ubuntu, etc...). However, I don't trust WSL2's networking & audio to be stable enough for livecoding given this issue: Can't access UDP services running in WSL on localhost
- Install Sonic Pi on Windows, use Sonic Pi's default editor to livecode
- Clone this repo into Windows.
- In Ubuntu, Create a symlink to the cloned repo.
- Develop this 'library' in WSL2 to get proper tooling support.
run_fileusing the Windows path.
Referencing Sonic Pi's "global-scope context" inside classes requires using the $GLO prefix defined in prelude_for_livecoding.rb as Sonic Pi's global context is different from the scope which classes are defined in (which are actually default Ruby global scope).
The project repo is structured like a Gem for organization purposes & better support with extensions/linters/lsp/plugins, but it's not meant to ship as one.
Ruby dev on windows is cursed.