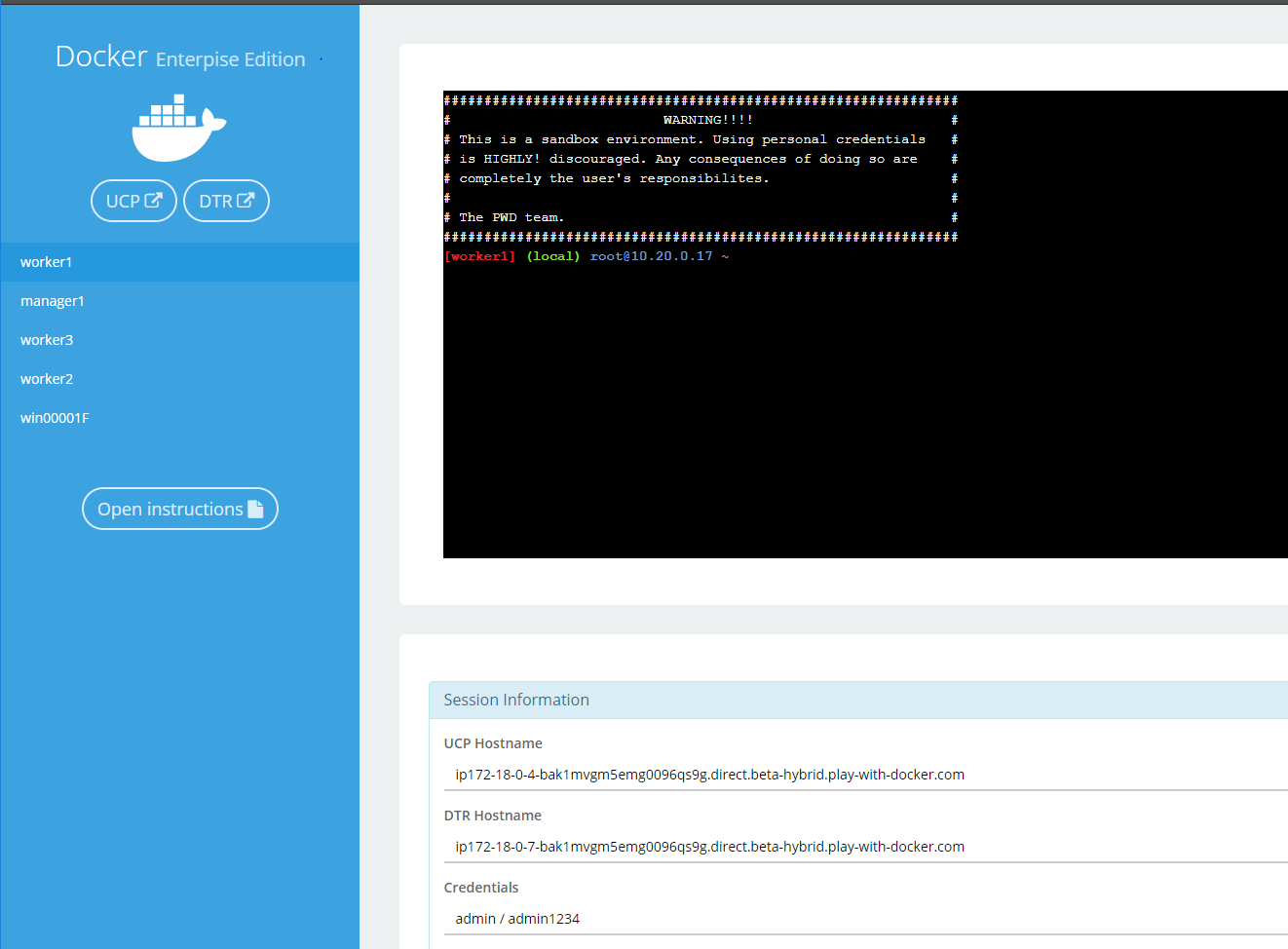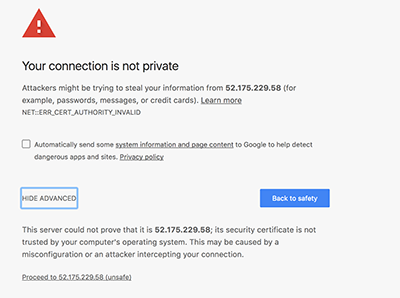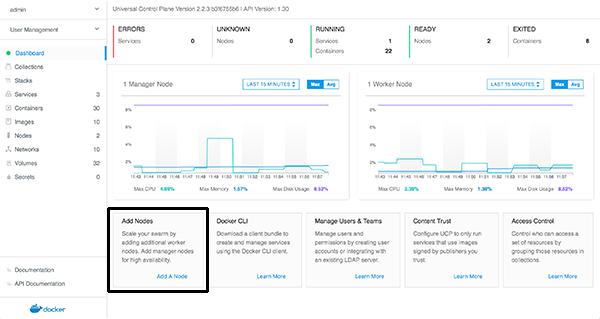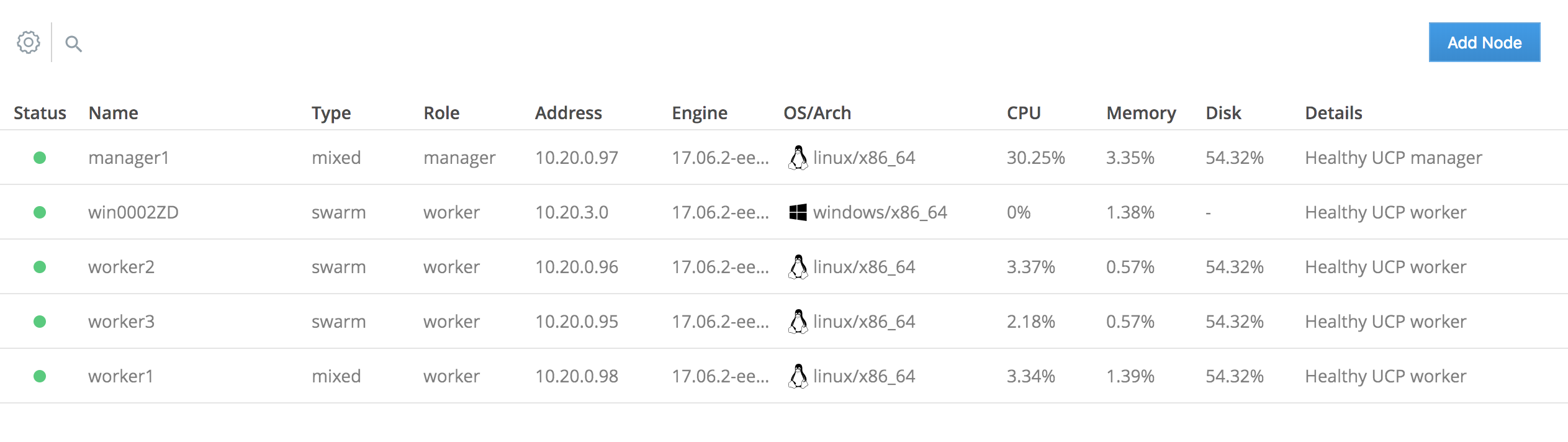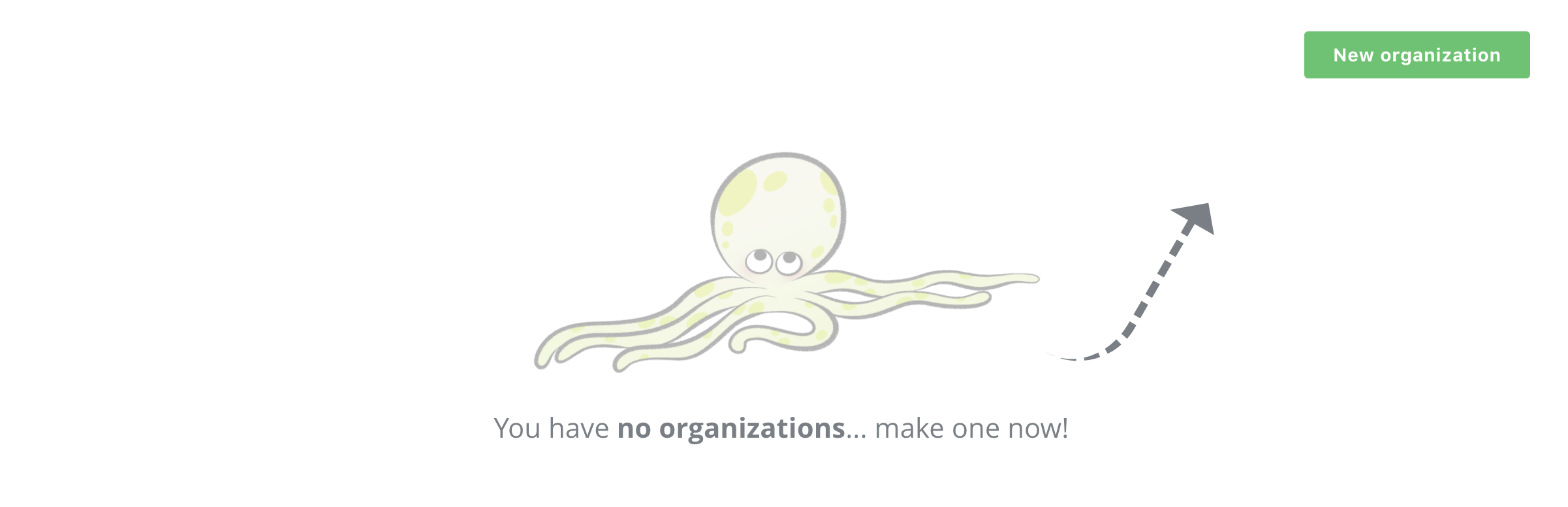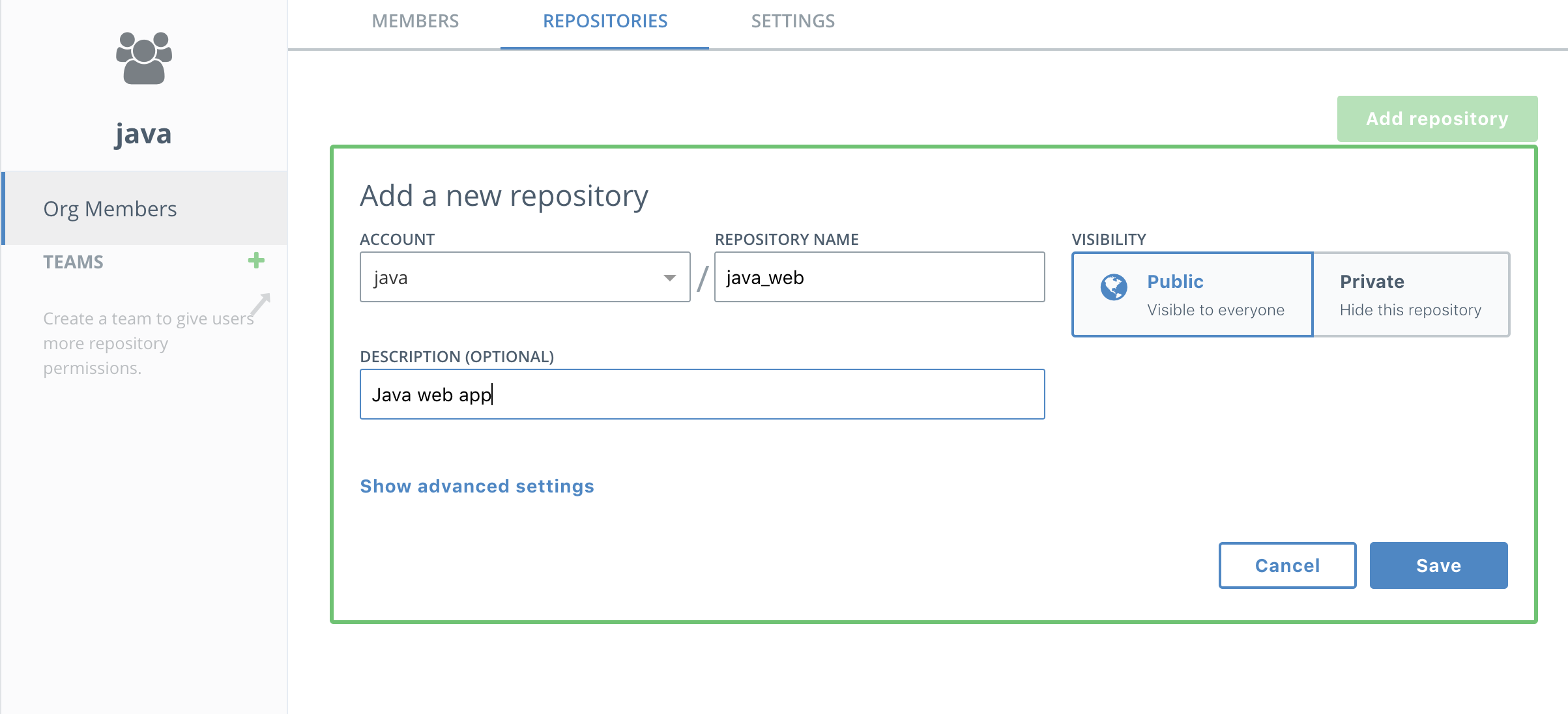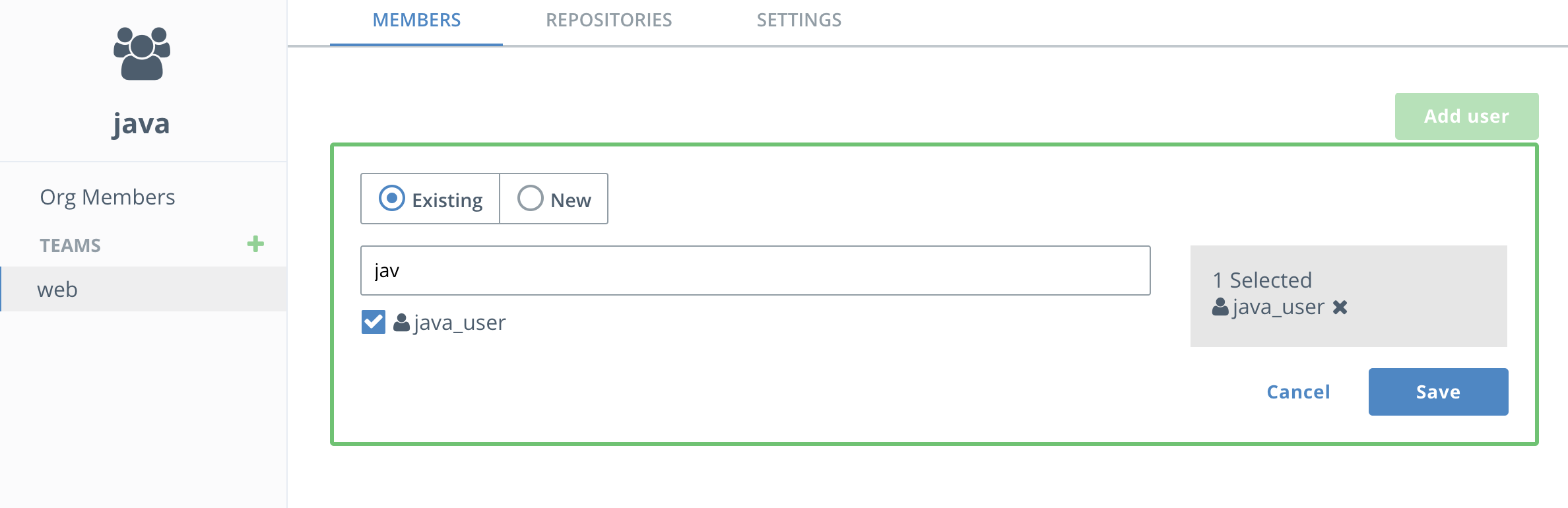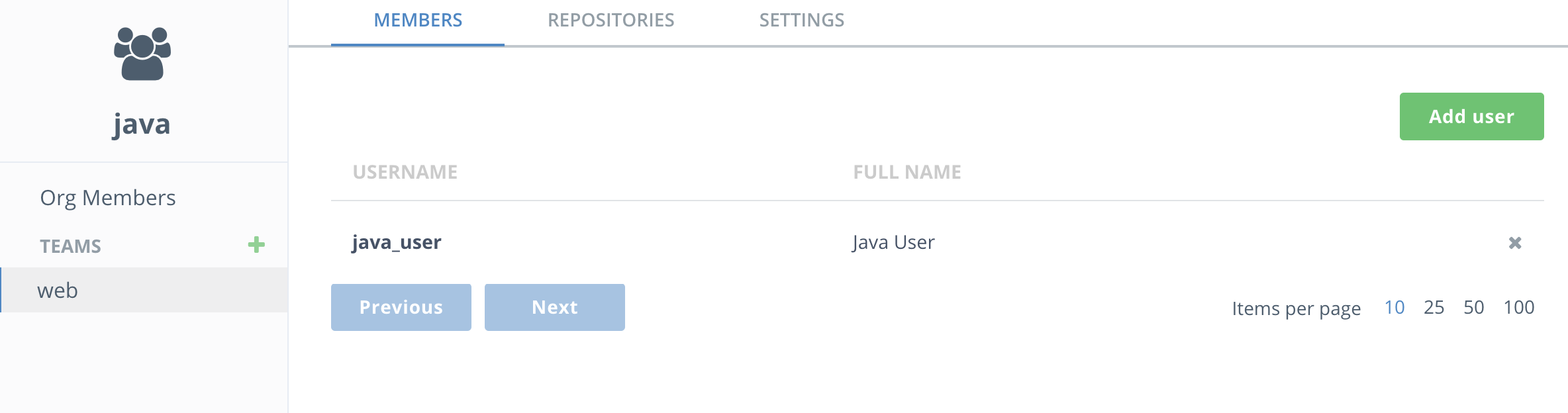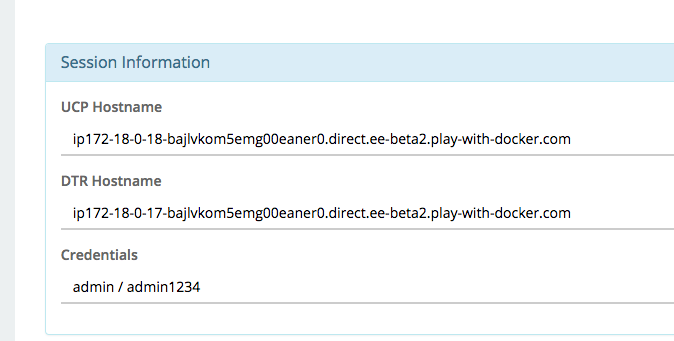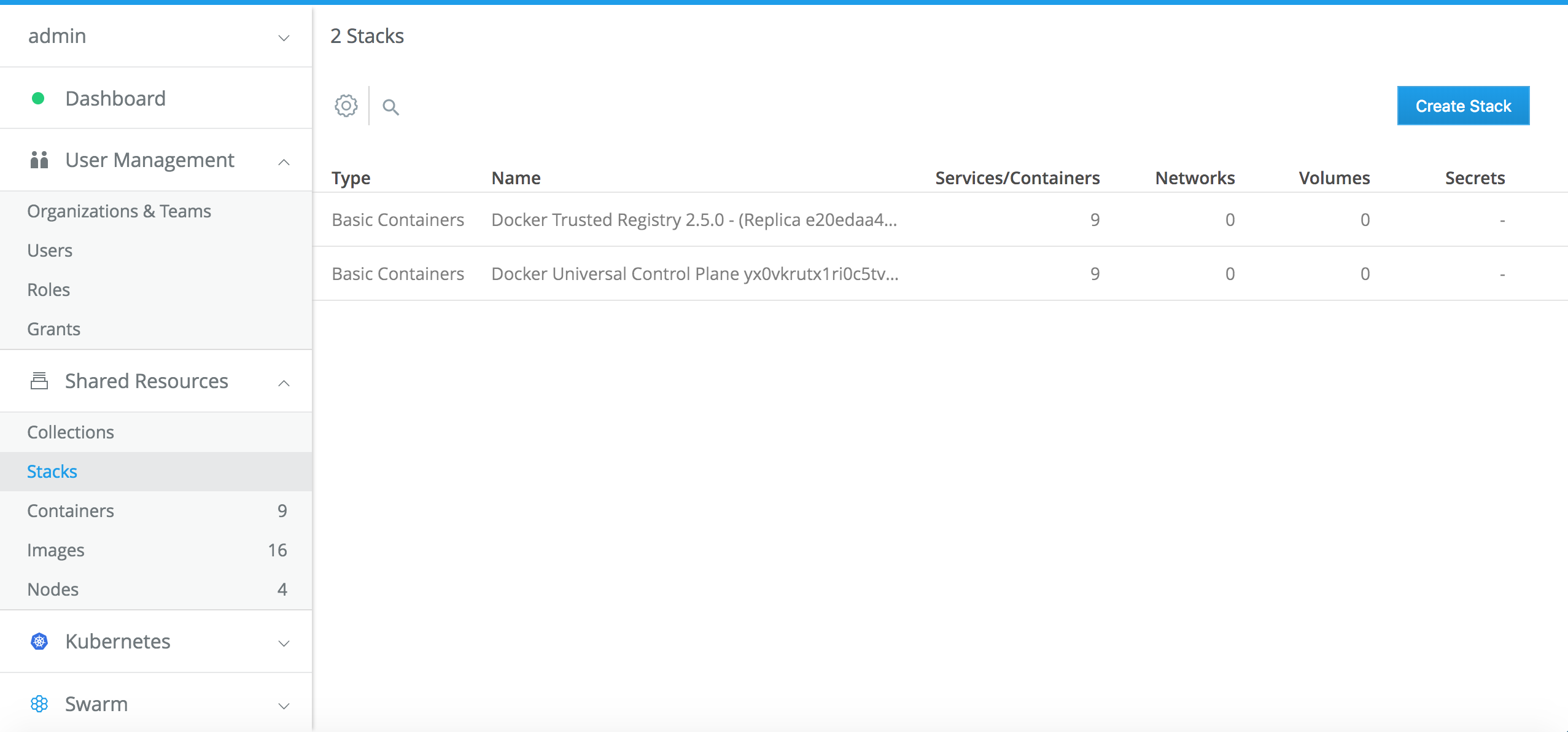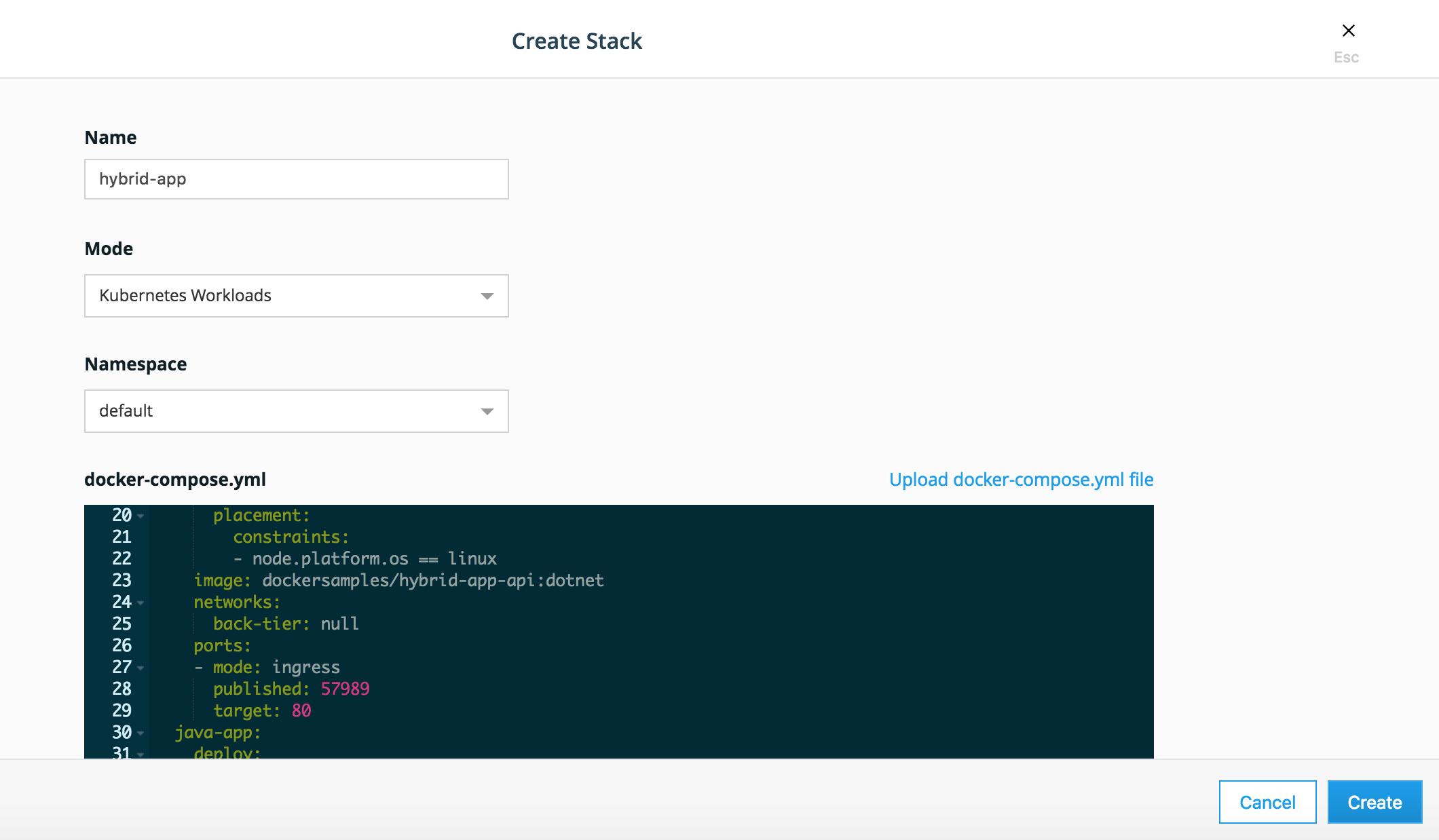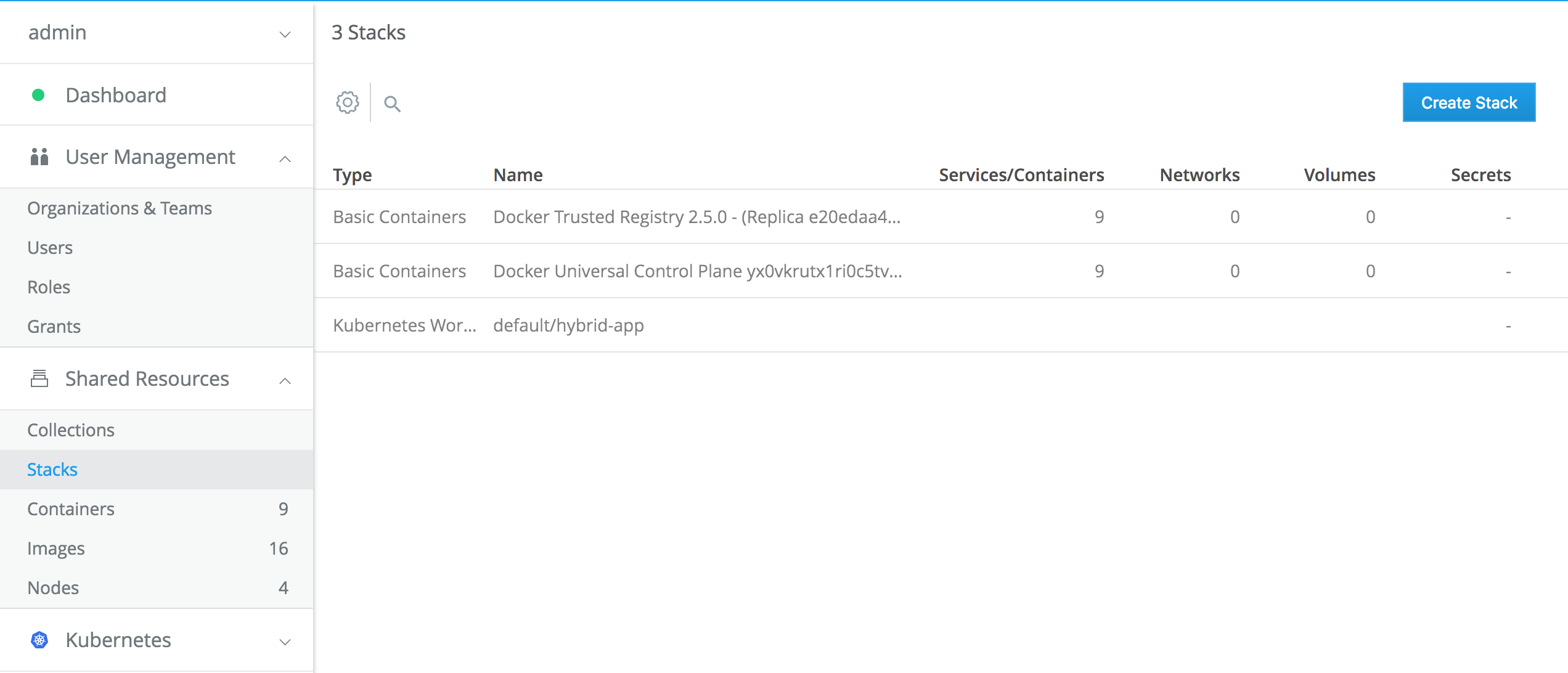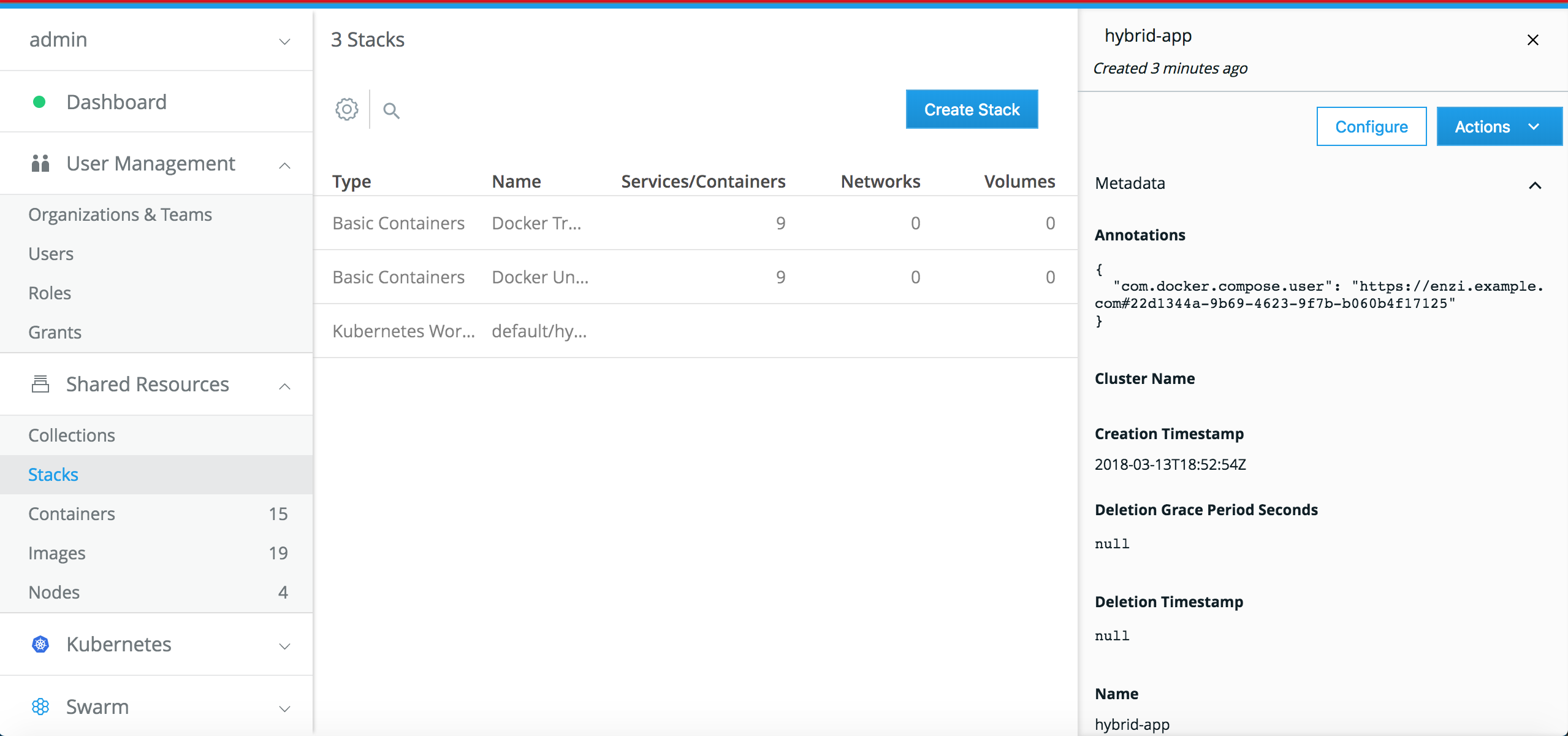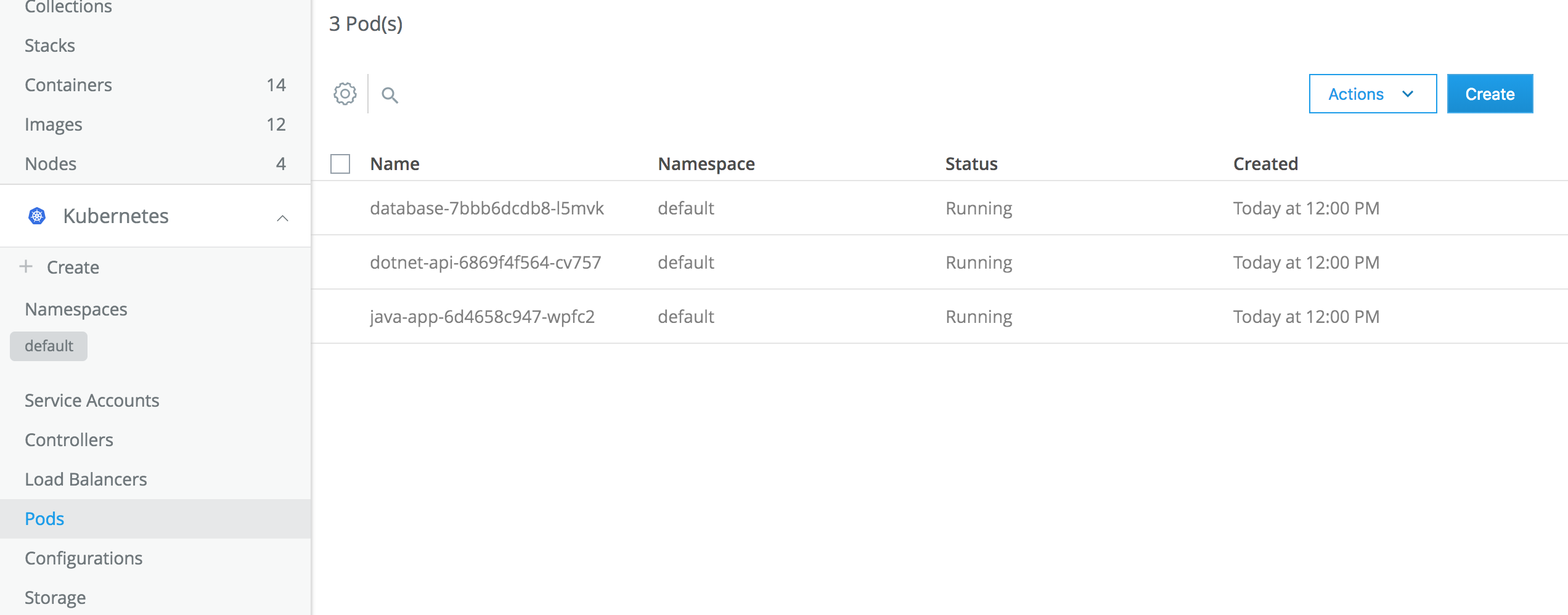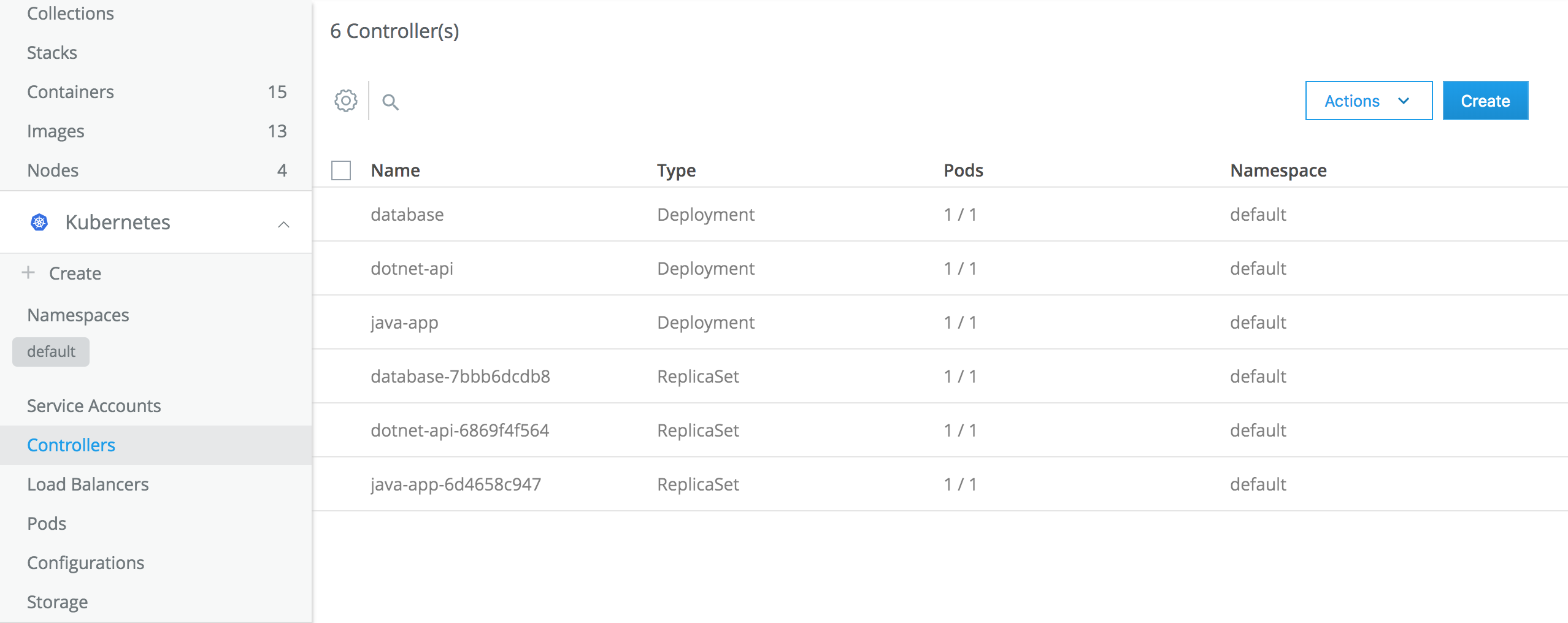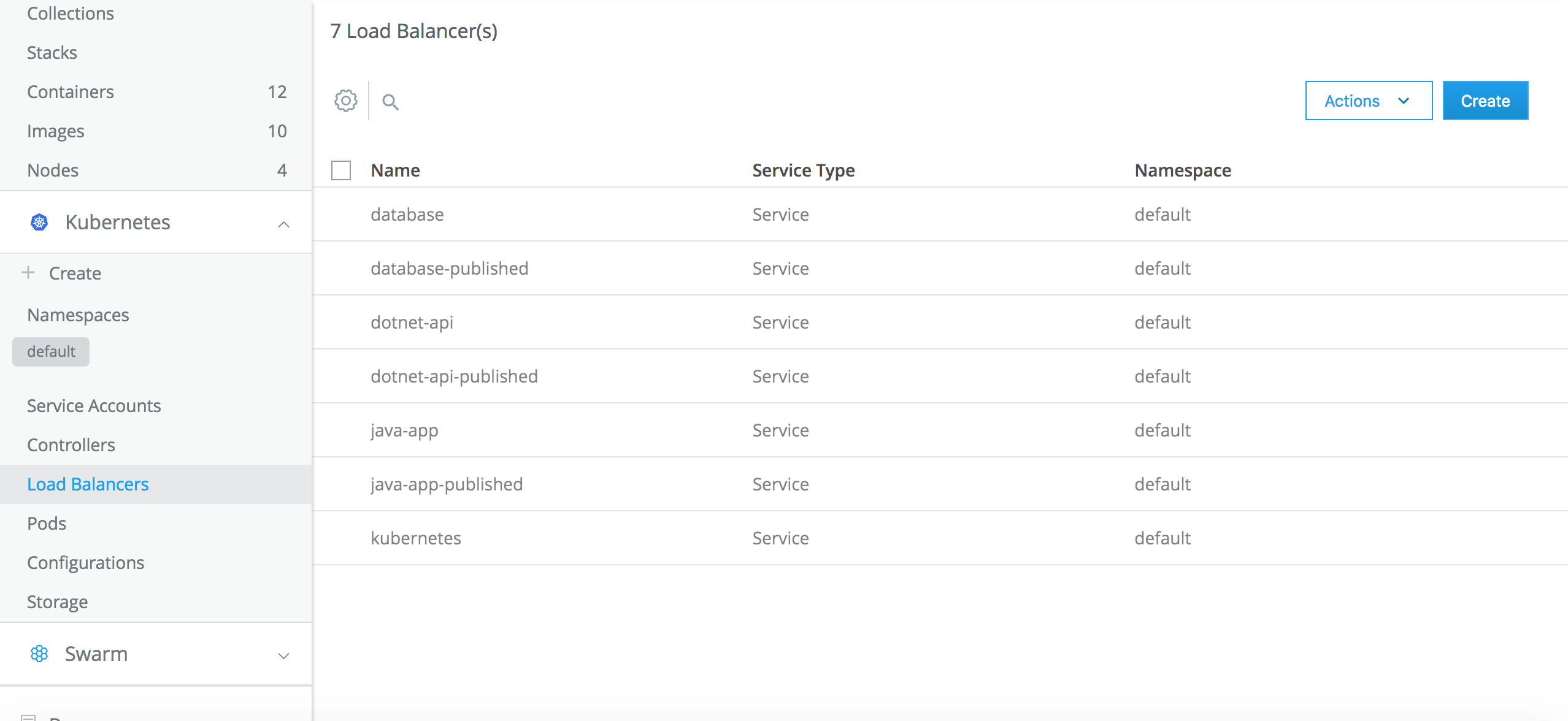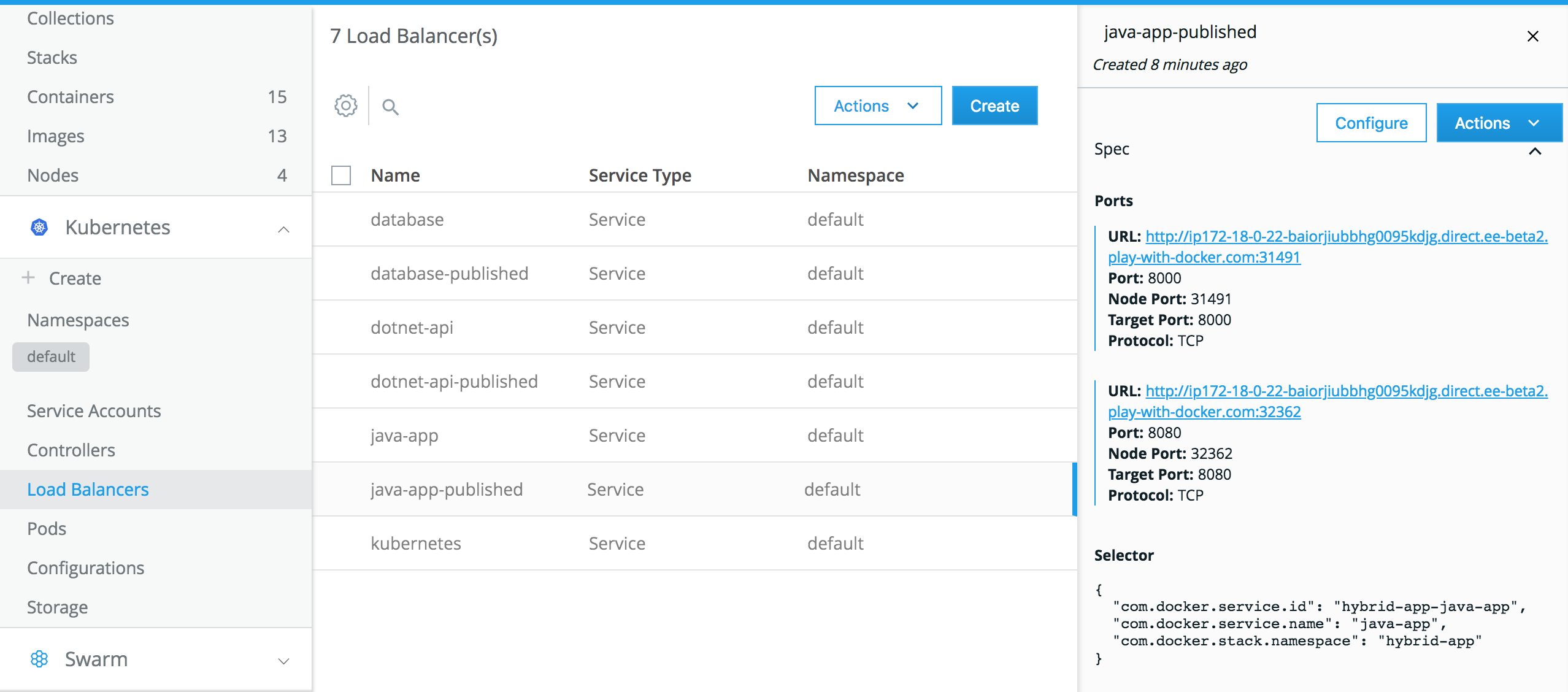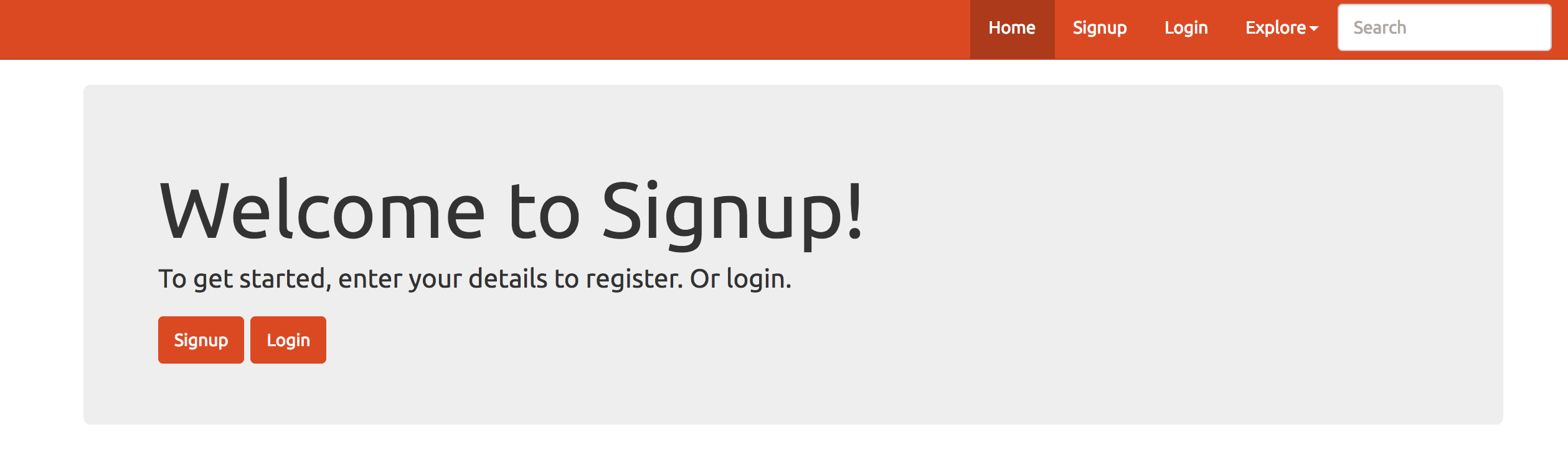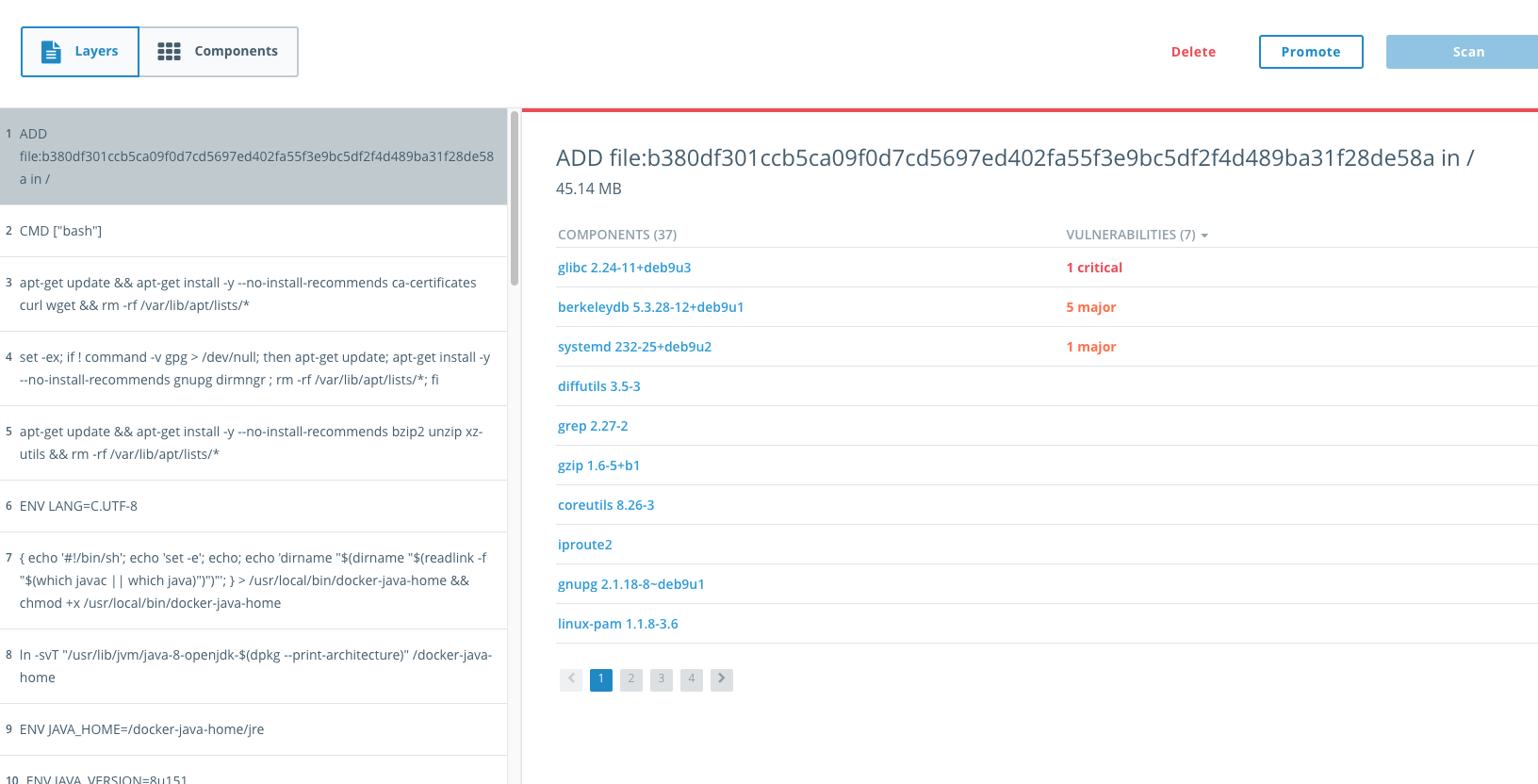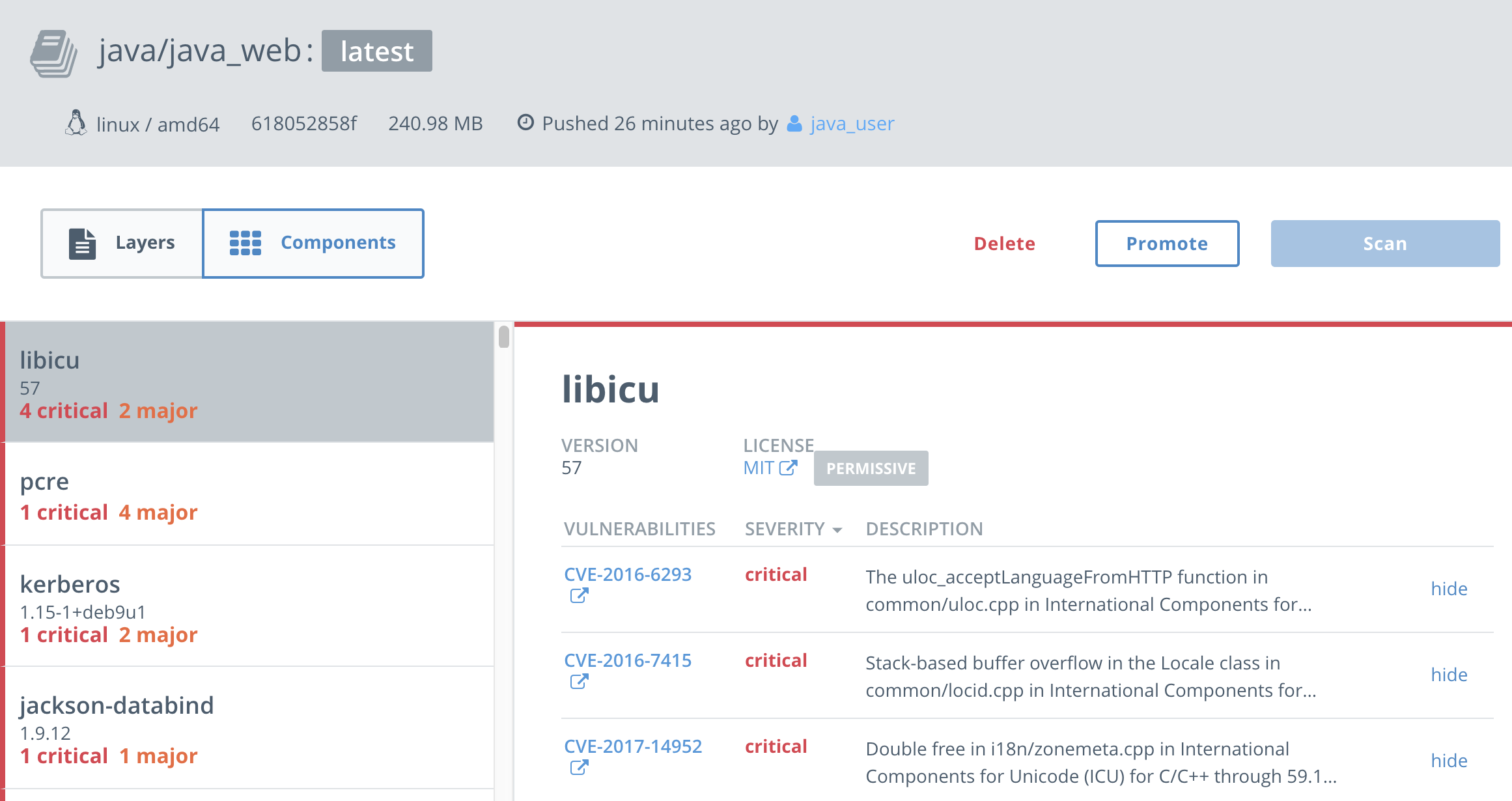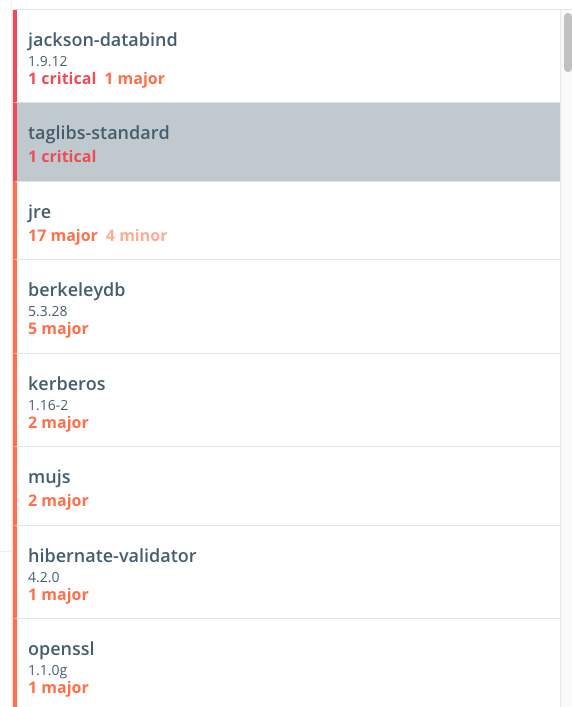Docker EE 2.0 (beta) is the first Containers-as-a-Service platform to offer production-level support for the integrated management and security of both Linux and Windows Server Containers. It is also the first platform to support both Docker Swarm and Kubernetes orchestration.
In this lab we'll use a Docker EE cluster comprised of Windows and Linux nodes. We'll deploy both a Java web app on Linux and a multi-service application that includes both Windows and Linux components using Docker Swarm. Then we'll take a look at securing and scaling the application. Finally, we will then deploy the app using Kubernetes.
Difficulty: Intermediate (assumes basic familiarity with Docker) If you're looking for a basic introduction to Docker, check out https://training.play-with-docker.com
Time: Approximately 75 minutes
Introduction:
Tasks:
This workshop is only available to people in a pre-arranged workshop. That may happen through a Docker Meetup, a conference workshop that is being led by someone who has made these arrangements, or special arrangements between Docker and your company. The workshop leader will provide you with the URL to a workshop environment that includes Docker Enterprise Edition. The environment will be based on Play with Docker.
If none of these apply to you, contact your local Docker Meetup Chapter and ask if there are any scheduled workshops. In the meantime, you may be interested in the labs available through the Play with Docker Classroom.
There are three main components to the Play With Docker (PWD) interface.
Play with Docker provides access to the 3 Docker EE hosts in your Cluster. These machines are:
- A Linux-based Docker EE 18.01 Manager node
- Three Linux-based Docker EE 18.01 Worker nodes
- A Windows Server 2016-based Docker EE 17.06 Worker Node
Important Note: beta Please note, as of now this is a beta Docker EE 2.0 environment. Docker EE 2.0 shows off the new Kubernetes functionality which is described below.
By clicking a name on the left, the console window will be connected to that node.
Additionally, the PWD screen provides you with a one-click access to the Universal Control Plane (UCP)
web-based management interface as well as the Docker Trusted Registry (DTR) web-based management interface. Clicking on either the UCP or DTR button will bring up the respective server web interface in a new tab.
Throughout the lab you will be asked to provide either hostnames or login credentials that are unique to your environment. These are displayed for you at the bottom of the screen.
-
When you encounter a phrase in between
<and>you are meant to substitute in a different value.For instance if you see
<dtr domain>you would actually type something likeip172-18-0-7-b70lttfic4qg008cvm90.direct.ee-workshop.play-with-docker.com -
When you see the Linux penguin all the following instructions should be completed in your Linux console
-
When you see the Windows flag all the subsequent instructions should be completed in your Windows console
Docker EE provides an integrated, tested and certified platform for apps running on enterprise Linux or Windows operating systems and Cloud providers. Docker EE is tightly integrated to the the underlying infrastructure to provide a native, easy to install experience and an optimized Docker environment. Docker Certified Infrastructure, Containers and Plugins are exclusively available for Docker EE with cooperative support from Docker and the Certified Technology Partner.
While it is easy to run an application in isolation on a single machine, orchestration allows you to coordinate multiple machines to manage an application, with features like replication, encryption, loadbalancing, service discovery and more. If you've read anything about Docker, you have probably heard of Kubernetes and Docker swarm mode. Docker EE allows you to use either Docker swarm mode or Kubernetes for orchestration.
Both Docker swarm mode and Kubernetes are declarative: you declare your cluster's desired state, and applications you want to run and where, networks, and resources they can use. Docker EE simplifies this by taking common concepts and moving them to the a shared resource.
A swarm is a group of machines that are running Docker and joined into a cluster. After that has happened, you continue to run the Docker commands you’re used to, but now they are executed on a cluster by a swarm manager. The machines in a swarm can be physical or virtual. After joining a swarm, they are referred to as nodes.
Swarm mode uses managers and workers to run your applications. Managers run the swarm cluster, making sure nodes can communicate with each other, allocate applications to different nodes, and handle a variety of other tasks in the cluster. Workers are there to provide extra capacity to your applications. In this workshop, you have one manager and three workers.
Kubernetes is available in Docker EE 2.0 (currently in beta) and included in this workshop. Kubernetes deployments tend to be more complex than Docker Swarm, and there are many component types. UCP simplifies a lot of that, relying on Docker Swarm to handle shared resources. We'll concentrate on Pods and Load Balancers in this workshop, but there's plenty more supported by UCP 2.0.
The Play with Docker (PWD) environment is almost completely set up, but before we can begin the labs, we need to do two more steps. First we'll add a Windows node to the cluster. We've left the node unjoined so you can see how easy it is to do. Then we'll create two repositories in Docker Trusted Registry. (The Linux worker nodes are already added to the cluster)
-
Navigate in your web browser to the URL the workshop organizer provided to you.
-
Fill out the form, and click
submit. You will then be redirected to the PWD environment. -
Click
AccessIt may take a few minutes to provision out your PWD environment. After this step completes, you'll be ready to move on to task 1.2: Install a Windows worker node
Let's start by adding our 3rd node to the cluster, a Windows Server 2016 worker node. This is done using Docker Swarm.
-
From the main PWD screen click the
UCPbutton on the left side of the screenNote: Because this is a lab-based install of Docker EE we are using the default self-signed certs. Because of this your browser may display a security warning. It is safe to click through this warning.
In a production environment you would use certs from a trusted certificate authority and would not see this screen.
-
When prompted enter your username and password (these can be found below the console window in the main PWD screen). The UCP web interface should load up in your web browser.
Note: Once the main UCP screen loads you'll notice there is a red warning bar displayed at the top of the UCP screen, this is an artifact of running in a lab environment. A UCP server configured for a production environment would not display this warning
-
From the main dashboard screen, click
Add a Nodeon the bottom left of the screen -
Select node type "Windows", check the box, that you followed the instructions and copy the text from the dark box shown on the
Add Nodescreen. Don't select a custom listen or advertise address.Note There is an icon in the upper right corner of the box that you can click to copy the text to your clipboard

Note: You may notice that there is a UI component to select
LinuxorWindowson theAdd Nodescreen. In a production environment where you are starting from scratch there are [a few prerequisite steps] to adding a Windows node. However, we've already done these steps in the PWD environment. So for this lab, just leave the selection onLinuxand move on to step 2
-
Switch back to the PWD interface, and click the name of your Windows node. This will connect the web-based console to your Windows Server 2016 Docker EE host.
-
Paste the text from Step 4 at the command prompt in the Windows console. (depending on your browser, this can be tricky: try the "paste" command from the edit menu instead of right clicking or using keyboard shortcuts)
You should see the message
This node joined a swarm as a worker.indicating you've successfully joined the node to the cluster. -
Switch back to the UCP server in your web browser and click the
xin the upper right corner to close theAdd Nodewindow -
You will be taken back to the UCP Dashboard. In the left menu bar, click Shared Resources, and select Nodes.
You should be taken to the Nodes screen and will see 4 worker nodes listed at the bottom of your screen.
Initially the new worker node will be shown with status down. After a minute or two, refresh your web browser to ensure that your Windows worker node has come up as healthy
Congratulations on adding a Windows node to your UCP cluster. Now you are ready to use the worker in either Swarm or Kubernetes. Next up we'll create a few repositories in Docker Trusted registry.
Docker Trusted Registry is a special server designed to store and manage your Docker images. In this lab we're going to create three different Docker images, and push them to DTR. But before we can do that, we need to setup repositories in which those images will reside. Often that would be enough.
However, before we create the repositories, we do want to restrict access to them. Since we have two distinct app components, a Java web app (with a database), and a .NET API, we want to restrict access to them to the team that develops them, as well as the administrators. To do that, we need to create two users and then two organizations.
-
In the PWD web interface click the
DTRbutton on the left side of the screen.Note: As with UCP before, DTR is also using self-signed certs. It's safe to click through any browser warning you might encounter.
-
From the main DTR page, click users and then the New User button.
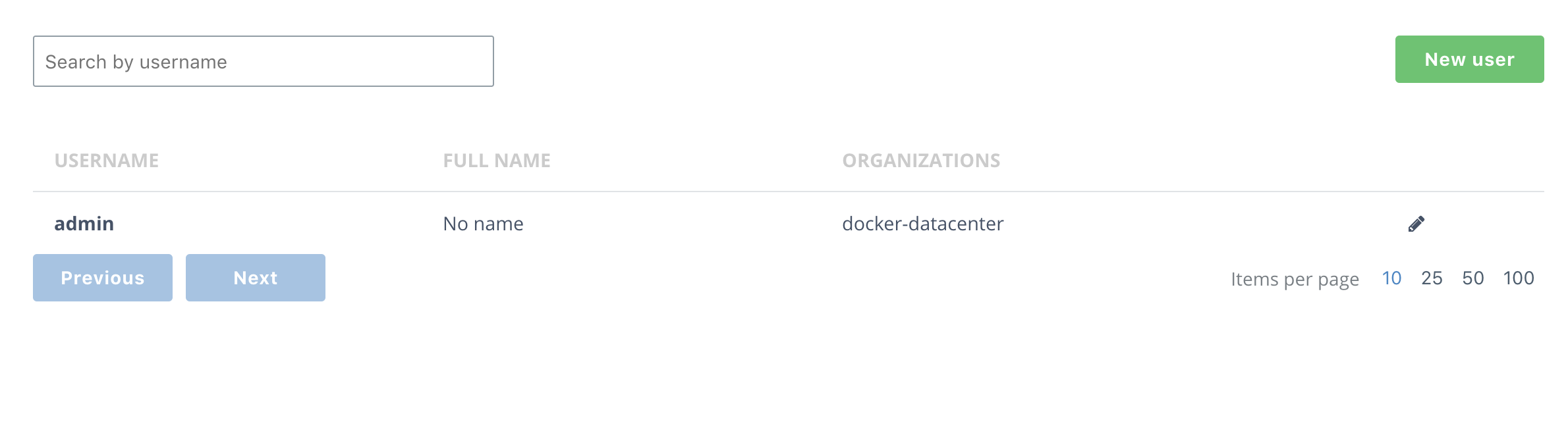
-
Create a new user,
java_userand give it a password you'll remember. I useduser1234. Be sure to save the user.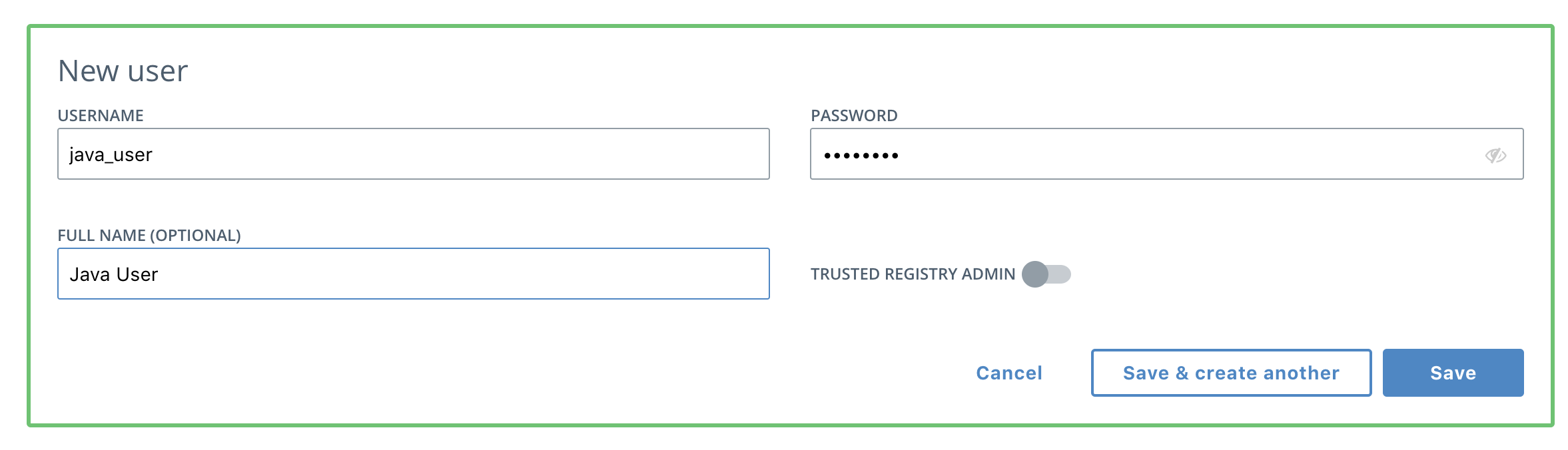 Then do the same for a
Then do the same for a dotnet_user. -
Press New organization button, name it java, and click save.
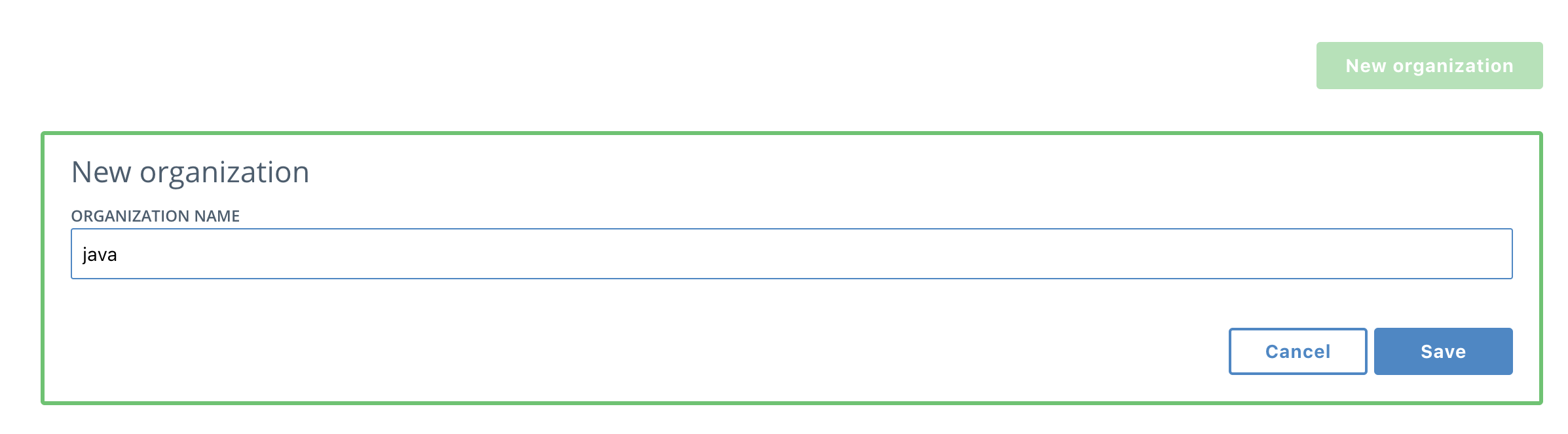 Then do the same with dotnet and you'll have two organizations.
Then do the same with dotnet and you'll have two organizations.
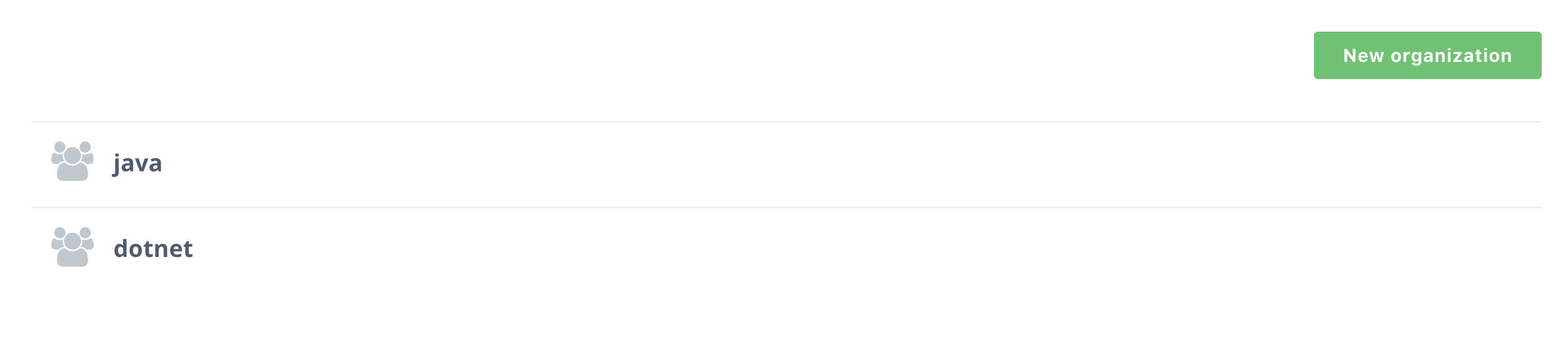
-
Now you get to add a repository! Click on the java organization, select repositories and then Add repository
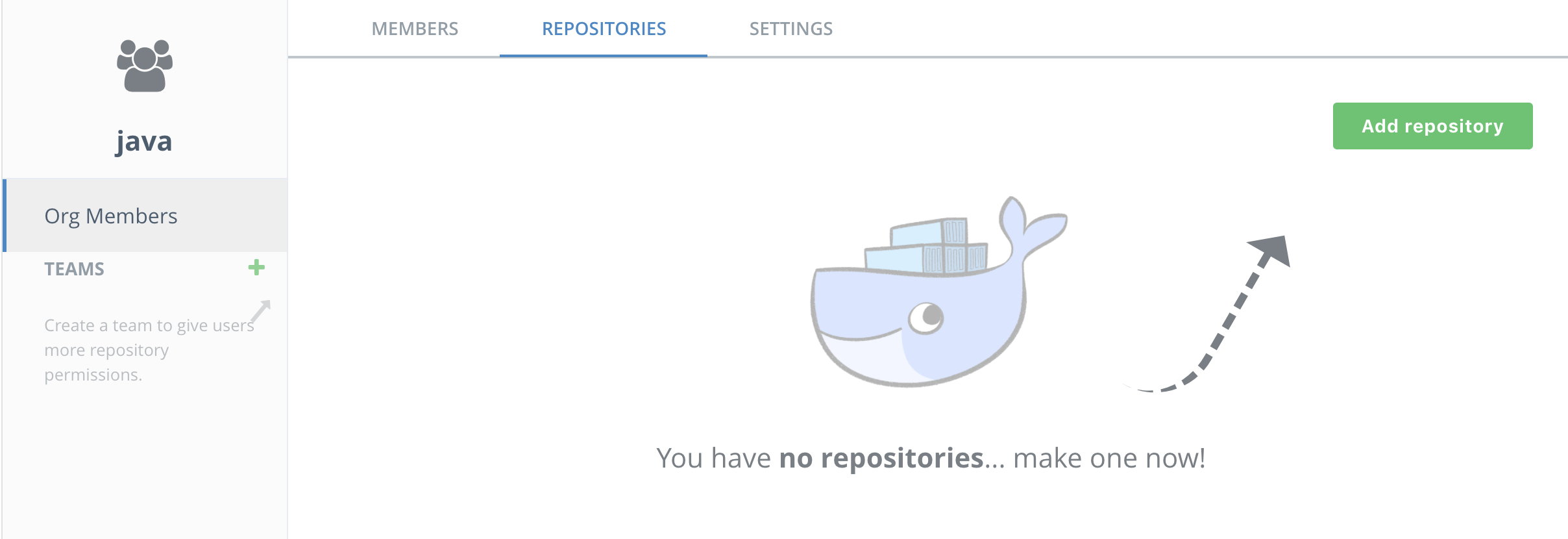
-
Name the repository
java_web.
Note the repository is listed as "Public" but that means it is publicly viewable by users of DTR. It is not available to the general public.
-
Now it's time to create a team so you can restrict access to who administers the images. Select the
javaorganization and the members will show up. Press Add user and start typing in java. Select thejava_userwhen it comes up.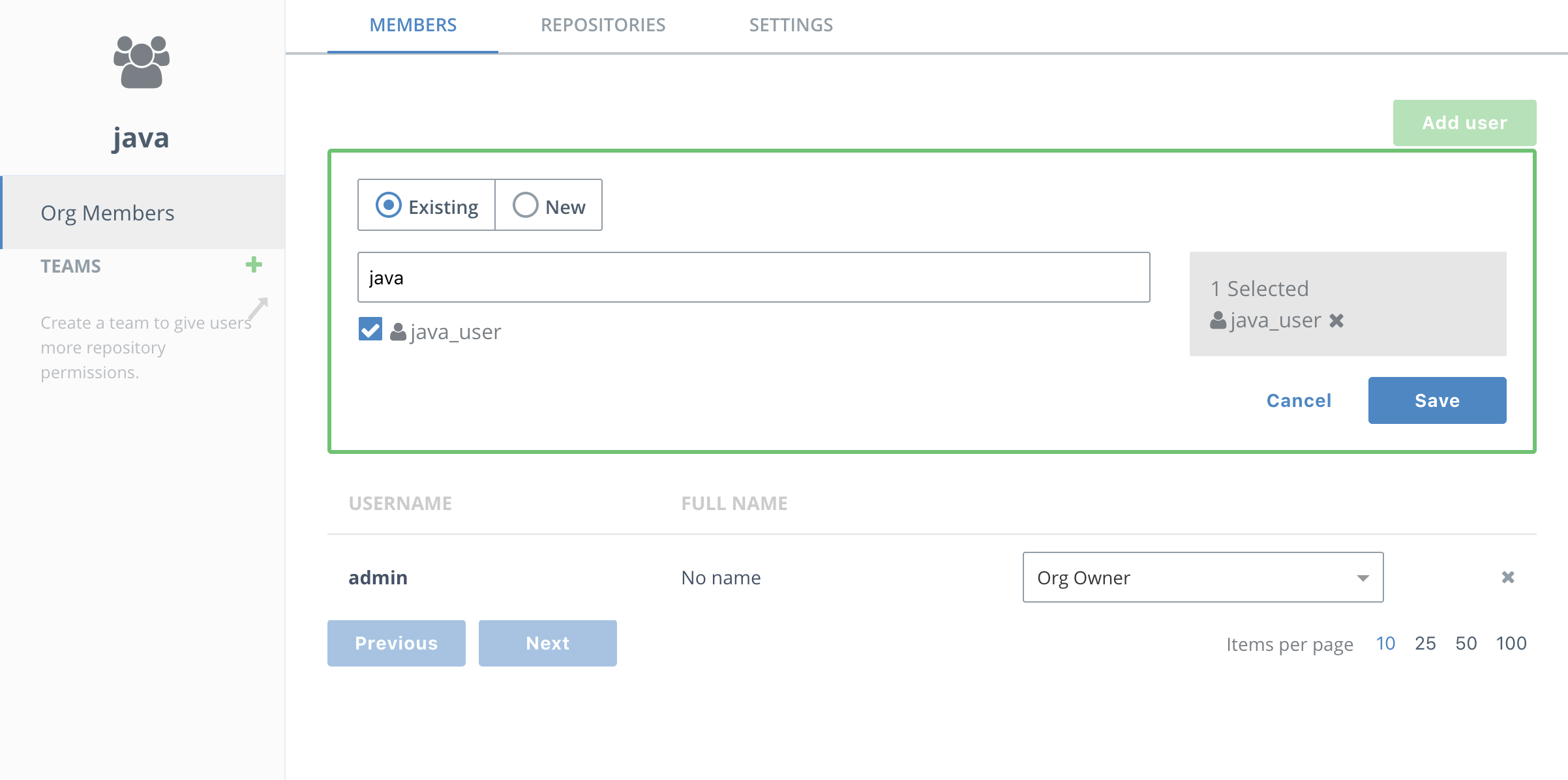
-
Next select the
javaorganization and press theTeambutton to create awebteam.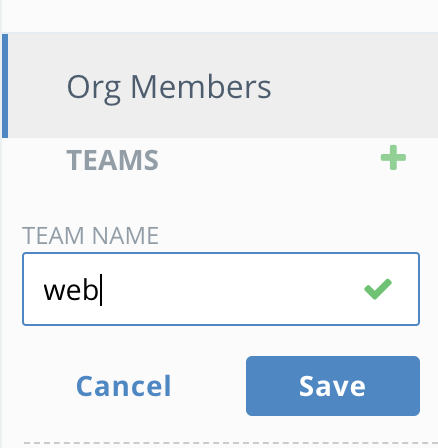
-
Next select the
webteam and select theRepositoriestab. SelectAdd Existing repositoryand choose thejava_webrepository. You'll see thejavaaccount is already selected. Then selectRead/Writepermissions so thewebteam has permissions to push images to this repository. Finally clicksave.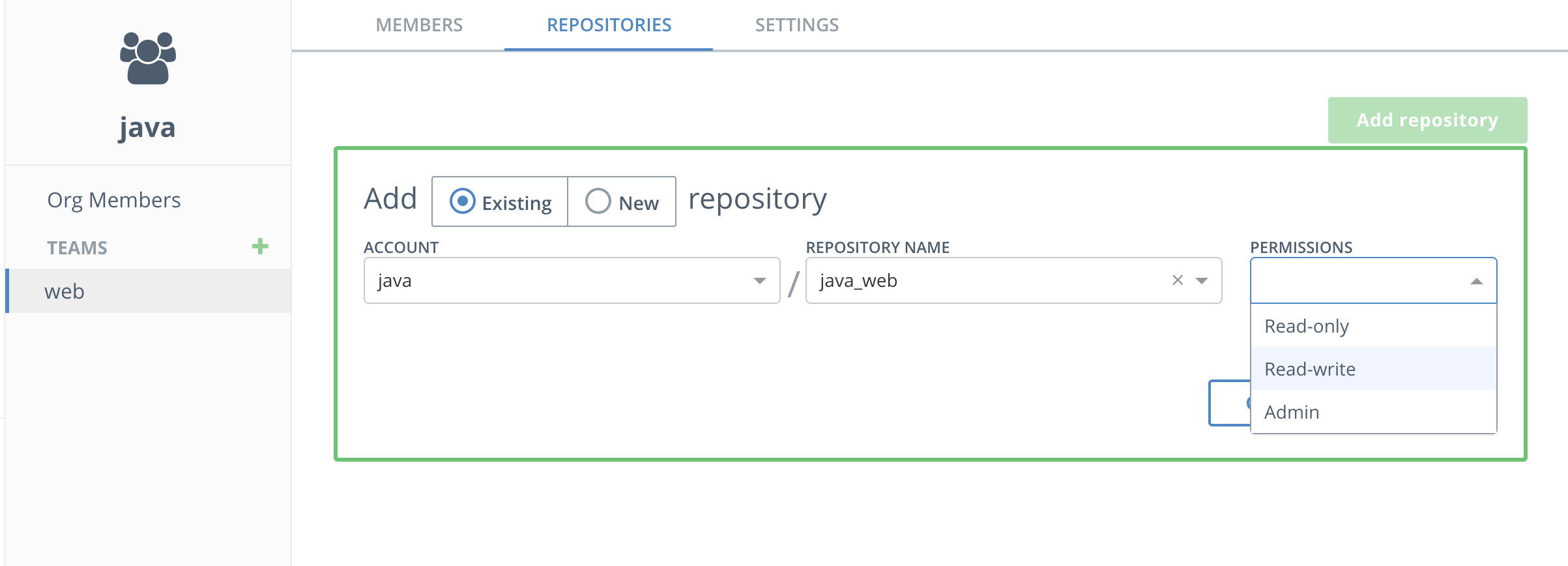
-
Now add a new repository also owned by the web team and call it
database. This can be done directly from the web team'sRepositoriestab by selecting the radio button for AddNewRepository. Be sure to grantRead/Writepermissions for this repository to thewebteam as well.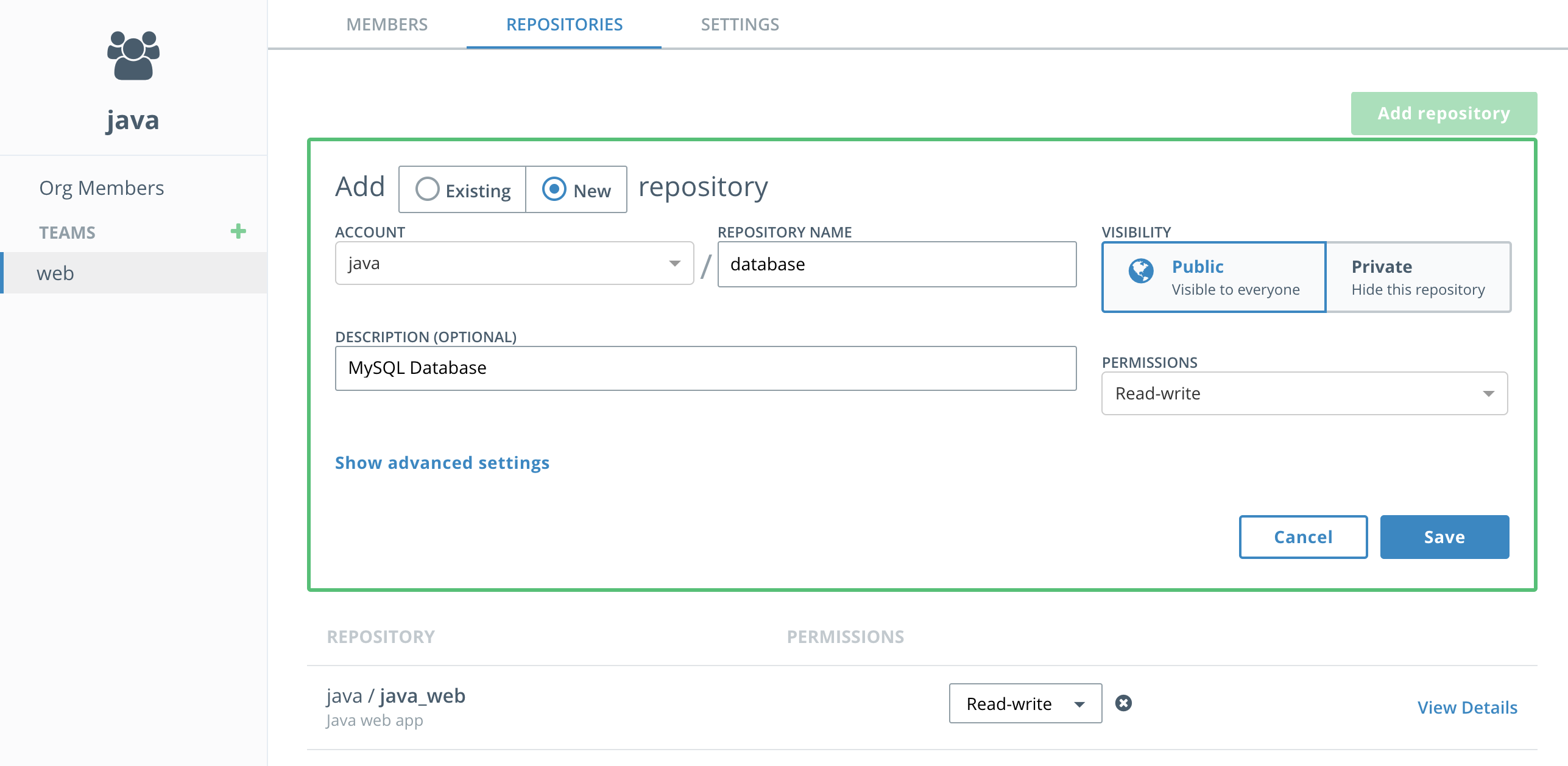
-
Repeat 4-11 above to create a
dotnetorganization with a repository calleddotnet_api, thedotnet_user, and a team namedapi(withdotnet_useras a member). Grantread/writepermissions for thedotnet_apirepository to theapiteam. You'll now see all three repositories listed.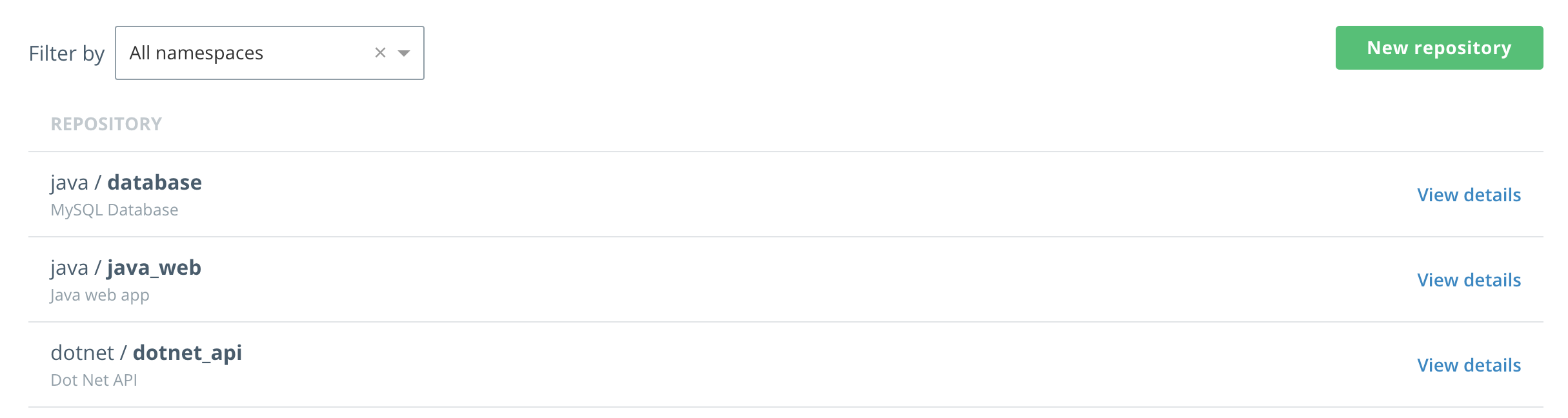
-
(optional) If you want to check out security scanning in Task 5, you should turn on scanning now so DTR downloads the database of security vulnerabilities. In the left-hand panel, select
Systemand then theSecuritytab. SelectENABLE SCANNINGandOnline.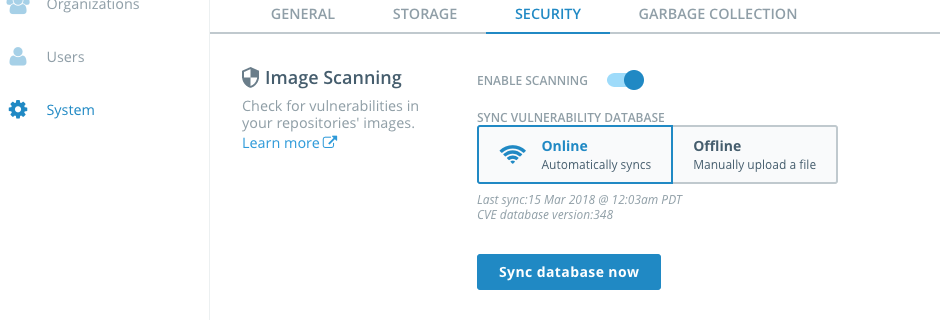
Congratulations, you have created three new repositories across two new organizations, each with one team and one user.
Now that we've completely configured our cluster, let's deploy a couple of web apps. These are simple web pages that allow you to send a tweet. One is built on Linux using NGINX and the other is build on Windows Server 2016 using IIS.
Let's start with the Linux version.
-
From PWD click on the
worker1link on the left to connnect your web console to the UCP Linux worker node. -
Before we do anything, let's configure an environment variable for the DTR URL. You may remember that the session information from the Play with Docker landing page. Select and copy the the URL for the DTR host.
-
Set an environment variable
DTR_HOSTusing the DTR host name defined on your Play with Docker landing page:
$ export DTR_HOST=<dtr hostname>
$ echo $DTR_HOST
-
Now use git to clone the workshop repository.
$ git clone https://github.com/dockersamples/hybrid-app.gitYou should see something like this as the output:
Cloning into 'hybrid-app'... remote: Counting objects: 389, done. remote: Compressing objects: 100% (17/17), done. remote: Total 389 (delta 4), reused 16 (delta 1), pack-reused 363 Receiving objects: 100% (389/389), 13.74 MiB | 3.16 MiB/s, done. Resolving deltas: 100% (124/124), done. Checking connectivity... done.You now have the necessary demo code on your worker host.
-
Change into the
java-appdirectory.$ cd ./hybrid-app/java-app/ -
Use
docker buildto build your Docker image.$ docker build -t $DTR_HOST/java/java_web .Note: Be sure to substitute your DTR Hostname and your User Name - both these are listed at the top of your PWD page.
The
-ttags the image with a name. In our case, the name indicates which DTR server and under which organization's respository the image will live.Note: Feel free to examine the Dockerfile in this directory if you'd like to see how the image is being built.
There will be quite a bit of output. The Dockerfile describes a two-stage build. In the first stage, a Maven base image is used to build the Java app. But to run the app you don't need Maven or any of the JDK stuff that comes with it. So the second stage takes the output of the first stage and puts it in a much smaller Tomcat image.
-
Log into your DTR server from the command line
First, use the dotnet_user, which isn't part of the java organization
$ docker login $DTR_HOST
Username: <your username>
Password: <your password>
Login Succeeded
Use docker push to upload your image up to Docker Trusted Registry.
$ docker push $DTR_HOST/java/java_web
The push refers to a repository [.<dtr hostname>/java/java_web]
8cb6044fd4d7: Preparing
07344436fe27: Preparing
...
e1df5dc88d2c: Waiting
denied: requested access to the resource is denied
As you can see, the access control that you established in the Task 1.3 prevented you from pushing to this repository.
- Now try logging in using
java_user, and then usedocker pushto upload your image up to Docker Trusted Registry.
$ docker push $DTR_HOST/java/java_web
The output should be similar to the following:
The push refers to a repository [<dtr hostname>/java/java_web]
feecabd76a78: Pushed
3c749ee6d1f5: Pushed
af5bd3938f60: Pushed
29f11c413898: Pushed
eb78099fbf7f: Pushed
latest: digest: sha256:9a376fd268d24007dd35bedc709b688f373f4e07af8b44dba5f1f009a7d70067 size: 1363
Success! Because you are using a user name that belongs to the right team in the right organization, you can push your image to DTR.
-
In your web browser head back to your DTR server and click
View Detailsnext to yourjava_webrepo to see the details of the repo.Note: If you've closed the tab with your DTR server, just click the
DTRbutton from the PWD page. -
Click on
Imagesfrom the horizontal menu. Notice that your newly pushed image is now on your DTR.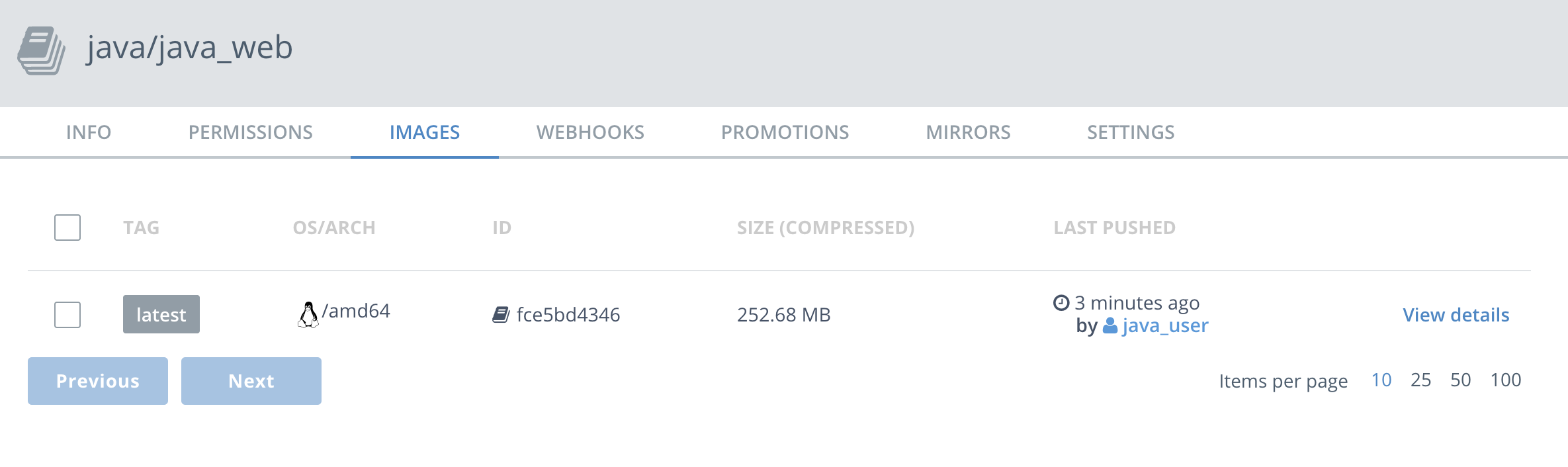
-
Repeat 1,2 and 4 but build a
java/databaseimage from within thedatabase/directory ofhybrid-appand push it to DTR. This is a simple MySQL database with a basic username/password and an initial table configuration.
The next step is to run the app in Swarm. As a reminder, the application has two components, the web front-end and the database. In order to connect to the database, the application needs a password. If you were just running this in development you could easily pass the password around as a text file or an environment variable. But in production you would never do that. So instead, we're going to create an encrypted secret. That way access can be strictly controlled.
-
Go back to the first Play with Docker tab. Click on the UCP button. You'll have the same warnings regarding
httpsthat you have before. Click through those and log in. You'll see the Universal Control Panel dashboard. -
There's a lot here about managing the cluster. You can take a moment to explore around. When you're ready, click on
Swarmand selectSecrets.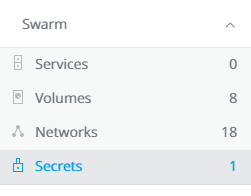
-
You'll see a
Create Secretscreen. TypeMYSQL_ROOT_PASSWORDinNameandpasswordinContent. Then clickCreatein the lower left. Obviously you wouldn't use this password in a real production environment. You'll see the content box allows for quite a bit of content, you can actually create structred content here that will be encrypted with the secret. -
Next we're going to create two networks. First click on
NetworksunderSwarmin the left panel, and selectCreate Networkin the upper right. You'll see aCreate Networkscreen. Name your first networkback-tier. Leave everything else the default.
-
Repeat step 4 but with a new network
front-tier. -
Now we're going to use the fast way to create your application:
Stacks. In the left panel, clickShared Resources,Stacksand thenCreate Stackin the upper right corner. -
Name your stack
java_weband selectSwarm Servicesfor yourMode. Below you'll see we've included a.ymlfile. Before you paste that in to theCompose.ymledit box, note that you'll need to make a quick change. Each of the images is defined as<your-dtr-instance>/java/<something>. You'll need to change the<your-dtr-instance>to the DTR Hostname found on the Play with Docker landing page for your session. It will look something like this:ip172-18-0-21-baeqqie02b4g00c9skk0.direct.ee-beta2.play-with-docker.comYou can do that right in the edit box inUCPbut wanted to make sure you saw that first.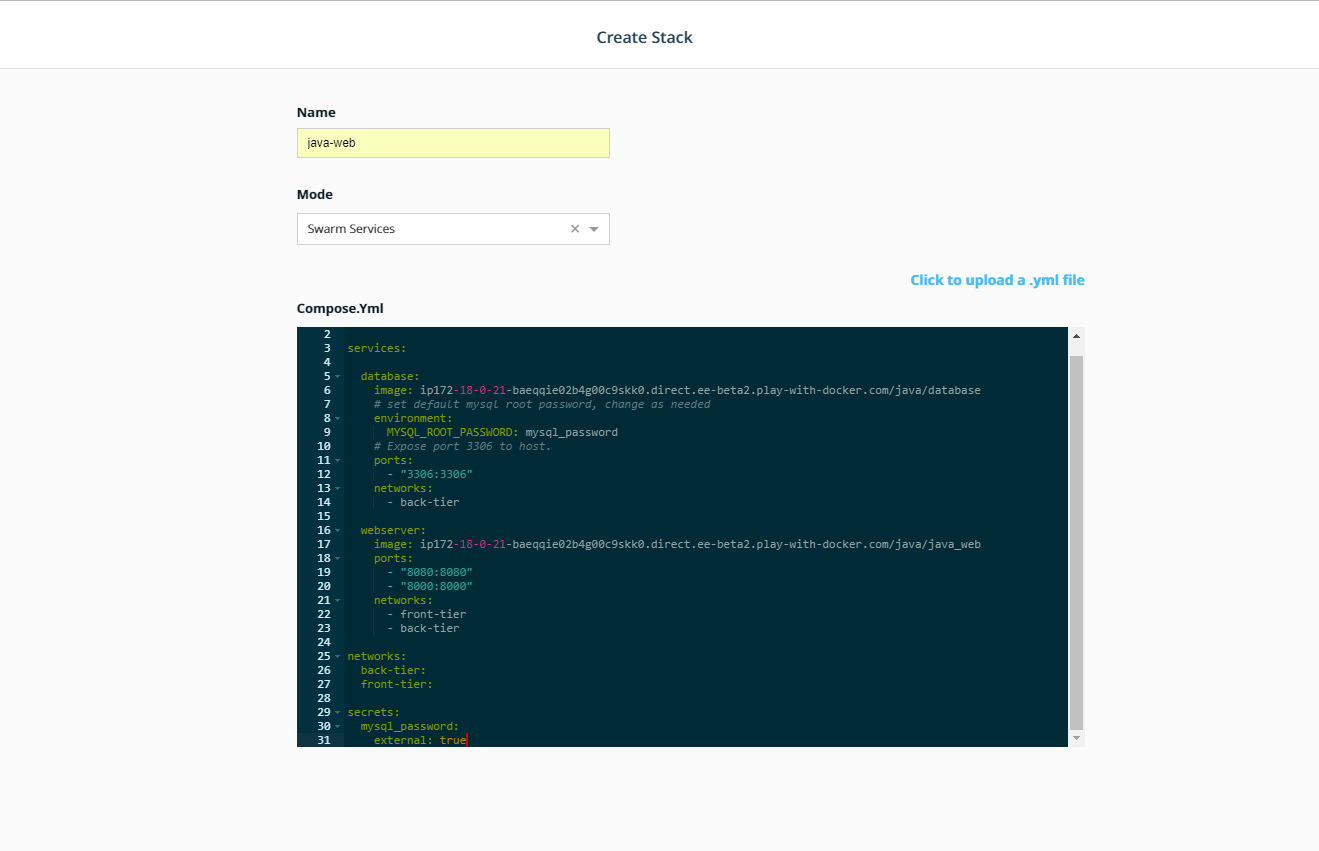
Here's the Compose file. Once you've copy and pasted it in, and made the changes, click Create in the lower right corner.
version: "3.3"
services:
database:
image: <your-dtr-instance>/java/database
# set default mysql root password, change as needed
environment:
MYSQL_ROOT_PASSWORD: mysql_password
# Expose port 3306 to host.
ports:
- "3306:3306"
networks:
- back-tier
webserver:
image: <your-dtr-instance>/java/java_web
ports:
- "8080:8080"
- "8000:8000"
networks:
- front-tier
- back-tier
networks:
back-tier:
front-tier:
secrets:
mysql_password:
external: true
Then click Done in the lower right.
- Click on
Stacksagain, and select thejava_webstack. Click onInspect Resourcesand then selectServices. Selectjava_web_webserver. In the right panel, you'll seePublished Endpoints. Select the one with:8080at the end. You'll see aApache Tomcat/7.0.84landing page. Add/java-webto the end of the URL and you'll see you're app.
Now that we've moved the app and updated it, we're going to add in a user sign-in API. For fun, and to show off the cross-platform capabilities of Docker EE, we are going to do it in a Windows container.
-
Because this is a Windows container, we have to build it on a Windows host. Switch back to the main Play with Docker page, select the name of the Windows worker. Then clone the repository again onto this host:
PS C:\git clone https://github.com/dockersamples/hybrid-app.git -
Set an environment variable for the DTR host name. Much like you did for the Java app, this will make a few step easier. Copy the DTR host name again and create the environment variable. For instance, if your DTR host was
ip172-18-0-17-bajlvkom5emg00eaner0.direct.ee-beta2.play-with-docker.comyou would type:PS C:\> $env:DTR="ip172-18-0-17-bajlvkom5emg00eaner0.direct.ee-beta2.play-with-docker.com"
-
CD into the
c:\hybrid-app\netfx-apidirectory.Note you'll see a
dotnet-apidirectory as well. Don't use that directory. That's a .NET Core api that runs on Linux. We'll use that later in the Kubernetes section.PS C:\> cd c:\hybrid-app\netfx-api\ -
Use
docker buildto build your Windows image.$ docker build -t $env:DTR/dotnet/dotnet_api .Note: Feel free to examine the Dockerfile in this directory if you'd like to see how the image is being built.
Your output should be similar to what is shown below
PS C:\hybrid-app\netfx-api> docker build -t $env:DTR/dotnet/dotnet_api . Sending build context to Docker daemon 415.7kB Step 1/8 : FROM microsoft/iis:windowsservercore-10.0.14393.1715 ---> 590c0c2590e4 <output snipped> Removing intermediate container ab4dfee81c7e Successfully built d74eead7f408 Successfully tagged <dtr hostname>/dotnet/dotnet_api:latestNote: It will take a few minutes for your image to build.
-
Log into Docker Trusted Registry
PS C:\> docker login $env:DTR Username: dotnet_user Password: user1234 Login Succeeded -
Push your new image up to Docker Trusted Registry.
PS C:\Users\docker> docker push $env:DTR/dotnet/dotnet_api The push refers to a repository [<dtr hostname>/dotnet/dotnet_api] 5d08bc106d91: Pushed 74b0331584ac: Pushed e95704c2f7ac: Pushed 669bd07a2ae7: Pushed d9e5b60d8a47: Pushed 8981bfcdaa9c: Pushed 25bdce4d7407: Pushed df83d4285da0: Pushed 853ea7cd76fb: Pushed 55cc5c7b4783: Skipped foreign layer f358be10862c: Skipped foreign layer latest: digest: sha256:e28b556b138e3d407d75122611710d5f53f3df2d2ad4a134dcf7782eb381fa3f size: 2825 -
You may check your repositories in the DTR web interface to see the newly pushed image.
-
First we need to update the Java web app so it'll take advantage of the .NET API. Switch back to
worker1and change directories to thejava-app-v2directory. Repeat steps 1,2, and 4 from Task 2.2 but add a tag:2to your build and pushes:$ docker build -t $DTR_HOST/java/java_web:2 . $ docker push $DTR_HOST/java/java_web:2
This will push a different version of the app, version 2, to the same java_web repository.
- Next repeat the steps 6-8 from Task 2.3, but use this
Composefile instead:
version: "3.3"
services:
database:
image: <your-dtr-instance>/java/database
# set default mysql root password, change as needed
environment:
MYSQL_ROOT_PASSWORD: mysql_password
# Expose port 3306 to host.
ports:
- "3306:3306"
networks:
- back-tier
webserver:
image: <your-dtr-instance>/java/java_web:2
ports:
- "8080:8080"
- "8000:8000"
networks:
- front-tier
- back-tier
environment:
BASEURI: http://dotnet-api/api/users
dotnet-api:
image: <your-dtr-instance>/dotnet/dotnet_api
ports:
- "57989:80"
networks:
- front-tier
- back-tier
networks:
back-tier:
front-tier:
secrets:
mysql_password:
external: true
Now that we have built, deployed and scaled a multi OS application to Docker EE using Swarm mode for orchestration, let's learn how to use Docker EE with Kubernetes.
Docker EE lets you choose the orchestrator to use to deploy and manage your application, between Swarm and Kubernetes. In the previous tasks we have used Swarm for orchestration. In this section we will deploy the application to Kubernetes and see how Docker EE exposes Kubernetes concepts.
For now Kubernetes does not support Windows workloads in production, so we will start by porting the .NET part of our application to a Linux container using .NET Core.
-
From the Play with Docker landing page, click on
worker1and CD into thehybrid-app/dotnet-apidirectory.$ cd ~/hybrid-app/dotnet-api/ -
Use
docker buildto build your Linux image.$ docker build -t $DTR_HOST/dotnet/dotnet_api:core .Note: Feel free to examine the Dockerfile in this directory if you'd like to see how the image is being built. Also, we used the
:coretag so that the repository has two versions, the original with a Windows base image, and this one with a Linux .NET Core base image.Your output should be similar to what is shown below
Sending build context to Docker daemon 29.7kB
Step 1/10 : FROM microsoft/aspnetcore-build:2.0.3-2.1.2 AS builder
2.0.3-2.1.2: Pulling from microsoft/aspnetcore-build
723254a2c089: Pull complete
<output snipped>
Removing intermediate container 508751aacb5c
Step 7/10 : FROM microsoft/aspnetcore:2.0.3-stretch
2.0.3-stretch: Pulling from microsoft/aspnetcore
Successfully built fcbc49ef89bf
Successfully tagged ip172-18-0-8-baju0rgm5emg0096odmg.direct.ee-beta2.play-with-docker.com/dotnet/dotnet_api:latest
> **Note**: It will take a few minutes for your image to build.
-
Log into Docker Trusted Registry
$ docker login $DTR_HOST Username: dotnet_user Password: user1234 Login Succeeded -
Push your new image up to Docker Trusted Registry.
$ docker push $DTR_HOST/dotnet/dotnet_api:core The push refers to a repository [<dtr hostname>/dotnet/dotnet_api] 5d08bc106d91: Pushed 74b0331584ac: Pushed e95704c2f7ac: Pushed 669bd07a2ae7: Pushed d9e5b60d8a47: Pushed 8981bfcdaa9c: Pushed 25bdce4d7407: Pushed df83d4285da0: Pushed 853ea7cd76fb: Pushed 55cc5c7b4783: Skipped foreign layer f358be10862c: Skipped foreign layer latest: digest: sha256:e28b556b138e3d407d75122611710d5f53f3df2d2ad4a134dcf7782eb381fa3f size: 2825 -
You may check your repositories in the DTR web interface to see the newly pushed image.
Docker EE lets you deploy native Kubernetes applications using Kubernetes deployment descriptors, by pasting the yaml files in the UI, or using the kubectl CLI tool.
However many developers use docker-compose to build and test their application, and having to create Kubernetes deployment descriptors as well as maintaining them in sync with the Docker Compose file is tedious and error prone.
In order to make life easier for developers and operations, Docker EE lets you deploy an application defined with a Docker Compose file as a Kubernetes workloads. Internally Docker EE uses the official Kubernetes extension mecanism by defining a Custom Resource Definition (CRD) defining a stack object. When you post a Docker Compose stack definition to Kubernetes in Docker EE, the CRD controller takes the stack definition and translates it to Kubernetes native resources like pods, controllers and services.
We'll use a Docker Compose file to instantiate our application, and it's the same file as before, except that we will switch the .NET Docker Windows image with the .NET Core Docker Linux image we just built.
Let's look at the Docker Compose file in app/docker-stack.yml.
Change the images for the dotnet-api and java-app services for the ones we just built. And remember to change <dtr hostname> to the long DTR hostname listed on the landing page for your Play with Docker instance.
version: '3.3'
services:
database:
deploy:
placement:
constraints:
- node.platform.os == linux
image: <dtr hostname>/java/database
networks:
back-tier: null
ports:
- mode: ingress
published: 3306
target: 3306
dotnet-api:
deploy:
placement:
constraints:
- node.platform.os == linux
image: <dtr hostname>/dotnet/dotnet_api:core
networks:
back-tier: null
ports:
- mode: ingress
published: 57989
target: 80
java-web:
deploy:
placement:
constraints:
- node.platform.os == linux
image: <dtr hostname>/java/java_web:2
networks:
back-tier:
front-tier:
ports:
- mode: ingress
published: 8000
target: 8000
- mode: ingress
published: 8080
target: 8080
networks:
back-tier:
front-tier:
secrets:
mysql_password:
external: true
Login to UCP, go to Shared resources, Stacks.
Click create Stack. Fill name: hybrid-app, mode: Kubernetes Workloads, namespace: default.
You should see the stack being created.
Click on it to see the details.
Go to Kubernetes / Pod. See the pods being deployed.
Go to Kubernetes / Controllers. See the deployments and ReplicaSets.
Go to Kubernetes / Load Balancers. See the Kubernetes services that have been created.
Click on java-app-published to the the details of the public load balancer created for the Java application.
There will be a link for the public url where the service on port 8080 is exposed. Click on that link, add /java-web/ at the end of the url. You should be led to the running application.
Security is crucial for all organizations. And it is a complicated topic, too indepth to go through in detail here. We're going to look at just one of the features that Docker EE has to help you build a secure software supply chain: Security Scanning.
-
If you turned on security in Task 1.3 step 14 you can skip this step. Otherwise, turn on scanning now so DTR downloads the database of security vulnerabilities. In the left-hand panel, select
Systemand then theSecuritytab. SelectENABLE SCANNINGandOnline.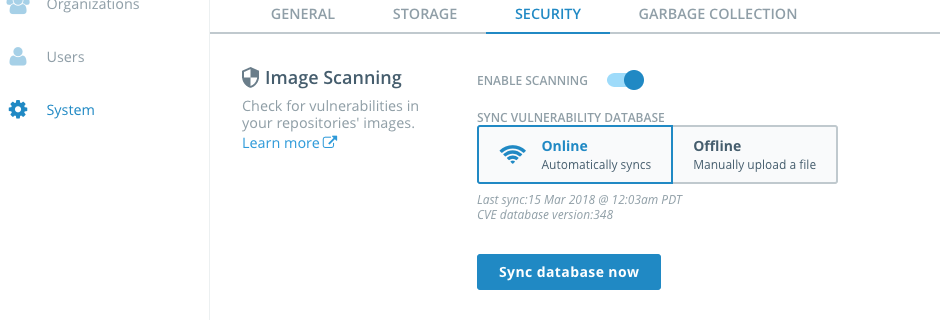 This will take awhile so you may want to take a break by reading up on Docker Security.
This will take awhile so you may want to take a break by reading up on Docker Security. -
Once the scanning database has downloaded, you can scan individual images. Select a repository, such as
java/java_web, and then select theImagestab. If it hasn't already scanned, selectStart scan. If it hasn't scanned already, this can take 5-10 minutes or so.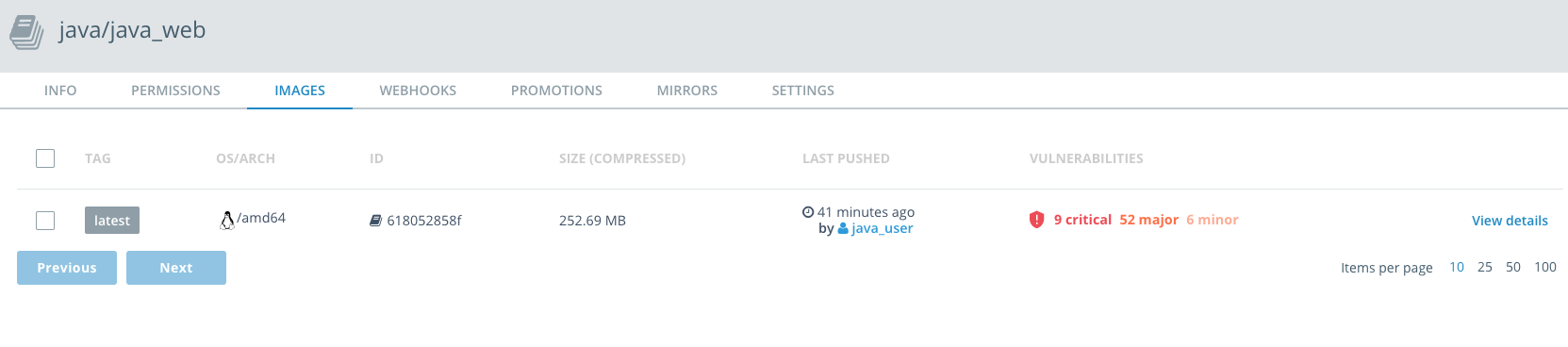 You see that in fact there are alot of vulnerabilities! That's because we deliberately chose an old version of the
You see that in fact there are alot of vulnerabilities! That's because we deliberately chose an old version of the tomcatbase image. Also, most operating systems and many libraries contain some vulnerabilities. The details of these vulnerabilites and when they come into play are important. You can selectView detailsto get more information. You can see which layers of your image introduced vulnerabilities.And by selecting
Componentsyou can see what the vulnerabilities are and what components introduced the vulnerabilies. You can also select the vulnerabilies and examine them in the Common Vulnerabilies and Exploits database. -
One way you can reduce your vulnerabilities is to choose newer images. For instance, you can go back to the Dockerfile in the
~/hybrid-app/java-appdirectory, and change the second base image totomcat:9.0.6-jre-9-slim. Slim images in official images are generally based on lighter-weight operating systems likeAlpine LinuxorDebian, which have reduced attack space. You can change the Dockerfile usingvimoremacs. Then check the scanning again (this may again take 5-10 minutes).
Then check the scanning again (this may again take 5-10 minutes).
 You'll still see vulnerabilites, but far fewer.
You'll still see vulnerabilites, but far fewer. -
If you look at the components of the
tomcat:9.0.6-jre-9-slimimage, you will see that the critical and major vulnerabilities were brought in theSpringlibraries. So maybe it's time to upgrade our app!Upgrading the app is out of scope for this workshop, but you can see how it would give you the information you need to mitigate vulnerabilities.
-
DTR also allows you to Sign Images and Create promotion policies which prevent users from using images in production that don't meet whatever criteria you set, including blocking images with critical and/or major vulnerabilities.
In this lab we've looked how Docker EE can help you manage both Linux and Windows workloads whether they be traditional apps you've modernized or newer cloud-native apps, leveraging Swarm or Kubernetes for orchestration.
You can find more information on Docker EE at http://www.docker.com as well as continue exploring using our hosted trial at https://dockertrial.com