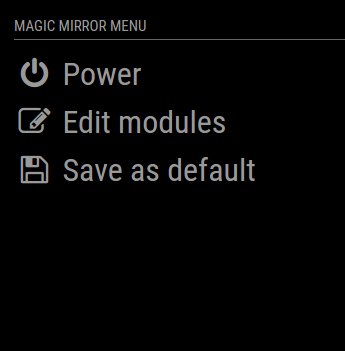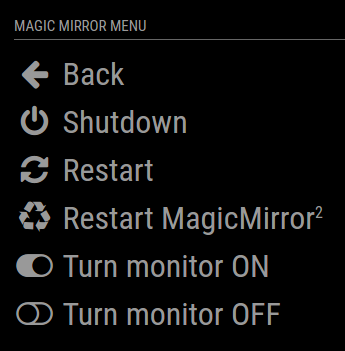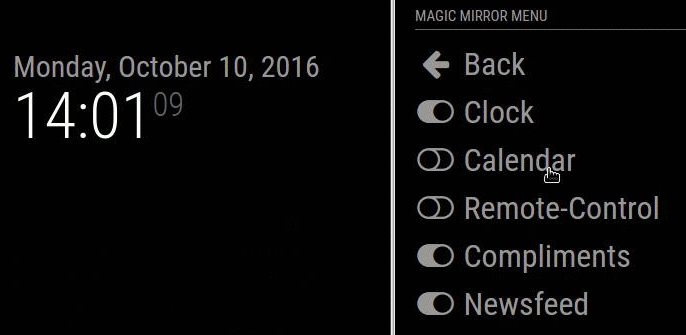This module for the Magic Mirror² allows you to quickly shutdown your mirror through a web browser. The website should work fine on any device (desktop, smart phone, tablet, ...). Since we all want our SD cards to live a long and prosper life we properly shut down before pulling the power plug everytime, am I right? Additionally you can hide and show modules on your mirror and do other cool stuff.
New in Version 2.0.0: The module now includes a more RESTful API for controlling all aspects of your mirror from other network-enabled devices and controllers--anything that can open a URL. See the API README for more info!
If you followed the default installation instructions for the Magic Mirror² project, you should be able to use the automatic installer. The following command will download the installer and execute it:
bash -c "$(curl -s https://raw.githubusercontent.com/Jopyth/MMM-Remote-Control/master/installer.sh)"- (1) Clone this repository in your
modulesfolder, and install dependencies:
cd ~/MagicMirror/modules # adapt directory if you are using a different one
git clone https://github.com/Jopyth/MMM-Remote-Control.git
cd MMM-Remote-Control
npm install- (2) Add the module to your
config/config.jsfile, if you add aposition, it will display the URL to the remote on the mirror.
{
module: 'MMM-Remote-Control',
// uncomment the following line to show the URL of the remote control on the mirror
// position: 'bottom_left',
// you can hide this module afterwards from the remote control itself
config: {
customCommand: {}, // Optional, See "Using Custom Commands" below
showModuleApiMenu: true, // Optional, Enable the Module Controls menu
secureEndpoints: true, // Optional, See API/README.md
// uncomment any of the lines below if you're gonna use it
// customMenu: "custom_menu.json", // Optional, See "Custom Menu Items" below
// apiKey: "", // Optional, See API/README.md for details
// classes: {} // Optional, See "Custom Classes" below
}
},- (3) For security reasons, the MagicMirror (and therefore the Remote Control) is not reachable externally.
To change this, configure
address, andipWhitelistin yourconfig.js(see these lines in the sample config). For example changeaddressto0.0.0.0and add two allowed devices with IP-Adresses192.168.0.42and192.168.0.50:
address : '0.0.0.0',
port: 8080,
ipWhitelist: ["127.0.0.1", "::ffff:127.0.0.1", "::1", "::ffff:192.168.0.42", "::ffff:192.168.0.50"],"
You can also add multiple devices in an IP range (e.g. all devices with 192.168.0.X):
ipWhitelist: ["127.0.0.1", "::ffff:127.0.0.1", "::1", "::ffff:192.168.0.1/120", "192.168.0.1/24"],
-
(4) Restart your Magic Mirror² (i.e.
pm2 restart MagicMirror). -
(5) Access the remote interface on http://192.168.xxx.xxx:8080/remote.html (replace with IP address of your RaspberryPi).
Note: If your user does not have sudo rights, the shutdown does not work (it should work for everyone who did not change anything on this matter).
Update this module by navigating into its folder on the command line and using git pull:
cd ~/MagicMirror/modules/MMM-Remote-Control # adapt directory if you are using a different one
git pull
npm install # install (new) dependenciesAlternatively you can run the installer.sh script again:
~/MagicMirror/modules/MMM-Remote-Control/installer.shYou can check out specific versions in the following way. First look at which versions are available:
cd MagicMirror/modules/MMM-Remote-Control # or wherever you installed the Mirror and the module
git fetch # fetch all tags
git tag # display themThe output should look similar to this:
v1.0.0
v1.1.0
v1.1.1
v1.1.2
Then you can checkout that version with, for example git checkout v1.0.0, or use git checkout master to checkout the most recent version.
Whenever you change the order of modules in config.js or add/remove modules, the indices of the modules change.
Therefore the hidden/shown status of modules might not be correctly applied.
If this happens, simply reconfigure and save it again.
You can call any of the methods provided in the UI directly through a GET request, or a module notification. For example you can use MMM-ModuleScheduler to automatically shutdown your RasberryPi at a certain time, or integrate it with home automation systems. Or use MMM-Navigate to allow direct actions from your Mirror by using a rotating button.
- Example for a REST API GET request to trigger a RaspberryPi restart:
http://192.168.xxx.xxx:8080/api/restart
- Example to trigger a RaspberryPi restart in your module:
this.sendNotification('REMOTE_ACTION', {action: 'RESTART'});
See some specific examples for controlling your mirror from other modules and add your own examples in the Wiki page here
| Action | Description |
|---|---|
| SHUTDOWN | Shutdown your RaspberryPi |
| REBOOT | Restart your RaspberryPi |
| MONITORON | Switch your display on. Also sends a "USER_PRESENCE": true notification. |
| MONITOROFF | Switch your display off. Also sends a "USER_PRESENCE": false notification. |
| MONITORTOGGLE | Toggle the display on or off (with respective "USER_PRESENCE" notification. |
| MONITORSTATUS | Report back the monitor status (on or off) |
| Action | Description |
|---|---|
| RESTART | Restart your MagicMirror |
| REFRESH | Refresh mirror page |
| UPDATE | Update MagicMirror and any of it's modules |
| SAVE | Save the current configuration (show and hide status of modules, and brightness), will be applied after the mirror starts |
| BRIGHTNESS | Change mirror brightness, with the new value specified by value. 100 equals the default, possible range is between 10 and 200. |
| Action | Description |
|---|---|
| MINIMIZE | Minimize the browser window. |
| TOGGLEFULLSCREEN | Toggle fullscreen mode on and off. |
| DEVTOOLS | Open the DevTools console window. |
| Action | Description |
|---|---|
| HIDE | Hide a module, with the name (or identifier--see MODULE_DATA action) specified by module in the payload. You can also send module: "all" to hide all modules. |
| SHOW | Show a module (see above for how to specify which one). |
| TOGGLE | Toggle a module's visiblity (see above for how to specify which one). |
| FORCE | Force a module to show (see above for how to specify which one). |
| MODULE_DATA | Returns a JSON format of the data displayed in the UI, including all valid identifiers for the HIDE and SHOW action. |
| Action | Description |
|---|---|
| SHOW_ALERT | Show Default Alert/Notification |
| HIDE_ALERT | Hide Default Alert/Notification |
| USER_PRESENCE | Will send a notification "USER_PRESENCE" = true or false (according to "value" to all other modules. See examples above |
| NOTIFICATION | To send a notification to all modules, see the example in the API README |
| DELAYED | Send any of the above nested inside a "DELAYED" call to delay the action. Default is 10s. See Delayed Actions below. |
The response will be in the JSON format, here is an example:
{
"moduleData":[
{"hidden":false,"name":"alert","identifier":"module_0_alert"},
{"hidden":true,"name":"clock","identifier":"module_1_clock","position":"bottom_right"},
{"hidden":false,"name":"currentweather","identifier":"module_2_currentweather","position":"top_right"}
],
"brightness":40,
"settingsVersion":1
}You can delay an action by sending the notification nested inside of a "DELAYED" notification. Below is an example of turning off the monitor in 60s.
this.sendSocketNotification("REMOTE_ACTION",
{
action: "DELAYED",
did: "SOME_UNIQUE_ID", // Optional; Some string, in case you want to cancel later.
timeout: 60, // Optional; Default 10s
abort: false, // Optional; send true to cancel an existing timer
query: {
action: "MONITOROFF"
}
});Can also be used with the API by adding /delay?timeout=10s&did=something to some routes.
Depending on your installation, some shell commands used by this module are not appropriate and can be overwritten by something that will work for you. To overwrite the commands, add a customCommand object to your config section. The following commands are supported:
customCommand: {
shutdownCommand: 'shell command to shutdown your pc',
rebootCommand: 'shell command to reboot your pc',
monitorOnCommand: 'shell command to turn on your monitor',
monitorOffCommand: 'shell command to turn off your monitor',
monitorStatusCommand: 'shell command to return status of monitor, must return either "HDMI" or "true" if screen is on; or "TV is Off" or "false" if it is off to be recognized'
}You probably wanna hide or show some modules at the same time, right? It's everything that we want this module for, of course. Well, now you can add as many classes as you like, and define whether they show themself, hide or toggle between the two stages!
classes: {
"Any Name You Want": {
hide: ["calendar"],
show: ["newsfeed"],
toggle: ["clock"],
},
"Another Name You Want": {
hide: ["newsfeed"],
show: ["calendar"],
},
}You can create your own customized menu items by providing creating a JSON file for the menu and providing a customMenu: "custom_menu.json" directive in your config. The file may be called whatever you want, but the name must be provided in the config section, and it must be stored in the Mirror's config/ directory (same place as your config.js file).
An example menu is provided in this module's folder, titled custom_menu.example.json. You can copy this to the /config folder and modify as you need.
| Name | Description |
|---|---|
id |
The HTML id prefix to use for the menu item. |
type |
The item type, either 'menu' or 'item'. 'menu' is used to indicate the item is a sub-menu and has an items array. 'item' is used for single menu items and will send a socket "REMOTE_ACTION" notification back to the server. This requires action: and content: parameters before it can do anything. |
text |
The text to display. You can use the translate string '%%TRANSLATE:YOUR_KEY_HERE%%', but remember to also update the appropriate file in /translations. |
icon |
The FontAwesome icon to use (without the leading -fa) |
items |
An array of sub-menu items to use with "type":"menu". Should be the same format as the top level menu (i.e. the menu structure is recursive). |
action |
The REMOTE_ACTION notification action name, usually NOTIFICATION. Required for "type":"item" items to be able to do anything. |
content |
The REMOTE_ACTION action payload to send. Usually for "NOTIFICATION", this is of the form { "notification": "NOTIFICATION_TO_SEND", "payload": "PAYLOAD_TO_SEND"} |
Copyright © 2016 Joseph Bethge
Permission is hereby granted, free of charge, to any person obtaining a copy of this software and associated documentation files (the “Software”), to deal in the Software without restriction, including without limitation the rights to use, copy, modify, merge, publish, distribute, sublicense, and/or sell copies of the Software, and to permit persons to whom the Software is furnished to do so, subject to the following conditions:
The above copyright notice and this permission notice shall be included in all copies or substantial portions of the Software.
The software is provided “as is”, without warranty of any kind, express or implied, including but not limited to the warranties of merchantability, fitness for a particular purpose and noninfringement. In no event shall the authors or copyright holders be liable for any claim, damages or other liability, whether in an action of contract, tort or otherwise, arising from, out of or in connection with the software or the use or other dealings in the software.