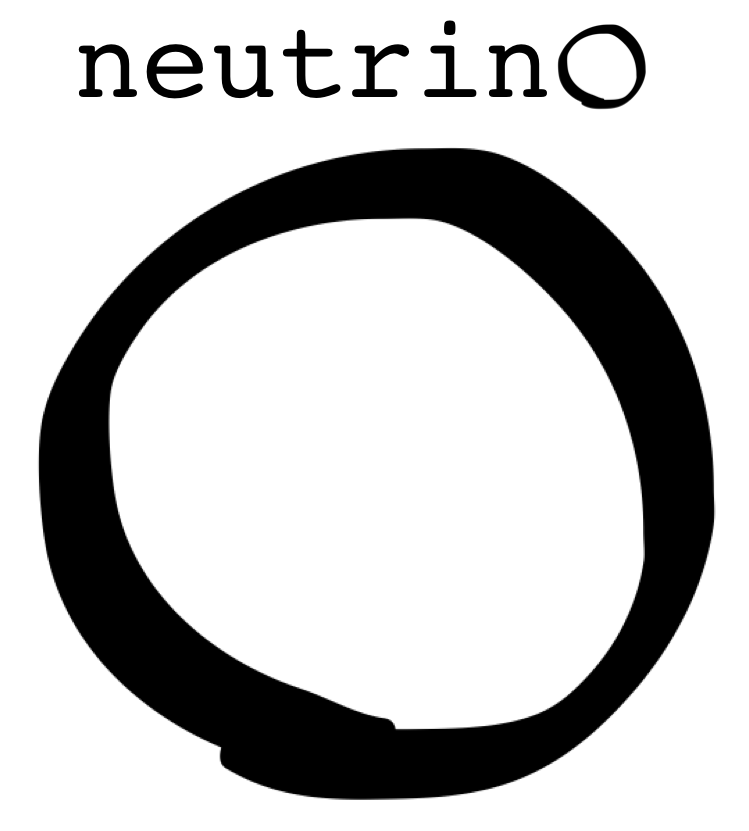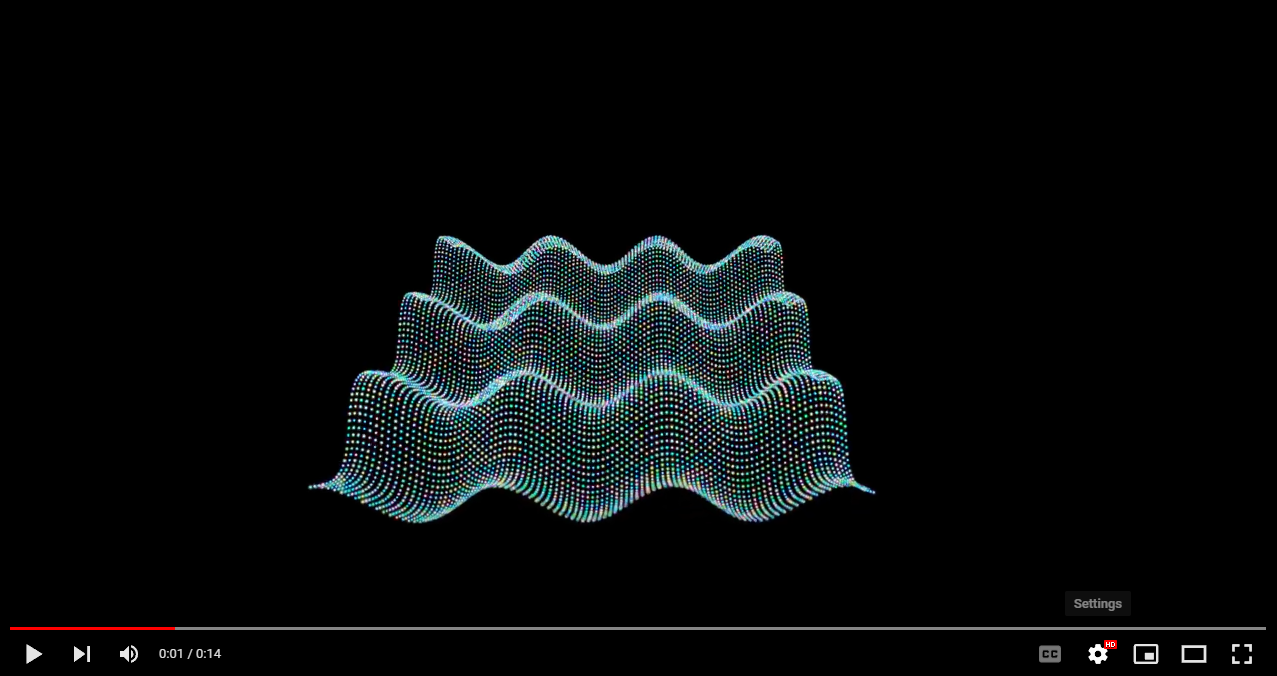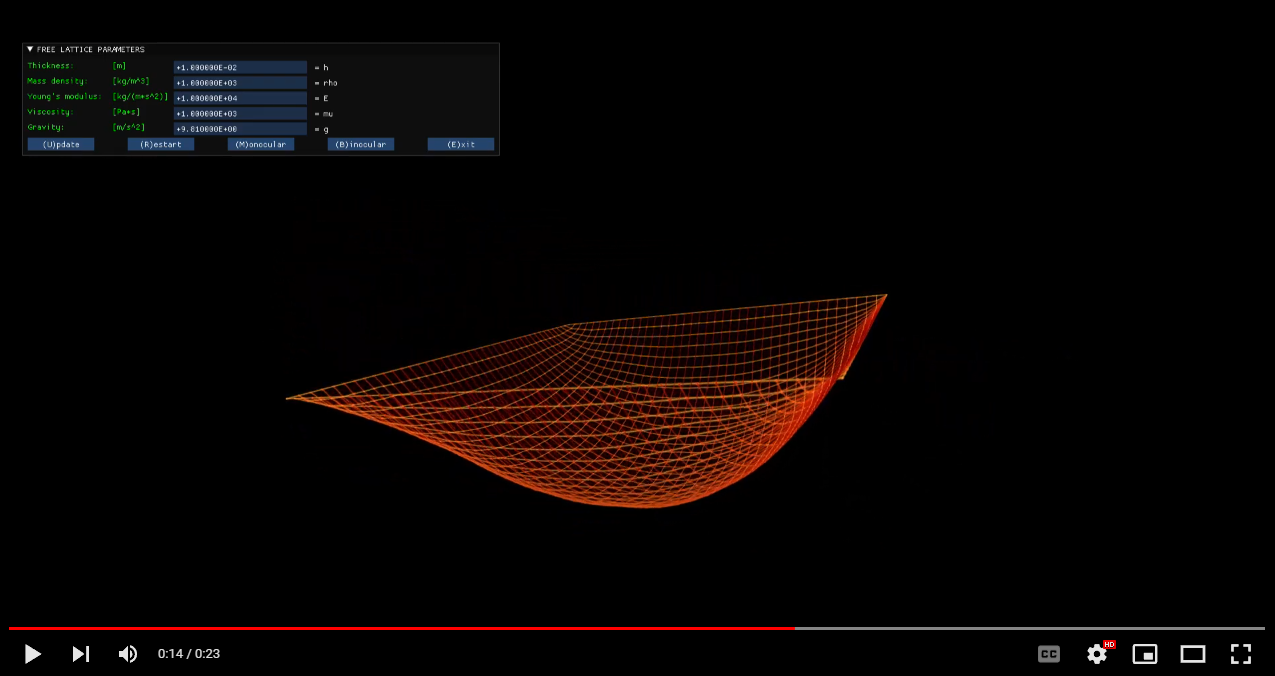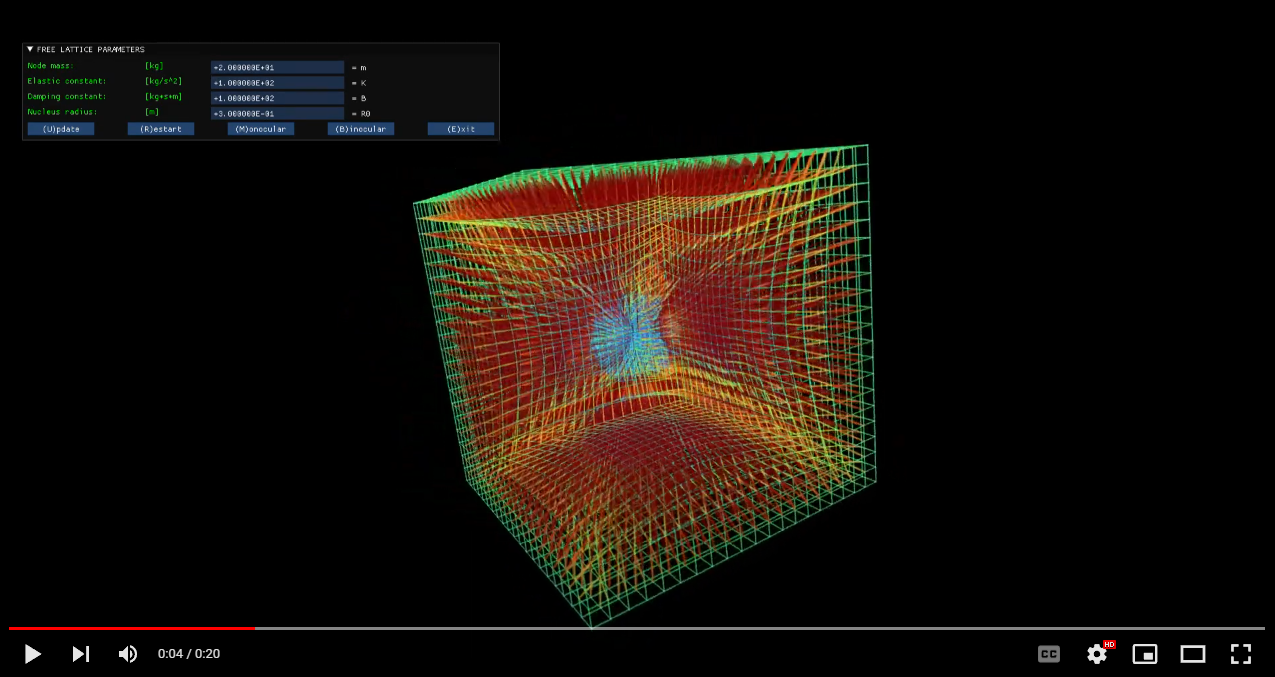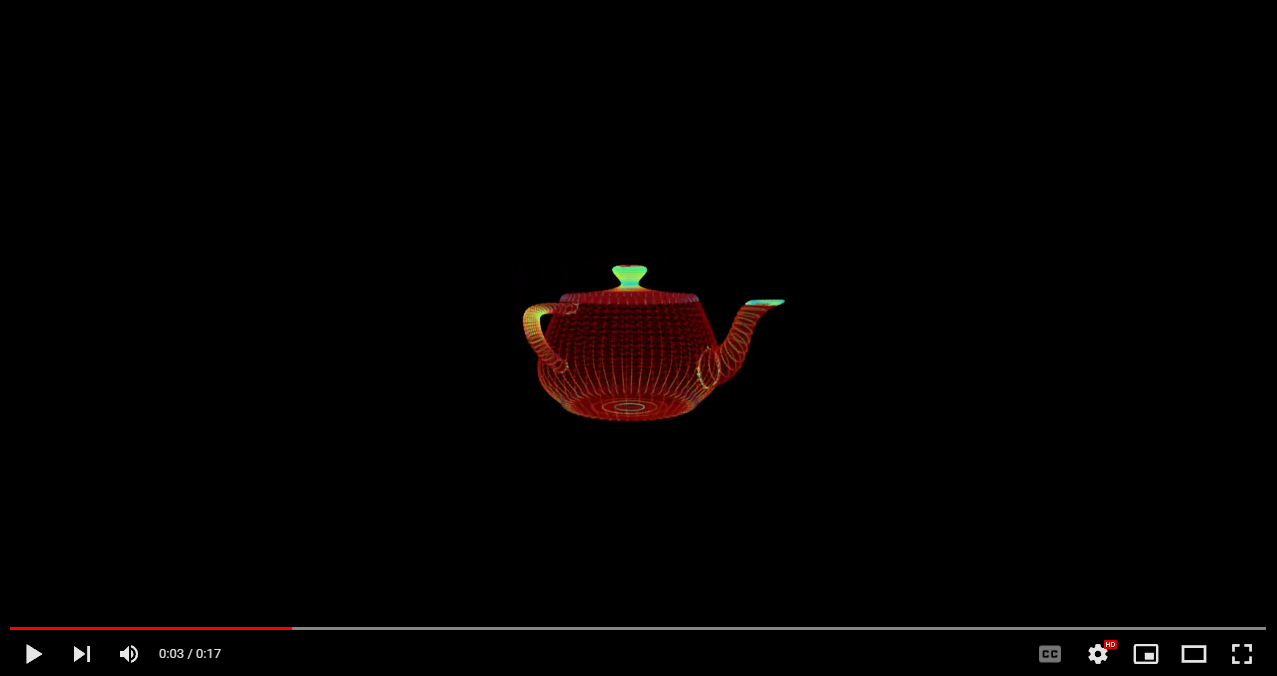A fast and light library for GPU-based computation and interactive data visualization.
© Alessandro LUCANTONIO, Erik ZORZIN - 2018-2022
Neutrino is a C++ library that facilitates writing parallel code running on GPU hardware combining the power of the OpenCL computational framework with the OpenGL graphics language (see https://www.neutrino.codes).
PLEASE NOTICE THIS INSTALLATION PROCEDURE IS BASED ON THE INSTALLATION OF THE NEUTRINO LIBRARY PRIOR TO IT, HENCE IT SHARES THE SAME HARDWARE AND SOFTWARE REQUIREMENTS. PLEASE CHECK THAT INSTALLATION BY READING THE README.md FILE IN THE "NEUTRINO" REPOSITORY: https://github.com/NeutrinoCodes/Neutrino BEFORE PROCEEDING.
We assume Neutrino is going to be installed in a directory named NeutrinoCodes containing the following subdirectories:
NeutrinoCodes
├───glad
├───glfw
├───gmsh
├───imgui
├───implot
├───libnu
└───neutrino
From the command shell (either VScode's or system's), navigate into NeutrinoCodes and clone the Neutrino project using the command:
git clone https://github.com/NeutrinoCodes/examples.git
This will create the examples directory.
At this point you should have this directory structure:
NeutrinoCodes
├───examples
├───glad
├───glfw
├───gmsh
├───imgui
├───implot
├───libnu
└───neutrino
This can be done either via the system's command shell or via VScode.
Navigate to the examples directory, create a configuration script file called configure_linux (e.g. at the command shell type: touch configure_linux) and edit it by adding the following command lines:
cmake -B"./cmake" -H"./" \
-DGLAD_PATH=your_path_to_glad \
-DGLFW_PATH=your_path_to_glfw \
-DGMSH_PATH=your_path_to_gmsh \
-DCL_PATH=your_path_to_opencl \
-DIMGUI_PATH=your_path_to_imgui \
-DIMPLOT_PATH=your_path_to_implot \
-DNEUTRINO_PATH=your_path_to_neutrino
and specify the paths accordingly, where:
-
GLAD_PATH is the path of the root directory of the Glad library: it contains the src and include subdirectories;
-
GLFW_PATH is the path of the root directory of the Glfw library: it contains the include subdirectory;
-
GMSH_PATH is the path of the root directory of the Gmsh library: it contains the include and lib subdirectories;
-
CL_PATH is the path of the root directory of the OpenCL library: it contains the include and lib subdirectories;
-
IMGUI_PATH is the path of the root directory of the Imgui library: it contains all the .cpp and .h files in the root directory of the Imgui repository and all imgui_impl_opengl3.* files present in the backends directory (see instructions on its repository);
-
IMPLOT_PATH is the path of the root directory of the Implot library: it contains all the .cpp and .h files in the root directory of the Implot repository;
-
NEUTRINO_PATH is the path of Neutrino's project folder and should be followed by
/libnu, where the library will be installed.
Make the configuration script to be executable (at the command shell type: chmod a+x configure_linux) and launch it by typing ./configure_linux at the command shell. The CMake configuration files will be generated.
Enter the cmake directory and type make install (use make clean to remove old build files if necessary).
Alternatively, open a VScode shell terminal and go to the examples directory, then create a .vscode hidden directory:
mkdir .vscode\
Now create a new file settings.json in it, then fill it with the following information:
{
"cmake.configureSettings":
{
"GLAD_PATH": "your_path_to_NeutrinoCodes/glad",
"GLFW_PATH": "your_path_to_NeutrinoCodes/glfw",
"GMSH_PATH": "your_path_to_NeutrinoCodes/gmsh",
"CL_PATH": "your_path_to_OpenCL",
"IMGUI_PATH": "your_path_to_NeutrinoCodes/imgui",
"IMPLOT_PATH": "your_path_to_NeutrinoCodes/implot",
"NEUTRINO_PATH": "your_path_to_NeutrinoCodes/libnu"
}
}
and save it.
At this point, Neutrino is configured for your system.
In VScode, open a folder from the file menu and select NeutrinoCodes. Go to the left bar and locate the CMake button (it comes after the installation of the CMake Tools extension for VScode) and push it: a CMake panel will open, push the Configure All Projects button on it.
Go to the bottom bar and locate:
- the Build variant button: verify it has been selected to [Release].
- the Active kit button: verify it has been selected according to your system's characteristics. e.g. [Visual Studio Community 2022 Release - amd64].
- the Target button: verify it has been selected to [install].
- the Build button: push it in order to build the Neutrino project.
You are done! Neutrino as been fully installed and configured on your Linux system!
This can be done either via Visual Studio or via VScode.
Notice, as opposed to Linux, that for the configuration of Neutrino on Windows all paths must be specificed with double backslashes, in order to correctly manage the possibility of space characters in the them.
e.g. your_path_to_OpenCL might be something like this (it depends on your GPU's graphics drivers):
C:\\Program Files\\NVIDIA GPU Computing Toolkit\\CUDA\\v11.5
Go to the examples directory: create and edit a CMakeSettings.json file in it, then fill it with the following information:
{
"configurations": [
{
"name": "x64-Release",
"generator": "Ninja",
"configurationType": "Release",
"buildRoot": "${projectDir}\\build\\cmake\\${name}",
"installRoot": "${projectDir}\\out\\install\\${name}",
"cmakeCommandArgs": "-DGLAD_PATH=\"your_path_to_NeutrinoCodes\\glad\" -DGLFW_PATH=\"your_path_to_NeutrinoCodes\\glfw\" -DGMSH_PATH=\"your_path_to_NeutrinoCodes\\gmsh\" -DCL_PATH=\"your_path_to_OpenCL\\opencl\" -DIMGUI_PATH=\"your_path_to_NeutrinoCodes\\imgui" -DIMPLOT_PATH=\"your_path_to_NeutrinoCodes\\implot" -DNEUTRINO_PATH=\"your_path_to_NeutrinoCodes\\libnu\"",
"buildCommandArgs": "",
"ctestCommandArgs": "",
"inheritEnvironments": [ "msvc_x64_x64" ]
"variables": [ "msvc_x64_x64" ]
}
]
}
and save it.
Notice the long lines in the CMakeSettings.json file cannot be broken in multiple lines.
Alternatively, the same file can edited within Visual Studio by right-clicking the CMakeLists.txt file in the Solution Explorer - Folder View and then selecting the CMake Settings for 'project_name' button. This will open the CMake Settings editor. The string to be edited, containing all user's paths, is the one in the CMake command arguments text field.
Then in Visual Studio, open a folder from the file menu and select NeutrinoCodes. Visual Studio will invoke Cmake. After it finished configuring the project, go to the Build menu and push the Build button. Once the Neutrino library has been built, it has to be installed: to do so, go to the Build menu and push the Install button.
Go to the examples directory and create a .vscode hidden directory:
mkdir .vscode
and create a new file settings.json in it, then fill it with the following information:
{
"cmake.configureSettings":
{
"GLAD_PATH": "your_path_to_NeutrinoCodes\\glad",
"GLFW_PATH": "your_path_to_NeutrinoCodes\\glfw",
"GMSH_PATH": "your_path_to_NeutrinoCodes\\gmsh",
"CL_PATH": "your_path_to_OpenCL",
"IMGUI_PATH": "your_path_to_NeutrinoCodes\\imgui",
"IMPLOT_PATH": "your_path_to_NeutrinoCodes\\implot",
"NEUTRINO_PATH": "your_path_to_NeutrinoCodes\\libnu"
}
}
and save it.
Then in VScode, open a folder from the file menu and select NeutrinoCodes. Go to the left bar and locate the CMake button (it comes after the installation of the CMake Tools extension for VScode) and push it: a CMake panel will open, push the Configure All Projects button on it.
Go to the bottom bar and locate:
- the Build variant button: verify it has been selected to [Release].
- the Active kit button: verify it has been selected according to your system's characteristics. e.g. [Visual Studio Community 2022 Release - amd64].
- the Target button: verify it has been selected to [install].
- the Build button: push it in order to build the Neutrino project.
You are done! Neutrino as been fully installed and configured on your Windows system!
We all like tidy code! For this, we provide an Uncrustify (sources: https://github.com/uncrustify/uncrustify) configuration file specific for Neutrino to be used in VScode. In order to use it, please first install Uncrustify according to your operating system, then install the VScode's Uncrustify extension (https://marketplace.visualstudio.com/items?itemName=zachflower.uncrustify).
-
On Linux: Add the following lines to either the global or project settings.json file:
"uncrustify.executablePath.linux": "your_path_to_uncrustify",
"editor.defaultFormatter": "zachflower.uncrustify",
"editor.formatOnSave": true -
On Windows: Add the following lines to either the global or project settings.json file:
"uncrustify.executablePath.windows": "your_path_to_uncrustify",
"editor.defaultFormatter": "zachflower.uncrustify",
"editor.formatOnSave": true
To edit the global settings, on VScode go to the left bar: push the Extensions button and select the Uncrustify extension. Then go to Manage --> Extension Settings (gear-like icon) and edit the settings.json file by clicking one of the links in that section. This will set the Uncrustify code formatter globally in all your VScode projects (but still with per-project custom uncrustify configuration files).
To edit the project settings, open settings.json file in the .vscode you created for Neutrino (the hidden directory inside the examples directory) and put the same lines in it. This will set Uncrustify as code formatter (together with the configuration file we provide) only for the Neutrino project.
© Alessandro LUCANTONIO, Erik ZORZIN - 2018-2022