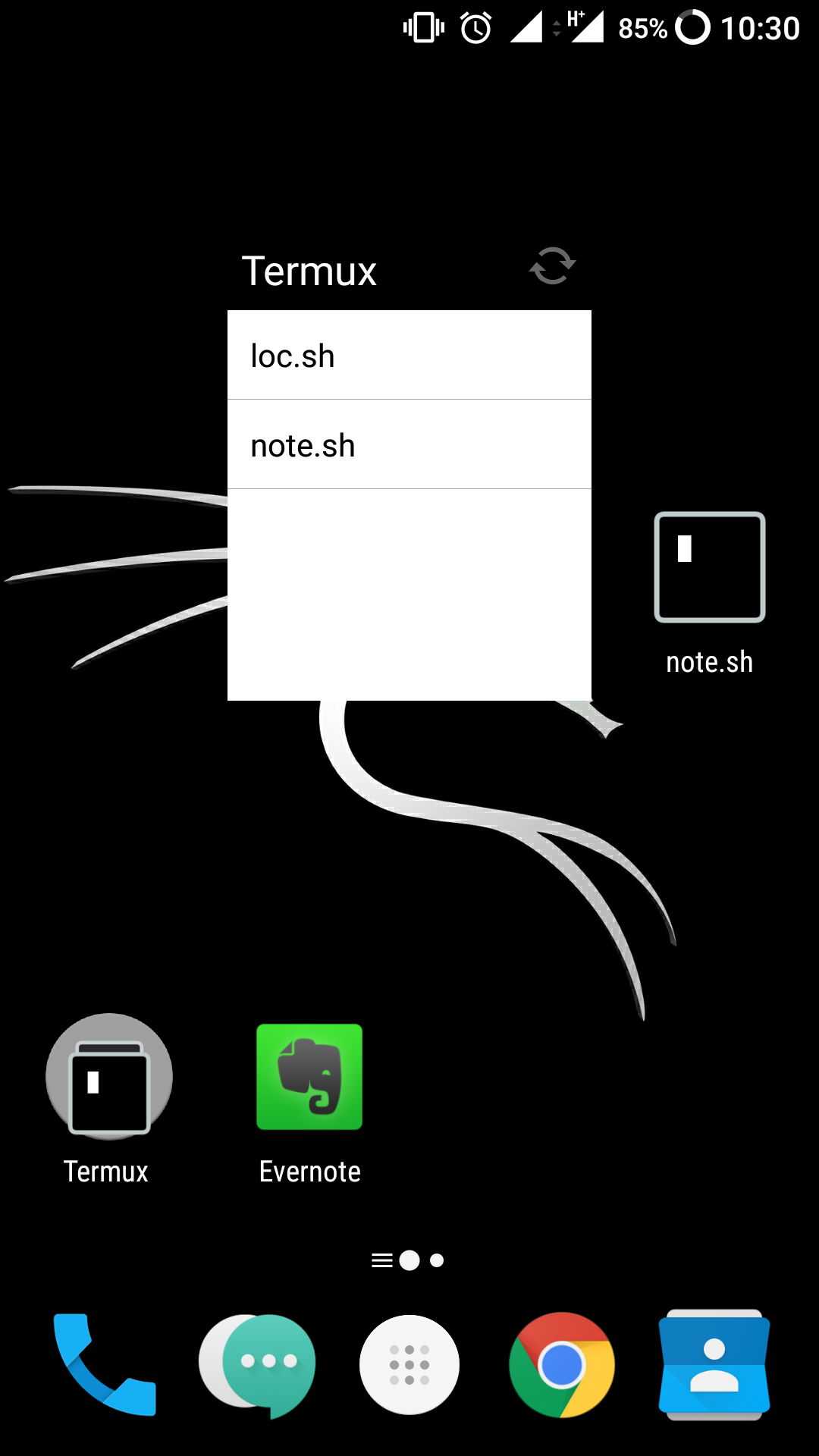A Termux plugin app to run scripts in Termux with launcher shortcuts and widgets.
- Installation
- Setup Instructions
- Creating And Modifying Scripts
- Debugging
- Worthy Of Note
- For Maintainers and Contributors
- Forking
Latest version is v0.13.0.
Check termux-app Installation for details before reading forward.
Termux:Widget application can be obtained from F-Droid from here.
You do not need to download the F-Droid app (via the Download F-Droid link) to install Termux:Widget. You can download the Termux:Widget APK directly from the site by clicking the Download APK link at the bottom of each version section.
It usually takes a few days (or even a week or more) for updates to be available on F-Droid once an update has been released on Github. The F-Droid releases are built and published by F-Droid once they detect a new Github release. The Termux maintainers do not have any control over the building and publishing of the Termux apps on F-Droid. Moreover, the Termux maintainers also do not have access to the APK signing keys of F-Droid releases, so we cannot release an APK ourselves on Github that would be compatible with F-Droid releases.
The F-Droid app often may not notify you of updates and you will manually have to do a pull down swipe action in the Updates tab of the app for it to check updates. Make sure battery optimizations are disabled for the app, check https://dontkillmyapp.com/ for details on how to do that.
Termux:Widget application can be obtained on Github either from Github Releases for version >= 0.13.0 or from Github Build action workflows.
The APKs for Github Releases will be listed under Assets drop-down of a release. These are automatically attached when a new version is released.
The APKs for Github Build action workflows will be listed under Artifacts section of a workflow run. These are created for each commit/push done to the repository and can be used by users who don't want to wait for releases and want to try out the latest features immediately or want to test their pull requests. Note that for action workflows, you need to be logged into a Github account for the Artifacts links to be enabled/clickable. If you are using the Github app, then make sure to open workflow link in a browser like Chrome or Firefox that has your Github account logged in since the in-app browser may not be logged in.
The APKs for both of these are debuggable and are compatible with each other but they are not compatible with other sources.
Termux and its plugins are no longer updated on Google Play Store due to android 10 issues and have been deprecated. It is highly recommended to not install Termux apps from Play Store any more. Check https://github.com/termux/termux-app#google-play-store-deprecated for details.
The Termux:Widget plugin requires Termux app to run the actual commands. You need to install it and start it at least once and have it install the bootstrap files for the plugin to start working. The Termux prefix directory /data/data/com.termux/files/usr/ and Termux home directory /data/data/com.termux/files/home/ must also exist and must have read, write and execute permissions (0700) for the plugin to work. The $PREFIX/ is shortcut for the Termux prefix directory and can also be referred by the $PREFIX shell environment variable. The ~/ is a shortcut for the Termux home directory and can also be referred by the $HOME shell environment variable. Note that ~/ will not expand inside single or double quotes when running commands. Permissions and ownerships can be checked with the stat <path> command.
The ~/.shortcuts/ directory stores the scripts that can be run with the plugin in foreground terminal sessions in the Termux app. The ~/.shortcuts/tasks directory stores the scripts that can be run with the plugin in background with the Termux app and will show as running tasks in Termux app notification.
The parent directory of the scripts must have read permission, otherwise the plugin will not be able to read the script files and will not show any scripts in the launcher widget and will give errors like No regular file found at path when executing launcher shortcuts. The parent directory of the script must also have executable permissions for the script to be allowed to execute.
Files under hidden directories whose name starts with a dot ., broken symlinks or files whose canonical path is not under the ~/.shortcuts or ~/.termux directory are not shown in the widget and execution is not allowed for the later either.
Open a non-root termux session and run the below commands to create the directories and give them read, write and executable permissions (0700).
- Create
~/.shortcuts/directory.
mkdir -p /data/data/com.termux/files/home/.shortcuts
chmod 700 -R /data/data/com.termux/files/home/.shortcuts
- Create
~/.shortcuts/tasksdirectory.
mkdir -p /data/data/com.termux/files/home/.shortcuts/tasks
chmod 700 -R /data/data/com.termux/files/home/.shortcuts/tasks
Once you have created the directories, you can then create scripts files as per instructions in Creating And Modifying Scripts.
Once you have created script files, you can add a launcher widget for the Termux:Widget app that will show the list of the script files, which you can execute by clicking them. If you create/modify shortcuts files, you will have to press the refresh button on the widget for the updated list to be shown. You can also update all widgets from inside the app with the REFRESH button in the refresh widgets section. You can also refresh a specific widget by running am broadcast -n com.termux.widget/.TermuxWidgetProvider -a com.termux.widget.ACTION_REFRESH_WIDGET --ei appWidgetId <id> from Termux terminal/scripts for version >= 0.13.0, where id is the number in the Termux widgets reloaded: <id>) flash shown when you press the refresh button. You can pass 0 to update all widgets for version >= 0.114.0. Refreshing widgets with the in-app REFRESH button or running command with id 0 may also be needed in some cases after app updates where widgets become non-responsive and do not show any shortcuts and refresh buttons of the widgets itself do not work either.
You can also add a launcher shortcut or dynamic shortcut for any script file with an optional custom icon as detailed in Script Icon Directory.
The ~/.shortcuts/icons directory stores the icon that will be used for a script when a launcher shortcut is created for it for version >= 0.12. The icon file name must be equal to <script_name>.png, like script.sh.png. For a 1080p ~6in screen, something like 96x96px png file should probably be fine, otherwise try 144px or 196px for higher resolution screens.
The parent directory of the icons must have read permission, otherwise the plugin will not be able to read them.
The icon file must be a regular file and its canonical path must exist under ~/.shortcuts/icons or ~/.termux directory.
Open a non-root termux session and run the below commands to create the directory and give it appropriate permissions.
- Create
~/.shortcuts/iconsdirectory.
mkdir -p /data/data/com.termux/files/home/.shortcuts/icons
chmod -R a-x,u=rwX,go-rwx /data/data/com.termux/files/home/.shortcuts/icons
The chmod command will set the icons directory permissions to 0700, but any files already in the directory will be set to 0600 which is recommended.
Dynamic shortcuts will normally show when long holding the Termux:Widget app launcher icon and in launcher searches results.
To create dynamic shortcuts, put desired scripts/binaries in ~/.termux/widget/dynamic_shortcuts with the Termux app and then click the CREATE SHORTCUTS button in the Termux:Widget app in the dynamic shortcuts section. To remove published dynamic shortcuts, click the REMOVE SHORTCUTS button but this won't remove dynamic shortcuts already converted to launcher shortcuts.
For some launchers it might be necessary to regenerate the app shortcuts to display them correctly. Lookup the settings of your launcher to find such actions.
Android has a limit on how many static and dynamic shortcuts can be created per app/activity, which is controlled by the max_shortcuts sub key of the shortcut_manager_constants key in global settings namespace. The default value is 5 on Android >= 7.0, 10 on Android >= 10 and 15 on Android >= 11.
To check max_shortcuts value currently being used by android ShortcutService, run:
-
adb:adb shell "dumpsys shortcut | grep -E 'maxShortcutsPerActivity|mMaxDynamicShortcuts'" -
root:su -c "dumpsys shortcut | grep -E 'maxShortcutsPerActivity|mMaxDynamicShortcuts'
To change the limit, check below.
Till Next Reboot
You can change the limit till next reboot with the cmd shortcut override-config command from an adb or root shell. For example to increase the limit to 25, run:
-
adb:adb shell "cmd shortcut override-config max_shortcuts=25" -
root:su -c "cmd shortcut override-config max_shortcuts=25"
To reset to default, run cmd shortcut override-config max_shortcuts=
Permanently
You can change the limit permanently with the settings put global command from an adb or root shell.
The max_shortcuts sub key is stored in settings global namespace under a single shortcut_manager_constants key as a comma separated list of key=value pairs. You can check the current/default values set with:
-
adb:adb shell "settings get global shortcut_manager_constants" -
root:su -c "settings get global shortcut_manager_constants"
Now, since this is single key storing all the other sub keys, you can't just run settings put command to set a sub key value if the key value is already set, since it will overwrite all the existing values.
You should first get the default/current, then update or append ,max_shortcuts=25 to it and then put the joint value back with settings get global shortcut_manager_constants '<joint_value>'.
If the shortcut_manager_constants value is not set (by default it should be unset), then to increase the limit to 25 run:
-
adb:adb shell "settings put global shortcut_manager_constants 'max_shortcuts=25'" -
root:su -c "settings put global shortcut_manager_constants 'max_shortcuts=25'"
To reset to default if no other sub keys set, run settings delete global shortcut_manager_constants
For android >= 10 there are new restrictions that prevent activities from starting from the background. This prevents the background TermuxService from starting a terminal session in the foreground and running the commands until the user manually clicks Termux notification in the status bar dropdown notifications list. This only affects plugin commands that are to be executed in a terminal session and not the background ones. Termux version >= 0.100 requests the Draw Over Apps permission so that users can bypass this restriction so that commands can automatically start running without user intervention. You can grant Termux the Draw Over Apps permission from its App Info activity Android Settings -> Apps -> Termux -> Advanced -> Draw over other apps.
You can create scripts in ~/.shortcuts/ and ~/.shortcuts/tasks directories after following their Setup Instructions.
You can use shell based text editors like nano, vim or emacs to create and modify scripts.
nano ~/.shortcuts/some_script
You can also use GUI based text editor android apps that support SAF. Termux provides a Storage Access Framework (SAF) file provider to allow other apps to access its ~/ home directory. However, the $PREFIX/ directory is not accessible to other apps. The QuickEdit or QuickEdit Pro app does support SAF and can handle large files without crashing, however, it is closed source and its pro version without ads is paid. You can also use Acode editor or Turbo Editor if you want an open source app.
Note that the android default SAF Document file picker may not support hidden file or directories like ~/.shortcuts which start with a dot ., so if you try to use it to open files for a text editor app, then that directory will not show. You can instead create a symlink for ~/.shortcuts at ~/shortcuts_sym so that it is shown. Use ln -s "/data/data/com.termux/files/home/.shortcuts" "/data/data/com.termux/files/home/shortcuts_sym" to create it.
You can help debug problems like how plugin shortcuts and scripts are being parsed by the plugin or if the plugin is even firing etc by setting appropriate logcat Log Level in Termux app settings -> Termux:Widget -> Debugging -> Log Level (Requires Termux app version >= 0.118.0). The Log Level defaults to Normal and log level Verbose currently logs additional information. Its best to revert log level to Normal after you have finished debugging since private data may otherwise be passed to logcat during normal operation and moreover, additional logging increases execution time.
The plugin does not execute the commands itself but sends an execution intent to Termux app, which has its own log level which can be set in Termux app settings -> Termux -> Debugging -> Log Level. So you must set log level for both Termux and Termux:Widget app settings to get all the info.
Once log levels have been set, you can run the logcat command in Termux app terminal to view the logs in realtime (Ctrl+c to stop) or use logcat -d > logcat.txt to take a dump of the log. You can also view the logs from a PC over ADB. For more information, check official android logcat guide here.
Off- Log nothing.Normal- Start logging error, warn and info messages and stacktraces.Debug- Start logging debug messages.Verbose- Start logging verbose messages.
Termux does not load the environment fully for external plugins or RUN_COMMAND Intent commands, like setting LD_PRELOAD, so any external scripts which do not have shebangs to full path to termux bin directory will not work if called from inside your plugin scripts, since libtermux-exec.so is not called since LD_PRELOAD isn't set and you will get bad interpreter: No such file or directory errors. Simply setting LD_PRELOAD will not work either without starting a new shell. So make sure to set the shebangs correctly for any external scripts you want to run from inside your plugin script. The correct shebangs for termux scripts are like #!/data/data/com.termux/files/usr/bin/bash for bash scripts instead of #!/usr/bin/bash used in common linux distros. You can also use termux-fix-shebang command on the external scripts before running them with the plugin to fix the shebangs automatically or use tudo/sudo.
The tudo script can be used for running commands in termux user context and the sudo script for running commands with super user (root) context. You can call the external scripts in your scripts with the path command type of tudo/sudo. These scripts will load the termux environment properly like setting LD_PRELOAD etc before running the commands.
Check For Maintainers and Contributors section of termux/termux-app README for details.
Check Forking section of termux/termux-app README for details.