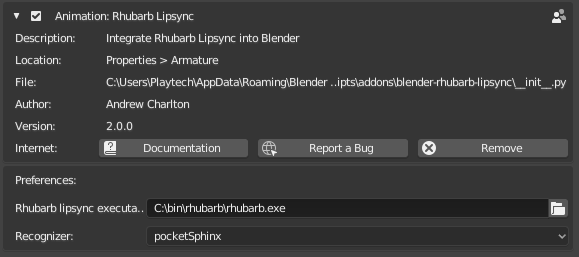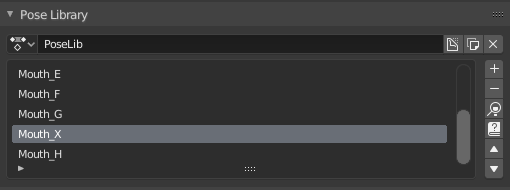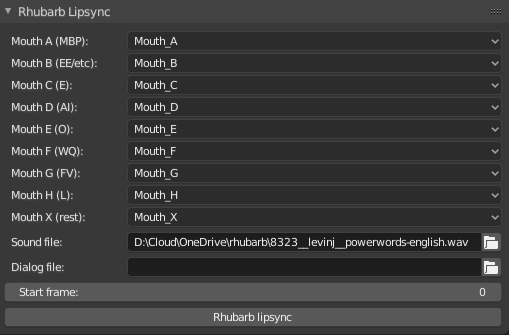Rhubarb Lip Sync is a command-line tool created by Daniel S. Wolf that automatically creates mouth animation from voice recordings. You can use it for characters in computer games, in animated cartoons, or in any other project that requires animating mouths based on existing recordings.
Blender Rhubarb Lipsync is an addon for Blender that integrates Rhubarb Lip Sync and uses it to generate mouth-shape keyframes from a pose library.
For support using this addon in Blender, please report an issue at https://github.com/scaredyfish/blender-rhubarb-lipsync/issues
http://www.youtube.com/watch?v=azrpByrvw-o
and here's a tutorial video from Studio YogYog
Download a release from https://github.com/scaredyfish/blender-rhubarb-lipsync/releases. If you download or clone the repository, the Rhubarb Lip Sync executable and data files will be missing - they can be downloaded separately from the Rhubarb Lip Sync repository, and set up as described below under Usage.
Use version 1.0.5 for Blender 2.79, version 2.0 onwards supports only Blender 2.80 and above.
Do not unzip the file.
In Blender, open Blender Preferences Edit -> Preferences select Add-ons and choose Install.... In the file dialog, select the .zip file. Once installed, enable the add-on with the checkbox.
Blender Rhubarb Lipsync includes the Rhubarb Lip Sync executable, but if you want to use a different executable, you can choose it in user preferences.
You can also set the recognizer here. PocketSphinx is recommended for English language, phonetic may give better results for other languages.
Create a pose library with the mouth shapes described in the Rhubarb Lip Sync documentation. You can name your poses whatever you like.
Match your poses with the Rhubarb Lip Sync names. Select your sound file, and dialog file (optional), and the start frame where your sound begins.
In pose mode, select the bones you want to keyframe, then click the Rhubarb Lip Sync button and wait for the process to complete. The mouse cursor will change to a progress indicator, and your keyframes will appear when the process is complete.
In the event of problems, you can use the system console (Window->Toggle System Console on Windows, or start Blender from a command line on Mac/Linux) to get more info on progress and error messages. When reporting an issue, please include any errors reported here.