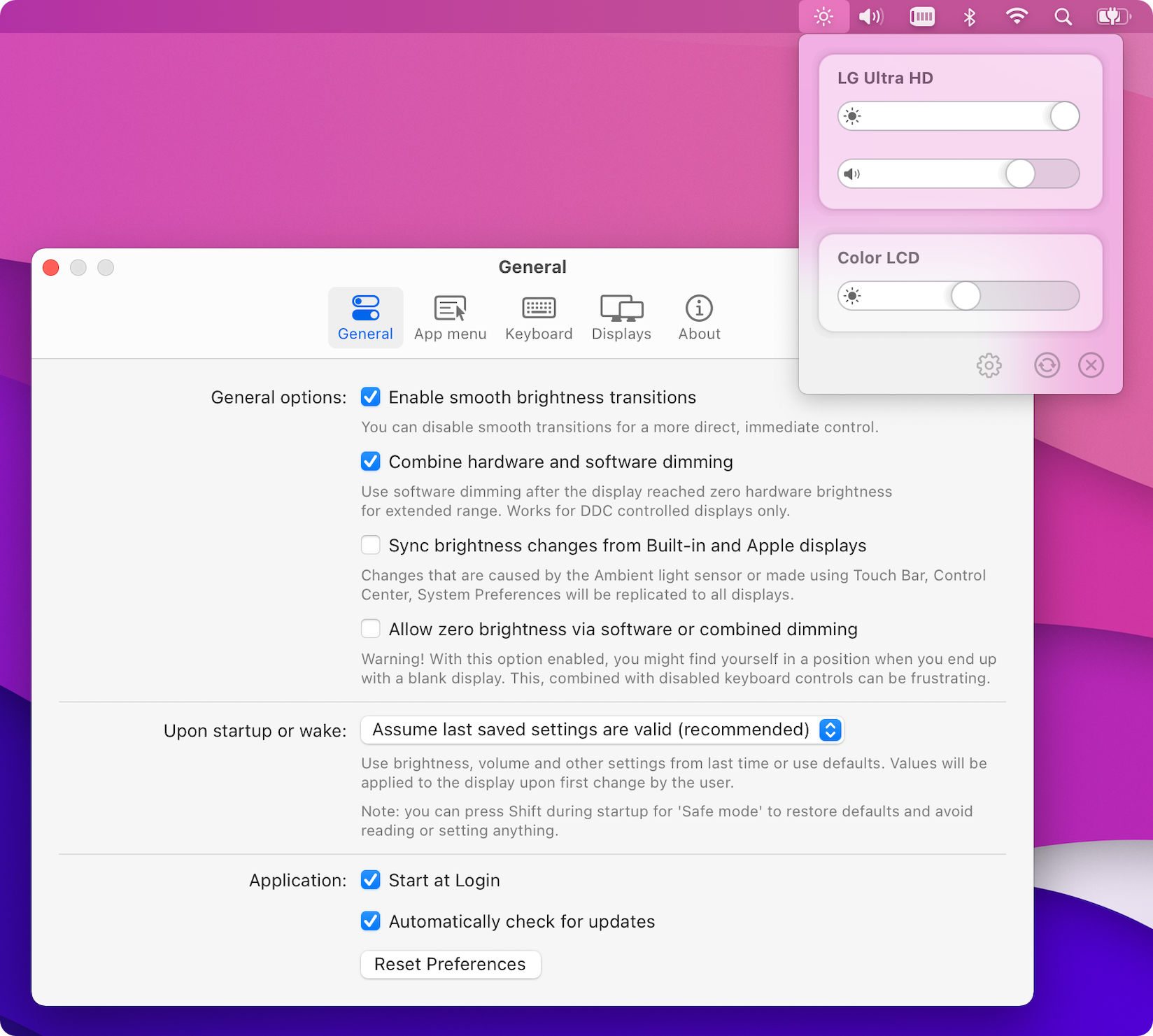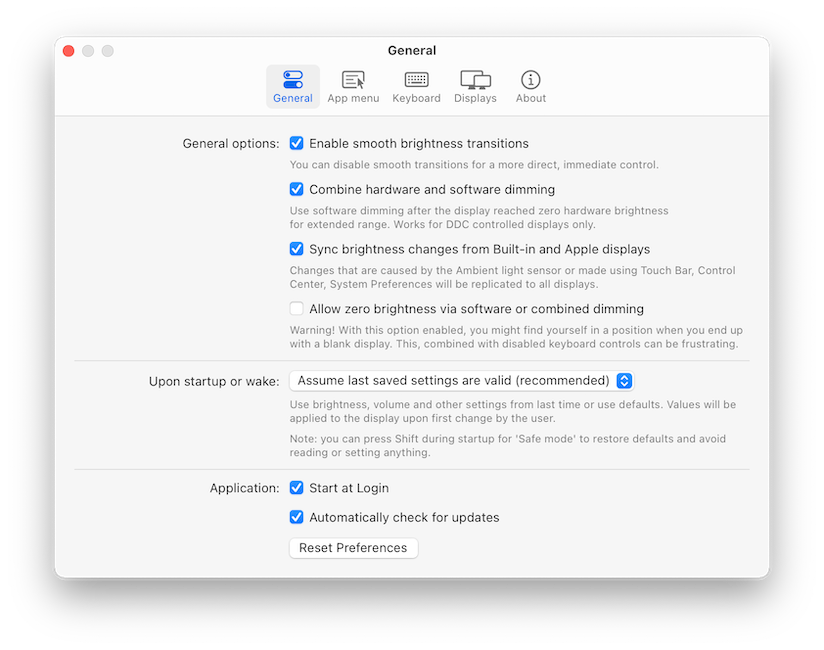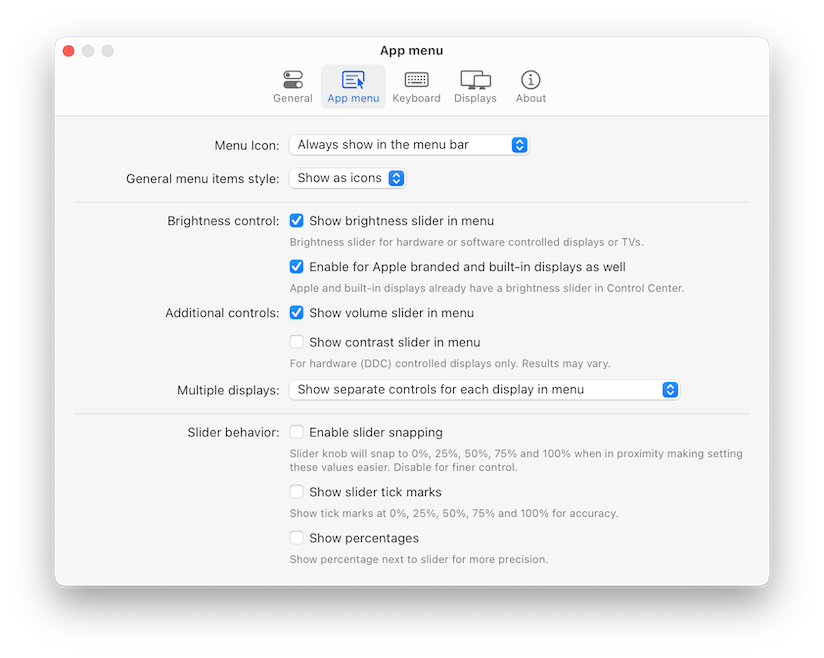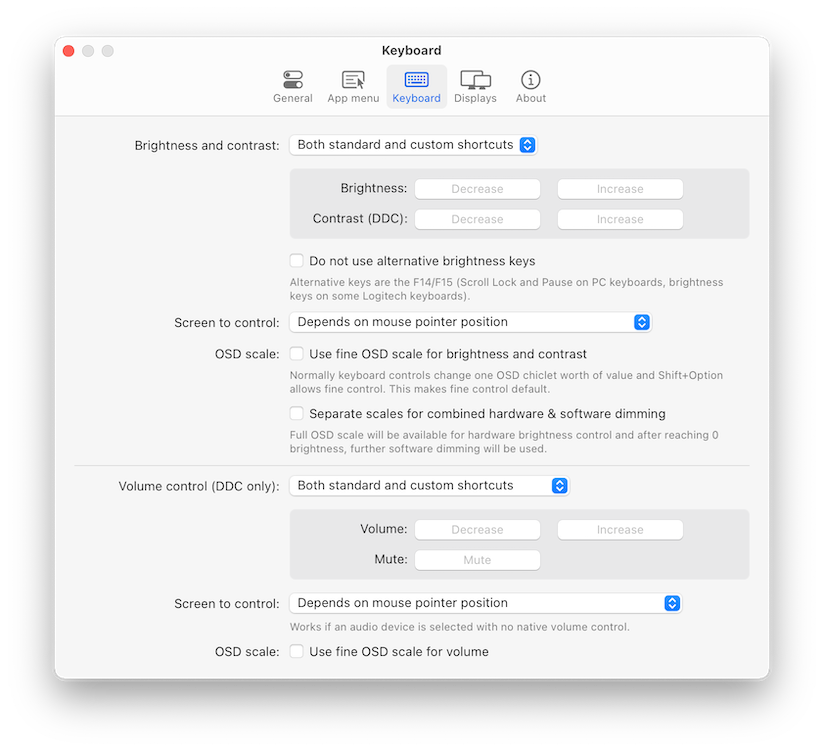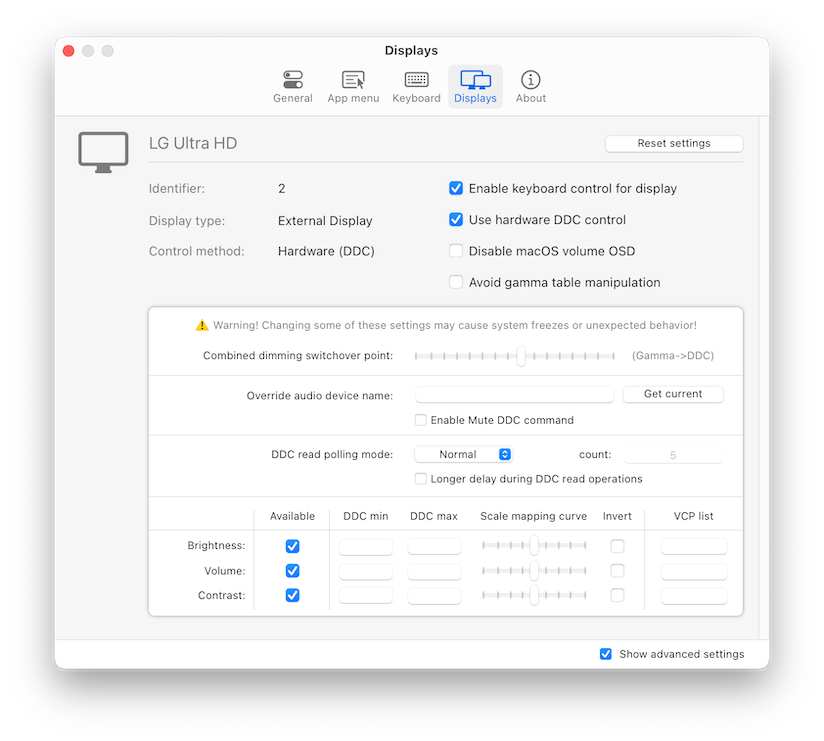Controls your external display brightness and volume and shows native OSD. Use menulet sliders or the keyboard, including native Apple keys!
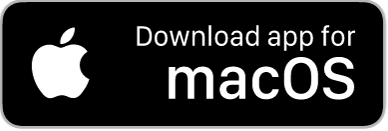
Go to Releases and download the latest .dmg
- Control your display's brightness, volume and contrast!
- Shows native OSD for brightness and volume.
- Supports multiple protocols to adjust brightness: DDC for external displays (brightness, contrast, volume), native Apple protocol for Apple and built-in displays, Gamma table control for software adjustment (recommended for OLED), shade control for AirPlay, Sidecar and Display Link devices.
- Supports smooth brightness transitions.
- Seamlessly combined hardware and software dimming extends dimming beyond the minimum brightness available on your display.
- Synchronize brightness from built-in and Apple screens - replicate Ambient light sensor and touch bar induced changes to a non-Apple external display!
- Sync up all your displays using a single slider or keyboard shortcuts.
- Allows dimming to full black (advanced feature).
- Support for custom keyboard shortcuts as well as standard brightness and media keys on Apple keyboards.
- Dozens of customization options to tweak the inner workings of the app to suit your hardware and needs (don't forget to enable
Show advanced settingsin app Preferences). - Modern, stylish and highly customizable menulet reflecting the design of Control Center introduced in Big Sur.
- Simple, unobstrusive UI to blend in to the general aesthetics of macOS (even the menu icon can be hidden).
- Supports automatic updates for a hassle-free experience.
- The best app of its kind, completely FREE (donations welcome) with the source code transparently available!
- Download the app
- Copy the MonitorControl app file from the .DMG to your Applications folder
- Click on the
MonitorControlapp file - Add the app to
AccessibilityunderSystem Preferences»Security & Privacy»Privacyas prompted (this is required only if you wish to use the native Apple keyboard brightness and media keys - if this is not the case, you can safely skip this step). - Use your keyboard or the sliders in the app menu (a brightness symbol in the macOS menubar as shown on the screenshot above) to control your displays.
- Open
Preferences...for customization options (enableShow advanced settingsfor even more options). - You can set up custom keyboard shortcuts under the
Keyboardin Preferences (the app uses Apple media keys by default). - If you have any questions, go to Discussions!
| MonitorControl version | macOS version |
|---|---|
| v4.0.0 | Catalina 10.15* |
| v3.1.1 | Mojave 10.14 |
| v2.1.0 | Sierra 10.12 |
* With some limitations - full functionality available on macOS 11 Big Sur or newer.
- Most modern LCD displays from all major manufacturers supported implemented DDC/CI protocol via DisplayPort, HDMI, USB-C or VGA to allow for hardware backlight control.
- Apple (and LG-Apple) displays and built-in displays are supported using native protocol.
- LCD and LED Televisions usually do not implement DDC, these are supported using software alternatives to dim the image (some higher-end sets are able to translate this into hardware backlight dimming).
- OLED or mini/micro-LED displays and televisions are fully supported using gamma table manipulation (this is a no-compromise solution for this class of displays).
- DisplayLink, Airplay and Sidecar are supported using shade (dark overlay) control.
- The app is compatible with BetterDummy mirrored sets.
Notable exceptions for hardware control compatibility:
- Some displays (notably EIZO) use MCCS over USB or an entirely custom protocol for control. These displays are supported with software dimming only.
- The HDMI port of the 2018 Intel Mac mini and 2020 M1 Mac mini prohibit DDC communication. Software control is still available. We recommend connecting the display via the USB-C port (USB-C to HDMI dongles usually work).
- DisplayLink docks and dongles do not allow for DDC control on Macs, only software dimming is available for these connections.
Note to f.lux users - please activate Avoid gamma table manipulation under Preferences » Displays! This step is not needed if you use Night Shift.
- You can greatly help out by financing the project with your donation or by being a Sponsor!
- Open issues if you have a question, an enhancement to suggest or a bug you've found.
- If you want, you can fork the code yourself and submit a pull request to improve the app (Note: accepting a PR is solely in the collective hands of the maintainers).
MonitorControl supports localization. We gladly welcome your contribution with a new language! See the opening post of the relevant discussion on how to add your translation!
- Xcode
- Swiftlint
- SwiftFormat
- BartyCrouch (for updating localizations)
- Clone the project via this Terminal command:
git clone https://github.com/MonitorControl/MonitorControl.git- If you want to clone one of the branches, add
--single-branch --branch [branchname]after thecloneoption. - You're all set! Now open the
MonitorControl.xcodeprojwith Xcode! The dependencies will automatically get downloaded once you open the project. If they don't:File > Packages > Resolve Package Versions
- @mathew-kurian (original developer)
- @Tyilo (fork)
- @Bensge - (used some code from his project NativeDisplayBrightness)
- @nhurden (for the original MediaKeyTap)
- @kfix (for ddcctl)
- @reitermarkus (for Intel DDC support)
- @alin23 (generally spearheaded M1 DDC support and figured out a many of the caveats)
- javierocasio (app icon background)